
met_excel_2013
.pdf
Рис. 1.6. Пример относительной ссылки
Для ввода в формулу значения из фиксированной ячейки (адрес которой при копировании или перемещении формулы остается неизменным) используются абсолютные ссылки (см. рис.1.7). При их обозначении в написании адреса ячейки добавляется знак доллара
(например, $A$20, $IA$200).
Рис.1.7. Пример абсолютной ссылки (ячейка B8)
В случае изменения только одного значения адреса и фиксации другого используются смешанные ссылки (Знаком $ фиксируется только имя столбца (например, $A9) или номер строки (например, E$6)). Для ввода смешанных и абсолютных ссылок используется клавиша F4 (курсор в этом случае помещается либо внутрь ссылки, либо после нее) (см. рис. 1.8 (=B$1*$A2)).
Рис.1.8. Пример смешанной ссылки (таблица умножения Пифагора)
В формулах ссылка может адресоваться как к одной ячейке, так и к диапазону ячеек.
Примеры адресных ссылок формата А1:
A14 – относительная ссылка на ячейку столбца A и 14-й строки.
20
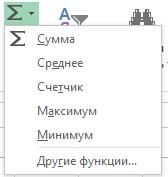
C19:F19 - относительная ссылка на диапазон ячеек в 19-й строке со столбца C по столбец
F.
7:7 - ссылка на все ячейки в 7-й строке.
$3:$12 – абсолютная ссылка на все ячейки между 3-й и 12-й строками включительно.
F:F - ссылка на все ячейки в столбце F.
$C:$H – абсолютная ссылка на все ячейки между столбцами C и H включительно.
Лист2:Лист7!А5 - объемная ссылка (ссылка на одноименные ячейки различных рабочих листов, размещенных последовательно один за другим) на ячейки А5 рабочих листов, начиная с рабочего листа с именем Лист2 по лист с именем Лист7.
Отдельной ячейке или диапазону ячеек можно присвоить имя, которое затем можно использовать для указания абсолютных ссылок (см.5.1)
1.6.6 Ввод специальных данных
1.6.6.1 Автоматические вычисления (сумм, количество, среднее, максимум, минимум)
При необходимости обработки большого количества данных, расположенных в смежных ячейках, может оказаться более удобным воспользоваться встроенными функциями автосуммирования, нахождения среднего значения, количества максимальных и минимальных значений, а не писать длинную формулу с перечислением всех слагаемых. Для этого следует задать команду ГЛАВНАЯ/РЕДАКТИРОВАНИЕ и из панели элементарных функций выбрать необходимую функцию, при этом в строке формул появится выбранная функция с указанием предполагаемого диапазона ячеек, данные которого подлежат обработке (рис. 1.9).
Рис. 1.9. Панель элементарных функций
Если окажется, что диапазон указан правильно, то н у ж н о нажать клавишу <Enter>. В противном случае сначала надо ввести исправления в указанный диапазон (щелкнуть для этого по строке формул и ввести новые адреса ячеек), а затем уже нажать клавишу <Enter>.
В случае, если требуемый результат вычислений не нужно помещать в отдельную ячейку, а требуется его только просмотреть, то следует выделить диапазон ячеек, данные которого подлежат обработке. Тогда в строке состояния можно просмотреть среднее значение, количество или сумма выделенного диапазона ячеек.
1.6.6.2 Ввод в ячейки таблицы текущих значений даты и времени
Для автоматического внесения в ячейку текущей даты или текущего времени следует,
прежде всего, установить курсор в нужную ячейку. Далее:
21
Для ввода даты нажать клавиши <Ctrl><Shift><;> (точка с запятой).
Для ввода времени нажать клавиши <Ctrl><Shift><:> (двоеточие).
Символы<;> и<:>берутся с цифрового ряда основной клавиатуры.
1.7Режимы вычислений
1.7.1 Выбор ручного или автоматического режима вычислений
Сразу после создания новой таблицы действует автоматический режим вычислений. Он означает, что при вводе любого значения в любую ячейку таблицы происходит автоматический просмотр всей таблицы и пересчет всех содержащихся в ней формул. Такой режим очень удобен для пользователя, поскольку позволяет не думать о подобных пересчетах при изменении табличных данных. Однако данный режим замедляет работу при больших объемах таблиц. В таких случаях на момент ввода или исправления данных удобней перейти в ручной режим расчета. Для этого необходимо задать команду ФОРМУЛЫ/ ВЫЧИСЛЕНИЕ, нажать кнопку ПАРАМЕТРЫ ВЫЧИСЛЕНИЙ и включить параметр ВРУЧНУЮ. Вводимые при этом данные никак не будут сказываться на результатах вычислений по формулам.
Для пересчета формул при установленном ручном режиме н уж н о нажать клавишу <F9>.
Для возврата к автоматическому режиму вычислений необходимо задать команду
ФОРМУЛЫ/ ВЫЧИСЛЕНИЕ, нажать кнопку ПАРАМЕТРЫ ВЫЧИСЛЕНИЙ и включить параметр АВТОМАТИЧЕСКИ.
1.7.2 Вычисления с точностью как на экране
При округлении числовых данных в памяти компьютера по-прежнему сохраняются неокругленные числа. В этом случае последующие вычисления, например, суммирование округленных данных, может привести к кажущимся ошибкам – суммируются не данные, отображенные на экране, а хранящиеся в памяти числа. Однако такое решение не может считаться универсальным, поскольку в ряде случаев требуется потеря точности, например, для вычисления сумм, но необходима полная точность, например, для расчета средневзвешенных величин. Для вычислений с заданной точностью в табличном процессоре Excel необходимо задать команду
ПАРАМЕТРЫ/ ДОПОЛНИТЕЛЬНО/ ПРИ ПЕРЕСЧЕТЕ ЭТОЙ КНИГИ/ ЗАДАТЬ УКАЗАННУЮ ТОЧНОСТЬ.
Например, если в ячейке А1 задать число 2,543, а в ячейке В1 – число 3,543, то при нахождении суммы этих чисел получим число 6,086. Если же для чисел, заданных в ячейках А1 и В1 установить формат ячеек с двумя десятичными знаками, то для суммирования чисел с заданной точностью (до двух десятичных знаков), необходимо задать команду ФАЙЛ/ ПАРАМЕТРЫ/
ДОПОЛНИТЕЛЬНО/ ПРИ ПЕРЕСЧЕТЕ ЭТОЙ КНИГИ/ ЗАДАТЬ УКАЗАННУЮ ТОЧНОСТЬ. В результате
получим число 6,08.
1.8 Корректировка табличных документов 1.8.1 Перемещение по табличному документу
Для перемещения по таблице можно использовать:
• клавиши со стрелками, обеспечивающие перемещение во всех четырех направлениях;
•клавиши <PgUp> и <PgDn> - для поэкранного перемещения рамки курсора соответственно вверх и вниз по таблице;
22
•клавиша <Home> - для перемещения на начало текущей строки;
•клавиши <Ctrl><Home> - для перемещения в ячейку A1;
•клавиши <Ctrl><End> - для перемещения в последнюю заполненную ячейку таблицы;
•клавиши <Ctrl>< > - для перемещения в конец заполненного столбца;
•клавиши <Ctrl>< > - для перемещения в начало заполненного столбца;
•клавиши <Ctrl>< > - для перемещения в конец заполненной строки;
•клавиши <Ctrl>< > - для перемещения в начало заполненной строки;
•щелчок указателя мыши в соответствующей позиции экрана приводит к перемещению рамки курсора в данную ячейку;
•для перемещения по таблице могут использоваться полосы прокрутки (как это было описано ранее);
•клавиша <F5> или команда ГЛАВНАЯ/РЕДАКТИРОВАНИЕ, кнопка НАЙТИ И ВЫДЕЛИТЬ,
параметр ПЕРЕЙТИ - для быстрого перехода в любую ячейку рабочей книги (в этом случае нужно ввести адрес этой ячейки или имя диапазона в поле ССЫЛКА).
Пример 1.5. С диска student загрузите файл « Агентство недвижимости.xls». Перейдите
вконец таблицы. Вернитесь в начало строки, а затем в начало столбца.
1.8.2 Выделение фрагментов таблицы
Для корректировки данных, расположенных в нескольких ячейках таблицы, требуется эти ячейки предварительно выделить. Для выделения фрагмента можно использовать один из следующих способов:
•выделение всей строки таблицы – клавиши <Ctrl><Shift><→>;
•выделение всего столбца таблицы – клавиши <Ctrl><Shift><↓>;
•выделение всей таблицы – клавиши <Ctrl><Shift><→><↓>;
•выделение произвольного непрерывного фрагмента: установить курсор на начало (или конец) выделяемого фрагмента. Далее либо протянуть по всей выделяемой области мышью (при нажатой левой кнопке), либо нажать клавишу <Shift> и, удерживая ее нажатой, с помощью клавиш перемещения курсора выделить требуемую область;
• выделение всей строки рабочего листа: выполнить щелчок мыши по номеру строки или установить курсор на любой ячейке данной строки и нажать клавиши <Shift><пробел>;
• выделение всей колонки рабочего листа: выполнить щелчок мыши на имени столбца;
•выделение всей таблицы: выполнить щелчок мыши по левому верхнему углу бордюра (по кнопке, расположенной между заголовками строк и столбцов) или нажать клавиши
<Ctrl><Shift><пробел>.
•выделение несмежных областей: возможно двумя способами:
-выделить мышью первую область, затем, держа нажатой клавишу <Ctrl>, перейти к следующей области и выделить ее;
-выделить с помощью клавиатуры первую область, затем нажать клавиши <Shift><F8>, перейти во вторую область и ее выделить.
Если фрагмент выделен ошибочно и это выделение необходимо снять, то следует щелкнуть мышью в любой ячейке или нажать любую клавишу управления курсором.
23

Пример 1.6. С диска student загрузите файл « Агентство недвижимости.xls». Выделите всю таблицу. Снимите выделение. Выделите 2-й столбец таблицы, а затем 2-й и 4-й столбцы одновременно.
1.8.3 Редактирование данных
Под редактированием табличных данных мы будем понимать: замену одних данных в ячейке на другие, исправление данных в ячейке, удаление данных из ячейки, перемещение их в другую позицию, вставку строк и столбцов в таблицу и удаление строк и столбцов из таблицы.
Для замены одних данных в ячейке другими достаточно установить курсор в эту ячейку и ввести новые данные.
Для редактирования данных в ячейке следует, прежде всего, установить курсор в корректируемую ячейку. Далее можно:
•выполнить двойной щелчок мышью в ячейке или нажать клавишу <F2>. Корректировка в этом случае осуществляется в самой ячейке;
•выполнить щелчок по строке формул и провести корректировку данных на этой строке.
При корректировке можно использовать клавиши <Delete> и <Backspace> для удаления символов и клавишу <Insert> для управления режимами вставки/замещения. По завершении корректировки нажать клавишу <Enter> или кнопку с галочкой в строке формул.
Для удаления содержимого ячейки (или нескольких выделенных ячеек) выделить очищаемую область или установить курсор на очищаемой от данных ячейке, нажать клавишу <Delete> или задать команду ГЛАВНАЯ / РЕДАКТИРОВАНИЕ, нажать кнопку ОЧИСТИТЬ и выбрать параметр
Для перемещения данных в другую позицию нужно выделить их. Далее можно:
• задать команду ГЛАВНАЯ / БУФЕР ОБМЕНА и нажать кнопку ВЫРЕЗАТЬ, установить курсор
в ту позицию, куда должен быть перемещен выделенный блок, и нажать клавишу <Enter>;
•установить указатель мыши на границу выделенного блока или ячейки таким образом,
чтобы он превратился в стрелку, и переместить блок в нужную позицию.
Для вставки строки в таблицу установить курсор в любую ячейку строки, перед которой будет осуществляться вставка, и задать команду ГЛАВНАЯ/ЯЧЕЙКИ, нажать кнопку ВСТАВИТЬ
ЯЧЕЙКИ и выбрать параметр ВСТАВИТЬ СТРОКИ НА ЛИСТ.
Для вставки столбца в таблицу установить курсор в любую ячейку столбца, перед которым будет осуществляться вставка, и задать команду ГЛАВНАЯ/ЯЧЕЙКИ, нажать кнопку ВСТАВИТЬ
ЯЧЕЙКИ и выбрать параметр ВСТАВИТЬ СТОЛБЦЫ НА ЛИСТ.
Для удаления строк или столбцов из таблицы установить курсор в любую ячейку, принадлежащую строке или столбцу, которые надо удалить, и задать команду ГЛАВНАЯ/ЯЧЕЙКИ, нажать кнопку и выбрать параметр УДАЛИТЬ СТРОКИ (СТОЛБЦЫ) С ЛИСТА.
Можно отменить действие последней команды или последний ввод данных. Для этого надо задать команду ОТМЕНИТЬ из меню Панели быстрого доступа.
1.8.4 Копирование данных и формул
Если в различных ячейках таблицы должны содержаться одни и те же данные (текст или числа) или формулы, то они могут быть введены один раз, а затем скопированы.
24
Существует 3 способа копирования:
1.Активизировать копируемую ячейку. Задать команду ГЛАВНАЯ/ БУФЕР ОБМЕНА, нажать кнопку КОПИРОВАТЬ и выбрать параметр КОПИРОВАТЬ. Далее выделить ту область, куда надо скопировать данные, и нажать клавишу <Enter> или задать команду ГЛАВНАЯ/ БУФЕР ОБМЕНА, нажать кнопку ВСТАВИТЬ и выбрать один из параметров вставки, например, ВСТАВИТЬ.
2.Установить указатель мыши на правый нижний угол копируемой ячейки (при этом
курсор принимает форму черного крестика) и, держа нажатой левую кнопку мыши, протянуть на всю ту область, куда надо скопировать данные. После этого снять выделение.
3. Начиная с ячейки, где содержится копируемая информация, выделить диапазон ячеек, куда надо скопировать данные. Задать команду ГЛАВНАЯ/ РЕДАКТИРОВАНИЕ, нажать кнопку ЗАПОЛНИТЬ и выбрать параметр ВНИЗ (ВВЕРХ, ВПРАВО, ВЛЕВО). Снять выделение.
В случае копирования формулы, включающей относительную ссылку на адреса ячеек, последние изменяются в формулах в зависимости от направления копирования. При включении в формулу абсолютных ссылок на адреса, эти адреса в формулах после копирования остаются неизменными. Если же в формуле указаны смешанные ссылки на адреса, то при копировании в формуле меняется только относительная часть адреса.
Пример 1.7. С диска student загрузите файл « Агентство недвижимости.xls». Выделите диапазон А15:D125. Скопируйте содержимое диапазона в новую рабочую книгу.
1.8.5 Автозаполнение
Во многих задачах может потребоваться заполнить некоторый диапазон ячеек арифметической последовательностью чисел или дат. Для автоматического создания таких последовательностей можно воспользоваться одним из следующих способов:
•ввести данные в первые две ячейки ряда и выделить их. Далее протянуть маркер заполнения (маленький черный квадрат, расположенный в нижнем правом углу выделенной области) по всему ряду. После того, как мышь будет отпущена, ряд заполнится данными;
•ввести данные в первую ячейку ряда. Протянуть маркер заполнения по всему ряду, удерживая при этом нажатой клавишу <Ctrl>. Образуемая при этом последовательность чисел будет всегда иметь приращение 1;
•ввести данные в первую ячейку ряда. Выделить все ячейки, которые должны быть заполнены данными. Задать команду ГЛАВНАЯ/ РЕДАКТИРОВАНИЕ, нажать кнопку
ЗАПОЛНИТЬ и выбрать параметр ПРОГРЕССИЯ. Далее задать тип заполняемого ряда (как правило, тип определяется автоматически), в поле ШАГ указать приращение.
Пример 1.8. Требуется ввести последовательность чисел от 1 до 27.
1.В ячейку А1 введем число 1.
2.Активизируем эту ячейку (А1) и подведем указатель мыши к правому нижнему углу рамки, обрамляющей эту ячейку, так, чтобы вид курсора изменился на черный крестик (маркер заполнения).
3.Прижав одновременно клавишу <Ctrl> и левую кнопку мыши, протянем маркер заполнения до ячейки А27 включительно. Для контроля - рядом с маркером заполнения при каждом новом перемещении появляется значение, которое будет помещено в данную ячейку.
4.После того, как клавиша и кнопка мыши будут отпущены, в диапазоне А1:А27 появится последовательность чисел от 1 до 15.
25

Пример 1.9. Требуется ввести последовательность четных чисел от 48 до 2.
1.В ячейку С1 введем число 48.
2.В ячейку С2 введем число 46 (разница между введенными значениями в ячейки С1 и С2 должна равняться шагу, на который будут отстоять друг от друга все последующие числа. В нашем случае шаг=-2).
3.Выделим две ячейки (С1 и С2) и подведем указатель мыши к правому нижнему углу рамки, обрамляющей выделенные ячейки, так чтобы вид курсора изменился на черный крестик (маркер заполнения).
4.Прижав левую кнопку мыши, протянем маркер заполнения до нужной ячейки.
5.После того, как кнопка мыши будет отпущена, в диапазоне С1:С10 появится последовательность чисел от 48 до 2.
Пример 1.10. Требуется ввести последовательность чисел от 16 до 56 с шагом 5.
1.В ячейку D1 введем число 16.
2.Выделим диапазон ячеек, явно превышающий требуемый, например, D1:D35.
3.Выберем команду ГЛАВНАЯ/ РЕДАКТИРОВАНИЕ, нажмем кнопку ЗАПОЛНИТЬ и
выберем параметр ПРОГРЕССИЯ. Зададим тип заполняемого ряда – арифметическая прогрессия (как правило, тип определяется автоматически), в поле ШАГ укажем приращение 5, в поле ПРЕДЕЛЬНОЕ ЗНАЧЕНИЕ укажем 56.
4.После того, как кнопка мыши будет отпущена в диапазоне D1:D9 появится нужная последовательность чисел.
Вряде случаев в таблице необходимо несколько раз использовать повторяющиеся последовательности значений. Excel предоставляет возможность применять готовые Списки (например, последовательность названий дней недели, месяцев и т.п.).
Пример 1.11. Требуется ввести последовательность дней недели понедельника до пятницы.
1.В ячейку E8 введем текст «понедельник» или сокращенный вариант – «пн».
2.Активизируем эту ячейку (E8) и подведем указатель мыши к правому нижнему углу рамки - маркеру заполнения.
3.Прижав левую кнопку мыши, протянем маркер заполнения вправо до тех пор, пока не появится в подсказке текст «пятница» или «пт».
4.После того, как кнопка мыши будет отпущена, в диапазоне E8:I8 появится требуемая последовательность.
Пример 1.12. Требуется ввести последовательность дат с 24.04.13 до 15.05.13.
1.В ячейку F1 введем 24/04/13.
2.Активизируем эту ячейку (F1) и подведем указатель мыши к правому нижнему углу рамки - маркеру заполнения.
3.Прижав левую кнопку мыши, протянем маркер заполнения до ячейки F22 включительно. Для контроля - рядом с маркером заполнения при каждом новом перемещении появляется значение, которое будет помещено в данную ячейку.
4.После того, как кнопка мыши будет отпущена, в диапазоне F1:F22 появится требуемая последовательность дат.
Для создания собственного Списка автозаполнения для ввода данных можно воспользоваться одним из следующих способов:
•Задать команду ФАЙЛ/ПАРАМЕТРЫ вкладка ДОПОЛНИТЕЛЬНО раздел ОБЩИЕ, далее щелкнуть командную кнопку ИЗМЕНИТЬ СПИСКИ. В окне ЭЛЕМЕНТЫ СПИСКА ввести элементы этого списка, отделяя их друг от друга нажатием клавиши <Enter>. Нажать
кнопку ДОБАВИТЬ.
•Ввести список в диапазон ячеек. Выделить полученный диапазон. Задать команду
26
ФАЙЛ/ПАРАМЕТРЫ вкладка ДОПОЛНИТЕЛЬНО раздел ОБЩИЕ, далее щелкнуть командную
кнопку ИЗМЕНИТЬ СПИСКИ. Убедиться, что в поле ИМПОРТ СПИСКА ИЗ ЯЧЕЕК указан
верный диапазон. Нажать кнопку ИМПОРТ.
Для применения Списка можно использовать как всю последовательность элементов списка сразу, так и отдельные элементы. Для этого н уж н о установить курсор в первую ячейку заполняемого диапазона, ввести первый элемент списка, протянуть маркер заполнения по всему ряду.
Пример 1.13. Предполагается частое использование одного и того же списка фамилий. Требуется создать такой список для многократного использования.
1.Зададим команду ФАЙЛ/ ПАРАМЕТРЫ вкладка ДОПОЛНИТЕЛЬНО раздел ОБЩИЕ, далее щелкнем командную кнопку ИЗМЕНИТЬ СПИСКИ. В окне ЭЛЕМЕНТЫ СПИСКА введем через <Enter> несколько фамилий.
2.Нажмем кнопку ДОБАВИТЬ, затем ОК.
3.В пустую ячейку введем один из элементов созданного списка (например, первый).
4.Активизируем эту ячейку и подведем указатель мыши к правому нижнему углу рамки - маркеру заполнения.
5.Прижав левую кнопку мыши, протянем маркер заполнения в любую свободную сторону до тех пор, пока не появится в подсказке текст, которым мы хотим завершить список.
6.После того, как кнопка мыши будет отпущена, в выбранном диапазоне появится требуемая последовательность.
1.9Оформление табличного документа
Так же, как и текстовые документы, таблицы следует оформлять для улучшения читаемости, выделения определенных (например, итоговых) данных, задания форматов чисел и точности вычислений.
1.9.1Изменение ширины столбцов
Вновой рабочей книге все столбцы имеют одинаковую ширину, равную 8,43 символа стандартного шрифта. Для изменения ширины нужно выполнить одно из следующих действий:
1.Установить курсор в любую ячейку столбца, ширину которого требуется изменить, и задать команду ГЛАВНАЯ/ ЯЧЕЙКИ, нажать кнопку ФОРМАТ и выбрать параметр ШИРИНА СТОЛБЦА и ввести число, определяющее количество знаков стандартного шрифта.
2.Установить указатель мыши на линию, расположенную правее имени столбца и
дважды щелкнуть мышью - полученная при этом ширина позволит выводить самое длинное содержимое ячеек этого столбца. Такого же результата можно добиться, если задать команду
ГЛАВНАЯ/ ЯЧЕЙКИ, нажать кнопку ФОРМАТ, а затем выбрать параметр АВТОПОДБОР ШИРИНЫ
СТОЛБЦА.
3.Установить указатель мыши на линию, правее имени столбца, и протянуть в требуемую сторону (влево - для сужения, вправо - для расширения).
4.Для возврата на стандартную ширину задать команду ГЛАВНАЯ/ ЯЧЕЙКИ, нажать кнопку ФОРМАТ, включить параметр ШИРИНА ПО УМОЛЧАНИЮ и нажать кнопку ОК.
5.Для скрытия (отмены вывода на экран и печать) столбца установить курсор в любую ячейку данного столбца и задать команду ГЛАВНАЯ/ ЯЧЕЙКИ, нажать кнопку ФОРМАТ, выбрать
раздел СКРЫТЬ ИЛИ ОТОБРАЗИТЬ, включить параметр СКРЫТЬ СТРОКИ (СТОЛБЦЫ).
6.Для показа скрытого столбца можно или выделить столбцы слева и справа от
27
скрытого, или выделить всю таблицу, или установить курсор в любую его ячейку (для такого перехода нажать клавишу <F5> и ввести ее адрес), а затем задать команду ГЛАВНАЯ/ ЯЧЕЙКИ, нажать кнопку ФОРМАТ, выбрать раздел СКРЫТЬ ИЛИ ОТОБРАЗИТЬ, включить параметр
ОТОБРАЗИТЬ СТРОКИ (СТОЛБЦЫ).
1.9.2 Операции над длинным текстом ячейки
Вводимый в ячейку длинный текст можно, например, расположить в несколько подстрок, увеличив тем самым высоту строки - для этого надо выделить соответствующую ячейку, затем задать команду ГЛАВНАЯ/ ЯЧЕЙКИ нажать кнопку ФОРМАТ, выбрать раздел ФОРМАТ ЯЧЕЕК, далее выбрать вкладку ВЫРАВНИВАНИЕ и включить параметр ПЕРЕНОСИТЬ ПО СЛОВАМ.
1.9.3 Изменение высоты строки
Так же, как и ширина столбцов, высота всех строк в новой таблице является одинаковой. Она равна 12,75 пунктов (точек). Однако, при необходимости высота любой строки может быть изменена одним из следующих способов:
1.Высота строки изменяется автоматически при изменении шрифта, а также при размещении текста одной ячейки в несколько строк.
2.Можно установить указатель мыши на нижнюю линию номера строки и протянуть в требуемую сторону (вверх - для уменьшения, вниз - для увеличения).
3.Можно установить курсор в любой ячейке строки и задать команду ГЛАВНАЯ/ ЯЧЕЙКИ, нажать кнопку ФОРМАТ и выбрать параметр ВЫСОТА СТРОКИ и ввести требуемое значение высоты
вточках.
4.Для установки максимально необходимой высоты строки выполнить двойной щелчок по нижней границе строки в области заголовков строк и задать команду ГЛАВНАЯ/ ЯЧЕЙКИ, нажать кнопку ФОРМАТ или указать параметр АВТОПОДБОР ВЫСОТЫ СТРОКИ.
1.9.4 Выбор шрифта
Для улучшения читаемости таблицы часто приходится использовать различные шрифтовые выделения: подбирать вид и размер шрифта, а также специальные эффекты (курсив, подчеркивание, полужирный шрифт). Указанные шрифтовые выделения могут быть распространены на всю таблицу, на выделенные ячейки или даже на выделенную часть отдельной ячейки.
Для выполнения всех подобных операций требуется установить курсор в нужную ячейку, или выделить ячейки, или выделить всю таблицу. Далее можно:
1.Пользоваться панелью форматирования ГЛАВНАЯ/ ШРИФТ:
•нажатие кнопки ШРИФТ дает возможность выбрать вид шрифта;
•нажатие кнопки РАЗМЕР ШРИФТА позволяет выбрать размер шрифта из списка или сразу ввести величину размера;
•нажатие кнопки ПОЛУЖИРНЫЙ задает жирный шрифт;
•нажатие кнопки КУРСИВ задает наклонный шрифт;
•нажатие кнопки ПОДЧЕРКНУТЫЙ задает подчеркивание.
2.С помощью команды ГЛАВНАЯ/ ЯЧЕЙКИ/ ФОРМАТ/ ФОРМАТ ЯЧЕЕК могут быть
заданы все те же шрифтовые эффекты, как и с использованием кнопок панели форматирования.
Кроме того, могут быть заданы различные варианты подчеркивания текста, зачеркивание, ввод
28
верхних и нижних индексов, может быть задан цвет написания текста.
1.9.5 Ввод затенений и цветов
Иногда оказывается полезным и эффектным ввести какие-либо числовые данные, например, на сером фоне или задать для написания данных определенный цвет.
В этом случае достаточно установить курсор в нужную ячейку (или выделить ячейки), а далее задать команду ГЛАВНАЯ/ ШРИФТ:
1.Для задания фона ячеек выделить их, нажать кнопку ЦВЕТ ЗАЛИВКИ панели форматирования и выбрать нужный цвет.
2.Для задания цвета символов нажать кнопку ЦВЕТ ТЕКСТА панели форматирования,и выбрать нужный цвет.
1.9.6Изменение вида выравнивания по горизонтали
Если вводимые в ячейку данные уже ширины столбца, то автоматически, если эти данные являются текстовыми, они выравниваются по левой границе столбца. Если же эти данные являются числовыми или датами, то выравнивание осуществляется по правой границе столбца. Для изменения этого принимаемого по умолчанию вида выравнивания следует, прежде всего, установить подсветку в нужную ячейку или выделить требуемые ячейки. Далее можно:
1.Использовать кнопки панели форматирования ГЛАВНАЯ/ АБЗАЦ:
•кнопка ВЫРОВНЯТЬ ПО ЛЕВОМУ КРАЮ - выравнивание данных по левой границе ячейки;
•кнопка ВЫРОВНЯТЬ ПО ЦЕНТРУ - расположение данных по центру ячейки;
•кнопка ВЫРОВНЯТЬ ПО ПРАВОМУ КРАЮ - расположение данных по правой границе ячейки;
•кнопку ВЫРОВНЯТЬ ПО ШИРИНЕ - выравнивания длинного текста в ячейке по обеим границам ячейки (при вводе длинных текстов, размещаемых на нескольких
подстроках).
2.Использовать команду ГЛАВНАЯ/ ЯЧЕЙКИ, нажать кнопку ФОРМАТ, выбрать раздел
ФОРМАТ ЯЧЕЕК, далее выбрать вкладку ВЫРАВНИВАНИЕ:
•включение параметра ПО ЗНАЧЕНИЮ в поле ПО ГОРИЗОНТАЛИ приводит к выравниванию текста по левой границе, а чисел - по правой границе;
•соответственно, могут быть включены параметры ПО ЛЕВОМУ КРАЮ, ПО ПРАВОМУ
КРАЮ, ПО ЦЕНТРУ и др.
1.9.7 Расположение текста по центру нескольких ячеек по горизонтали
Для размещения текста по центру области из нескольких ячеек поступают следующим образом: текст нужно ввести в крайнюю левую ячейку области, затем, начиная с данной ячейки, выделить всю область. Далее следует задать команду ГЛАВНАЯ/ ВЫРАВНИВАНИЕ, нажать кнопку
ОБЪЕДИНИТЬ И ПОМЕСТИТЬ В ЦЕНТРЕ, далее выбрать вкладку ОБЪЕДИНИТЬ И ПОМЕСТИТЬ В
ЦЕНТРЕ.
1.9.8 Изменение расположения текста относительно вертикали
Если ячейка не полностью занята данными по вертикали, то автоматически эти данные располагаются по нижней границе строки. Для изменения расположения данных в выделенных ячейках относительно границ строки можно, вызвав команду ГЛАВНАЯ/ ЯЧЕЙКИ, нажать кнопку ФОРМАТ, выбрать раздел ФОРМАТ ЯЧЕЕК, далее выбрать вкладку ВЫРАВНИВАНИЕ и задать в поле
29
