
- •Содержание
- •Часть I. Методические указания по разработке форм аналитических отчетов и olap-технологий их составления в среде ms Dynamics nav 2009 Classic 9
- •Часть II. Варианты заданий для самостоятельного формирования решений и подготовки аналитических отчетов средствами olap-технологий в среде ms Dynamics nav 2009 Classic 36
- •Часть I. Методические указания по разработке форм аналитических отчетов и olap-технологий их составления в среде ms Dynamics nav 2009 Classic
- •Раздел а. Подготовка аналитических измерений
- •Задание 1. Ознакомление с настроенными в системе аналитическими измерениями
- •Задание 2. Ввод в систему новых аналитических измерений
- •Задание 3. Настройка аналитической подсистемы анализа
- •Раздел б. Подготовка аналитических отчетов
- •Задание 4. Ознакомление с настроенными в системе аналитическими отчетами
- •Задание 5. Ввод в систему новой формы аналитического отчета «Расчеты с дебиторами»
- •Задание 6. Ввод в систему новой формы аналитического отчета «Анализ затрат на приобретение товара»
- •Задание 7. Изменение форм аналитических отчетов системы
- •Раздел в. Наполнение информационной базы системы
- •Задание 8. Оформление заказа на покупку товаров
- •Задание 9. Оформление заказа на продажу товаров
- •Раздел г. Решение аналитических задач с применением olap-технологий
- •Задание 10. Ознакомление с образцом построения аналитического отчета
- •Задание 11. Составление аналитического отчета «Затраты на покупку» и его графическое представление в ms Excel
- •Задание 12. Составление аналитического отчета «Выручка от продажи» и его графическое представление в ms Excel
- •Задание 13. Составление аналитического отчета «Расчеты с дебиторами» и его графическое представление в ms Excel
- •Задание 14. Составление аналитического отчета «Анализ компании» и его графическое представление в ms Excel
- •Часть II. Варианты заданий для самостоятельного формирования решений и подготовки аналитических отчетов средствами olap-технологий в среде ms Dynamics nav 2009 Classic
- •2.1. Требования к оформлению лабораторного отчета
- •2.2. Варианты самостоятельных заданий для формирования аналитических отчетов
- •2.3. Варианты самостоятельных заданий для формирования аналитических отчетов «Затраты на покупку» и «Выручка от продаж»
- •Покупки
- •Продажи
- •Покупки
- •Продажи
- •Покупки
- •Продажи
- •Покупки
- •Продажи
- •Покупки
- •Продажи
- •Покупки
- •Продажи
- •Покупки
- •Продажи
- •Покупки
- •Продажи
- •Покупки
- •Продажи
- •Покупки
- •Продажи
- •Продажи
- •Покупка
- •Продажа
- •Покупка
- •Продажа
- •Покупка
- •Продажа
- •Покупка
- •Продажа
- •Покупка
- •Продажа
- •Покупка
- •Продажа
- •Покупка
- •Продажа
- •Покупка
- •Продажа
- •Покупка
- •Продажа
- •Покупка
Задание 6. Ввод в систему новой формы аналитического отчета «Анализ затрат на приобретение товара»
Аналитический отчет «Анализ затрат на приобретение товара» используется для анализа затрат на покупку товара.
6.1. Настройку отчета выполните в соответствии с Заданием 5.
6.2. Заполните чистую карточку аналитического отчета следующим образом:
|
Общее |
Измерения | ||
|
Поле |
Значение |
Поле |
Значение |
|
Код |
АЗАТ |
Код измерения 1 |
НОМ |
|
Название |
Анализ затрат на приобретение товара |
Код измерения 2 |
ГРТОВ |
|
Фильтр по счету ГК |
41-1000|19-3300 |
Код измерения 3 |
|
|
Сжатие по дате |
Месяц |
Код измерения 4 |
|
Задание 7. Изменение форм аналитических отчетов системы
7.1. В главном меню выберите пункты «Финансовый менеджмент»→«Настройка»→«Измерения»→«Аналитические отчеты».
7.2. В открывшемся окне «Карточка аналитического отчета» из списка в окне «Список аналитических отчетов» (вызывается нажатием на кнопку «Анализ»→«Список» или клавишей F5 на клавиатуре) выберите аналитический отчет «Затраты на покупку».
7.3. На закладке «Измерения» настроить параметры следующим образом:
|
Измерения | |
|
Поле |
Значение |
|
Код измерения 1 |
ГРПОСТ |
|
Код измерения 2 |
ГРТОВ |
|
Код измерения 3 |
НОМ |
|
Код измерения 4 |
ПОСТ |
7.4. В окне «ЗАТРАТЫ Затраты на покупку – Карточка аналитического отчета» нажать кнопки «Обновить»→«Да».
7.5. Аналогичным способом внести изменения в аналитический отчет «Выручка от продажи» в соответствии с таблицей:
|
Измерения | |
|
Поле |
Значение |
|
Код измерения 1 |
КЛИЕНТГРУППА |
|
Код измерения 2 |
ТЕР |
|
Код измерения 3 |
ГРТОВ |
|
Код измерения 4 |
НОМ |
7.6. Аналогичным способом внести изменения в аналитический отчет «Анализ компании» в соответствии с таблицей:
|
Измерения | |
|
Поле |
Значение |
|
Код измерения 1 |
НОМ |
|
Код измерения 2 |
ГРТОВ |
|
Код измерения 3 |
|
|
Код измерения 4 |
КЛИЕНТГРУППА |
Раздел в. Наполнение информационной базы системы
Цель данного раздела – ознакомить студентов с техникой заполнения хранилища данных. Для проведения лабораторных работ в системе MS Dynamics NAV 2009 Classic создано единое хранилище данных, в котором находится информация о заказах на покупку и продажу товаров в интервале с 2006 по 2011гг. с возможностью детализации по месяцам, неделям и дням января, февраля, ноября и декабря. Студенты в разделе Г, предусматривающем решение аналитических задач с применением OLAP-технологии, работают с единым хранилищем данных, которое пополняется заказами на покупку и продажу товаров. Технология пополнения изложена в данном разделе. Вначале осуществляется закупка товаров, а затем их продажа. В системе эти операции осуществляются посредством оформления соответствующих заказов.
Задание 8. Оформление заказа на покупку товаров
8.1. Закройте все окна системы кроме главного меню. В верхней полосе меню системы выберите пункт «Инструменты»→«Рабочая дата».
8.2. В появившемся окне «Рабочая дата» укажите дату 02.01.11 и нажмите кнопку «ОК» или клавишу Enter на клавиатуре.
8.3. В главном меню выберите пункты «Покупка»→«Обработка заказов»→«Заказы». Откроется окно «Заказ на покупку».
8.4. Установите курсор в поле «Номер». Для добавления нового заказа в верхней полосе меню системы выберите пункт «Правка»→«Создать» или нажмите клавишу F3 на клавиатуре. В результате появится чистый бланк заказа «без названия – Заказ на покупку» со статусом «Открыто».
8.5. В системе установлена автоматическая нумерация документов. Установите курсор в поле «Номер» и нажмите клавишу Enter на клавиатуре. Система внесет в заказ последний свободный номер (см. рис. 7).
8.6. Заполните появившуюся чистую карточку следующим образом:
|
Поле |
Значение |
|
Код поставщика |
50000 |
|
Номер счета поставщика |
120 |
Система автоматически заполнит все необходимые для работы поля заказа.
8.7. В нижней таблице заказа необходимо указать те товары, которые требуется закупить. Заполните таблицу следующим образом:
|
Тип |
Номер |
Код склада |
Кол-во |
|
Товар |
80001 |
СИНИЙ |
3 |
|
Товар |
80002 |
СИНИЙ |
3 |
|
Товар |
80101 |
СИНИЙ |
3 |
Система автоматически внесет все необходимые данные из справочников. Проверьте поля «Прямая себестоимость единицы без НДС» и «Сумма строки без НДС».
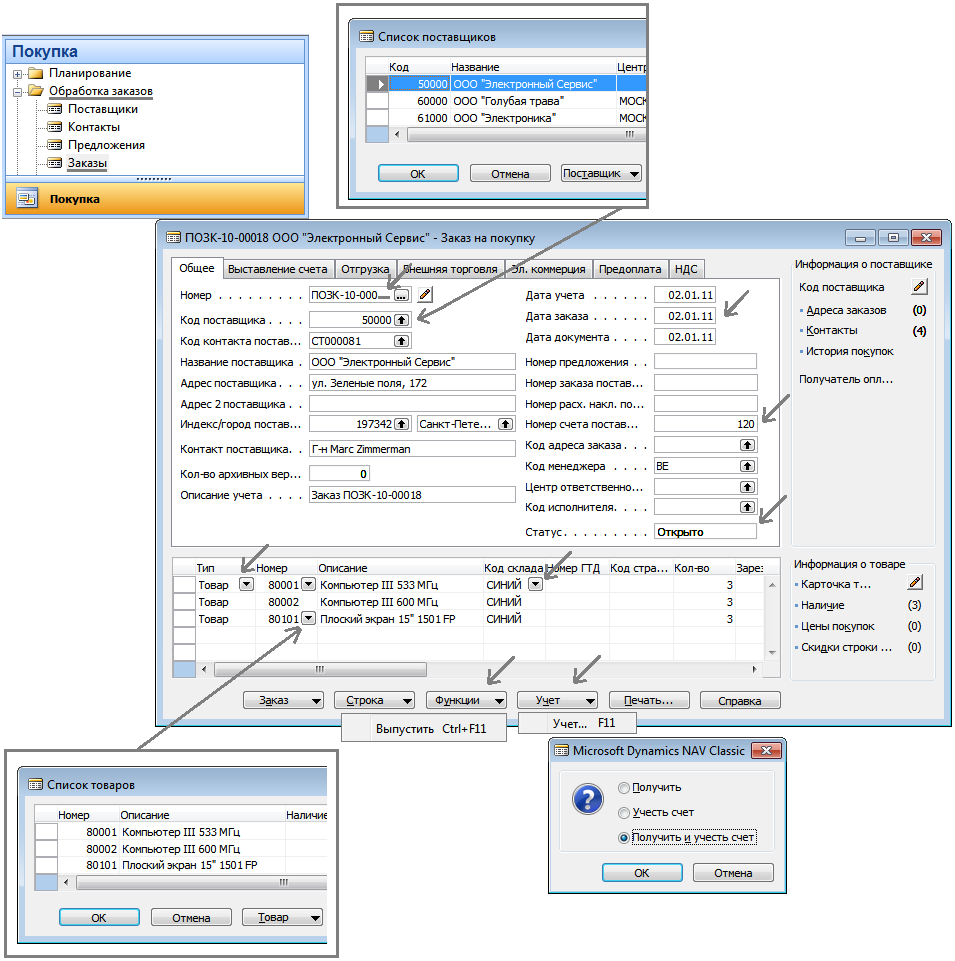 Рис.
7. Заказ на покупку
Рис.
7. Заказ на покупку
8.8. После заполнения всех строк заказа необходимо отразить факт отгрузки товаров. Для этого нажмите кнопку «Функции»→«Выпустить» или нажмите клавиши Ctrl+F11 на клавиатуре. Статус заказа изменится на «Выпущен».
8.9. Для учета завершенного заказа в системе нажмите кнопку «Учет»→«Учет» или нажмите клавишу F11 на клавиатуре. Выберите пункт «Получить и учесть счет» и нажмите кнопку «ОК».
8.10. Система сформировала бухгалтерские проводки. Для проверки, в главном меню выберите пункты «Финансовый менеджмент»→«Главная книга»→«План счетов». Откроется окно «План счетов».
8.11. В списке счетов найдите счет 41-1000 «Товары на складах» и поставьте курсор в колонку «Оборот». Нажмите на кнопку со стрелкой. Откроется окно «41-1000 Товары на складах – Операции главной книги». Найдите строки со значением колонки «Дата учета» равной «02.01.11». Аналогичным способом проверьте счет 60-1010 и 19-3300. Отражение данных строк свидетельствует о пополнении хранилища данных.
8.12. Оформите заказ на покупку товаров у поставщика «ООО «Электроника». Установите рабочую дату 04.01.11 и создайте новый заказ аналогично пп. 8.1-8.5 и заполните в соответствии с таблицей (см. пп. 8.6-8.11):
|
Поле |
Значение | ||
|
Код поставщика |
61000 | ||
|
Номер счета поставщика |
125 | ||
|
Тип |
Номер |
Код склада |
Кол-во |
|
Товар |
80003 |
СИНИЙ |
3 |
|
Товар |
80004 |
СИНИЙ |
3 |
|
Товар |
80102 |
СИНИЙ |
3 |
