
- •Оглавление
- •Лабораторная работа №1. Ввод и форматирование текста
- •Рабочая область Линейка
- •Лабораторная работа №2. Создание деловых документов
- •Заявление об установлении факта родственных отношений
- •Оформление шапки заявления
- •Оформление оставшейся части документа
- •Образец — рекламное письмо
- •Образец — докладная записка
- •Лабораторная работа №3. Создание списков, вставка символов
- •Используемые обозначения:
- •Лабораторная работа №4. Создание колонок. Оформление колонтитулов, сносок
- •Лабораторная работа №5. Создание и редактирование формул
- •Лабораторная работа №6. Создание таблиц
- •Лабораторная работа №7. Создание вычисляемых таблиц, диаграмм
- •Лабораторная работа №8. Графические объекты. Панель рисования. Группировка
- •Лабораторная работа №9. Создание документов по принципу слияния и с использованием шаблонов
- •Лабораторная работа №10. Создание электронных форм для текстовых документов
- •Лабораторная работа № 1. Структура окна и рабочей области. Использование справочной системы. Операции со строками, столбцами, ячейками. Создание простейших таблиц.
- •Лабораторная работа № 2. Операции со строками, столбцами, ячейками. Мастер функций. Форматирование ячеек.
- •Лабораторная работа 3. Списки. Автофильтр, сортировка. Функции работы с датой и временем
- •Задание 2. Функции работы с датой и временем
- •Лабораторная работа 4. Графическое представление результатов. Анализ полученных результатов
- •Лабораторная работа 5. Относительная и абсолютная адресация. Условное форматирование
- •Лабораторная работа 6. Основные статистические и логические функцииMicrosoftExcel. Подготовка сложной таблицы. Статистические функции
- •Логические функции
- •Ведомость начисления заработной платы. Ноябрь 2000 г.
- •Лабораторная работа 7. Расчеты и выбор решения по результатам
- •Лабораторная работа 1. Создание базы данных, состоящей из одной таблицы.
- •Лабораторная работа 2. Создание базы данных, состоящей из двух таблиц.
- •Лабораторная работа 3. Создание базы данных, состоящей из трех таблиц.
- •Лабораторная работа 4. Применение форм.
- •Автоформа создает форму, в которой отображаются все поля и записи выбранной таблицы или запроса.
- •База данных «Компьютерная школа»
- •Лабораторная работа 5. Создание и использование запросов.
- •Лабораторная работа 6. Создание и использование запросов (продолжение).
- •Лабораторная работа 7. Создание отчетов.
- •Лабораторная работа 1. Создание презентаций с помощью шаблонов.
- •Лабораторная работа 2. Создание презентаций
- •Дополнительные презентации Анимация. «Подводный мир»
- •PowerPoint. «Часы»
- •620219 Екатеринбург, гсп 135, просп. Космонавтов, 26
Лабораторная работа 4. Применение форм.
Цели работы:
научиться создавать формы ввода-вывода;
научиться создавать кнопочные формы;
Ход работы:
Задание 1.Откройте учебную базу данных, изготовленную в работе 3.
Задание 2..Создайте простую форму с помощью кнопкиНовый объект.
В диалоговом окне базы данных выберите вкладку Таблицы.
Выделите таблицу Список.(Автоформу можно строить при открытой таблице и при закрытой)
Автоформа создает форму, в которой отображаются все поля и записи выбранной таблицы или запроса.
Щелкните по кнопке раскрытия списка (черный треугольник), расположенной рядом с кнопкой
 - Новый объект на панели инструментов
и выберите элемент Автоформа. Появится
форма, в которой отобразятся данные
таблицыСписок.
- Новый объект на панели инструментов
и выберите элемент Автоформа. Появится
форма, в которой отобразятся данные
таблицыСписок.Сохраните форму с именем Список.На запрос о подтверждении замены формыСписокответьтеДа.
З
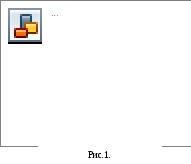 акройтеавтоформу.
акройтеавтоформу.
Задание 3.Создайте форму с помощью мастера форм.
Выберите вкладку Формы.
Дважды щелкните по кнопке Создание формс помощью мастера.
В поле Таблицы и запросывыберите таблицуСписок.Из доступных полей выберитеФамилия,Имяи перенесите их стрелкой в выбранные поля
Затем в поле Таблицы и запросывыберите таблицуЛичные данные. Из которой выберите поляWord, Excel, Access.
Результат этих действий представлен на рисунке 1.
Щелкните по кнопке Далее.
Выберите внешний вид формы – Табличный. Щелкните по кнопкеДалее.
Выберите требуемый стиль – Стандартный (Обычный).Щелкните по кнопкеДалее.
Задайте имя формы Успеваемость.
Щелкните по кнопке Готово.
В результате вы получите форму, в которой можно менять существующие данные и вводить новые значения сразу в две таблицы.
Закройте форму Личные данные.
Задание 4. Создайте форму с помощьюАвтоформ.
Щелкните по кнопке Создать.
В окне Новая форма выберите Автоформа: ленточная. В качестве источника данных выберите таблицуЛичные данные.
Щелкните по кнопке Ок. Получите готовую автоформу.
Сохраните ее с именем Личные данные
Закройте форму Личные данные.
Самостоятельное задание:
Изготовьте автоформу в столбецдля таблицыСписок и сохраниете ее с именемСписок учеников.
Изготовьте табличную автоформудля таблицыГруппыи сохраните ее с именемНомера групп.
Задание 5. Создайте форму без помощи мастера.
Выберите вкладку Формы.
Щелкните по кнопке Создать.В окнеНовая формавыберите режимКонструктор;в качестве источника строк выберитеСписок.Щелкните по кнопкеОк.
Окно формы будет выведено на экран в режиме Конструктора,а также получите список полей, из которого можно добавлять присоединенные элементы управления в форму или в отчет.
Выделите поля Фамилия, имя, Отчество, Учебная группа, Портрет(Щелкните мышкой по именам полей при нажатой клавишеCtrl). Отпустите клавишуCtrlпосле выбора полей. Перетащите мышкой поля в область данных.
Закройте поля Списка полей.
Размер окошка поля меняется мышкой, «схватившейся» за черный квадратик рамки.
Расположите элементы удобно по полю
Д ля
перемещения элементов следует «захватить»
их мышкой за левый верхний квадрат
большего размера, иначе подпись и поле
будут передвигаться вместе.
ля
перемещения элементов следует «захватить»
их мышкой за левый верхний квадрат
большего размера, иначе подпись и поле
будут передвигаться вместе.
С помощью кнопок![]() - меняется цвет фона, текста,
линии/границы.
- меняется цвет фона, текста,
линии/границы.
Задайте размер текста поля Фамилия равным18, при этом выполните командуФормат Размер По размеру данных.
Сохраните форму с именем Ученик.
Ф
 ормымогут быть выведены на экран в трех
видах:режим Конструктора(рис.2);режим Формы(рис.3.);режимТаблицы.Переключение между режимами осуществляется
кнопкой
ормымогут быть выведены на экран в трех
видах:режим Конструктора(рис.2);режим Формы(рис.3.);режимТаблицы.Переключение между режимами осуществляется
кнопкой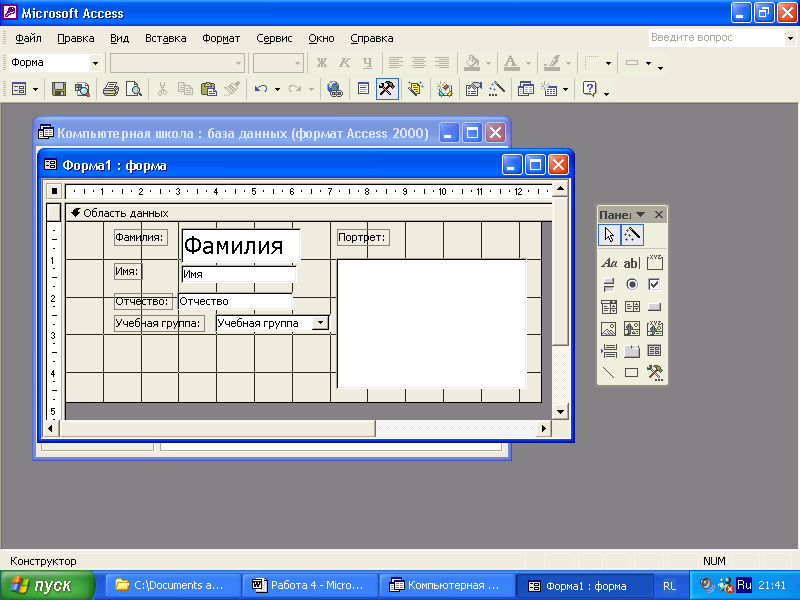 -Вид.
-Вид.Закройте форму Ученик.
Задание 6.Создайте кнопочную формуЗаставка.
Щелкните по кнопке Создание формы в режиме Конструктора. Появится пустая форма. Задайте мышкой ширину формы, равную 10 см., а высоты формы – 7 см.
Сохраните формы с именем Заставка.
Выберите на панели инструментов кнопку
 -НадписьКурсор примет вид крестика
с «приклеенной» буквой А. Щелкните
мышкой по месту начала надписи и введите:
-НадписьКурсор примет вид крестика
с «приклеенной» буквой А. Щелкните
мышкой по месту начала надписи и введите:
