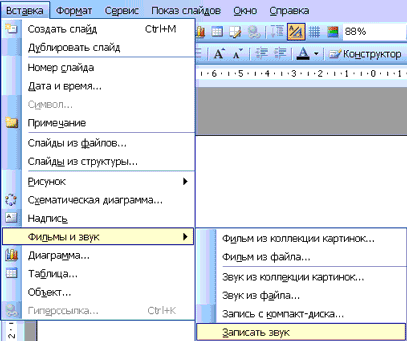- •1.1. Теоретические основы экономической информатики
- •1.1.1. Объект, предмет, методы и задачи дисциплины
- •1.1.2. Данные, информация и знания
- •1.1.3. Экономическая информация
- •1.1.4. Информационные системы
- •1.2. Технические средства обработки информации
- •1.2.1. Классификация компьютеров
- •1.2.2. Архитектура эвм
- •1.2. Технические средства обработки информации
- •1.2.3. Устройства пк и их характеристики (начало)
- •Системный блок
- •Порты (каналы ввода - вывода)
- •Клавиатура
- •Манипулятор мышь
- •Мониторы
- •1.2.3. Устройства пк и их характеристики (продолжение) Структурная схема пк
- •Микропроцессор
- •Оперативная память
- •Кэш-память
- •Контроллеры
- •Системная магистраль
- •Внешняя память. Классификация накопителей
- •Дополнительные устройства
- •1.2.4. Представление информации в компьютере, единицы измерения информации
- •1.3.1. Структура программного обеспечения пк Программное обеспечение
- •Системное по
- •Прикладное по
- •Инструментальное по
- •1.3.2. Файловые системы
- •1.3.3. Классификация операционных систем
- •1.3.4. Операционная система ms dos
- •Состав ms dos
- •Загрузка ms dos
- •Ввод и редактирование команд
- •Команды общего назначения
- •Основные команды для работы с файлами, каталогами, дисками Работа с файлами
- •Работа с каталогами
- •Работа с дисками
- •1.3.5. Операционная система Windows xp
- •Манипулятор мышь
- •Основные элементы графического интерфейса Windows
- •Работа с окнами
- •Окна программ
- •Диалоговые окна
- •Меню в Windows
- •Работа с файлами
- •Настройка операционной системы Windows
- •1.4.1. Сервисные программные средства (стандартные и служебные программы, архивация данных, антивирусные программы) - продолжение раздела Программы архивирования данных
- •Архиватор WinRar
- •Архив в формате zip
- •Архив в формате rar
- •Программа архивации Microsoft Backup (резервная копия)
- •Признаки заражения пк вирусом
- •Антивирус Касперского 7.0
- •Norton AntiVirus
- •1.4.2. Основы алгоритмизации и программирование Алгоритм и его свойства
- •Изобразительные средства для описания (представление) алгоритма
- •Принципы разработки алгоритмов и программ
- •Языки программирования
- •2.1.1. Введение в Microsoft Office 2003
- •2.1. Обработка текстовой информации в Microsoft Word
- •2.1.2. Концепция электронного документа. Технология создания и редактирования текстового документа в Microsoft Word Концепция электронного документа
- •Технология создания и редактирования текстового документа в Microsoft Word 2003
- •Начало работы с Word
- •Режим работы Word – вставка или замена
- •Сохранение документа Word
- •Закрытие документа и выход из Word
- •Открытие документа в Word
- •Многооконный режим работы Word
- •Основными этапами Создания (подготовки) текстовых документов в Word являются:
- •Редактирование текста в Word
- •Редактирование существующего текста в Word с помощью команды Правка / Заменить
- •2.1. Обработка текстовой информации. Текстовые процессоры
- •2.1.3. Форматирование текстового документа и стили в Word Форматирование текстового документа
- •Операции со стилями в области задач Стили и форматирование
- •Проверка правописания (орфографии и грамматики) в Word
- •Просмотр и печать документа
- •2.1. Обработка текстовой информации. Текстовые процессоры
- •2.1.4. Создание таблиц в ms Word
- •Компоненты таблицы
- •Создание таблицы
- •Ввод текста в ячейку
- •Редактирование
- •Ээлектронные таблицы
- •2.1. Обработка текстовой информации. Текстовые процессоры
- •2.1.5. Работа с графикой
- •Графические объекты
- •Рисунки
- •Импортирование графики
- •Создание графических объектов в документе
- •2.1. Обработка текстовой информации. Текстовые процессоры
- •2.1.6. Работа с большими документами
- •Режим структуры
- •Создание структуры нового документа (организация структуры нового документа) в режиме структуры
- •Изменение структуры документа в режиме структуры
- •Создание оглавления с использованием встроенных стилей заголовков
- •2.1. Обработка текстовой информации. Текстовые процессоры
- •2.1.7. Решение задач оформление экономической документации
- •Ввод формул
- •Структуризация документов
- •Оформление табличных данных
- •Графическое представление данных
- •Создание списков
- •Колонтитулы
- •Формирование оглавления документа
- •Макросы
- •Прикладное программное обеспечение офисного назначения
- •2.2. Процессоры электронных таблиц
- •2.2.1. Электронная таблица Mіcrosoft Excel Знакомство с Excel
- •Создание новой рабочей книги
- •Работа с файлами
- •Прикладное программное обеспечение офисного назначения
- •2.2. Процессоры электронных таблиц
- •2.2.2. Редактирование и форматирование рабочих листов Mіcrosoft Excel
- •Ввод чисел и текста
- •Ввод текста
- •Ввод чисел
- •Ввод последовательных рядов данных
- •Формат данных
- •Прикладное программное обеспечение офисного назначения
- •2.2. Процессоры электронных таблиц
- •2.2.3. Технология создания электронной таблицы
- •2.2.4. Обучение работе с формулами, функциями и диаграммами в Excel Формулы
- •Функции Excel
- •Диаграммы в Excel
- •2.2.5. Работа с таблицей Excel как с базой данных Обработка информации в электронных таблицах Excel или списках. Основные понятия и требования к спискам.
- •2.2.6. Экономико - математические приложения Excel
- •Структуризация и первичная логическая обработка данных
- •Статистическая обработка данных, анализ и прогнозирование
- •Проведение финансово-экономических расчетов
- •Решение уравнений и оптимизационных задач
- •2.2.7. Решение уравнений и задач оптимизации
- •Подбор параметров
- •Команда Поиск решения
- •Диспетчер сценариев «что – если»
- •2.3.1. Современные способы организации презентаций средствами PowerPoіnt Основные понятия
- •Окно приложения PowerPoint
- •Режимы просмотра
- •2.3.2. Создание новой презентации (мастер автосодержания, шаблон оформления, пустая презентация)
- •Мастер автосодержания
- •Шаблон оформления
- •Новая презентация
- •2.3.3. Оформление презентации
- •Форматирование текста на слайдах
- •Форматированию слайда
- •Форматирование образца слайдов и образца заголовков
- •2.3.4. Работа со слайдами Добавление нового слайда
- •Удаление слайда
- •Перестановка
- •Скрытие сдайдов
- •Перемещение по слайдам
- •2.3.5. Расширенные возможности PowerPoіnt Таблицы
- •Рисунки и графические объекты
- •Видеоклипы
- •Вставка звуков
- •Запись речевого сопровождения
- •Анимация
- •Организационные диаграммы
- •Диаграммы
- •Диаграммы на базе электронных таблиц
- •.3.6. Представление презентаций
- •2.3.7. Основы офисного программирования vba Визуальный язык программирования Бейсик для приложений: Visual Basic for Applications (vba)
- •Макросы
- •.4.1. Основные понятия Баз данных
- •Создание бд. Этапы проектирования
- •.4.2. Система управления базами данных Mіcrosoft Access 2003 и ее основные возможности
- •Пользовательский интерфейс ms Access 2003
- •Главное окно приложения Microsoft Access состоит из следующих областей:
- •Рассмотри более подробнее окно бд.
- •Команды панели инструментов окна бд:
- •Панель "Объекты":
- •Область со списком возможных режимов создания объектов.
- •2.4.3. Создание базы данных (таблиц и связей между ними)
- •2.4.3.1.Создание структуры таблиц Создание бд с помощью субд Access начинается с создания структуры таблиц и установки связей между таблицами.
- •2.4.3. Создание базы данных
- •2.4.3.2. Установка связей между таблицами в субд Access
- •2.4.3.3. Заполнение таблиц
- •2.4.4. Создание (формирование) запросов
- •2.4.4.1. Создание запроса на выборку с помощью Мастера
- •2.4.4.2. Создание запроса на выборку с помощью Конструктора
- •.4.5. Проектирование форм и работа с ними
- •2.4.5.1. Создание формы с помощью Мастера
- •2.4.5.2. Создание формы с помощью Конструктора
- •2.4.6. Создание отчета как объекта базы данных
- •2.4.6.1. Структура отчета в режиме Конструктора
- •2.4.6.2. Способы создания отчета
- •2.4.6.3. Создание отчета
- •2.4.7. Экспертные и обучающие системы
- •3.1.1. Основы локальных вычислительных сетей
- •3.1.2. Стандартные коммуникационные протоколы. Стеки протоколов
- •3.1.3. Базовые технологии локальных сетей
- •Методы доступа к сети
- •Базовые технологии лвс
- •3.1.4. Способы построения локальных сетей
- •3.1.5. Программное обеспечение локальных сетей Структура сетевой операционной системы
- •Сетевые операционные системы
- •3.2.3. Способы доступа в Интернет
- •3.2.4. Адресация в сети Интернет
- •3.2.5. Прикладные программы просмотра Web-страниц
- •Обозреватель Internet Explorer
- •3.2.6. Электронная почта Основные понятия
- •Почтовое приложение Outlook Express
- •Подготовка сообщений
- •Отправка сообщения
- •Что такое сайт?
- •Определение цели создания сайта
- •Разработка технического задания
- •Регистрация домена
- •Разработка сайта - важнейший этап создания сайта
- •Размещение сайта на хостинге
- •Регистрация сайта в поисковых системах и тематических каталогах
- •Поддержка и регулярные обновления (развитие) сайта
- •3.3.2. Знакомство с программой FrontPage
- •Окно приложения FrontPage
- •Создание Web-страниц в редакторе FrontPage
- •Создание сайта в редакторе FrontPage
- •3.3.3. Обучение созданию Web - страниц
- •3.3.4. Создание веб-сайта Планирование веб-сайта
- •Создание веб-сайта с помощью приложения FrontPage
- •3.4.1. Организация компьютерной безопасности и защиты информации
- •Средства защита информации от несанкционированного доступа
- •Защита информации в компьютерных сетях
- •Криптографическая защита информации
- •Электронная цифровая подпись
- •Защита информации от компьютерных вирусов
- •3.4.2. Применение Интернет в экономике
- •3.4.3. Основные возможности бизнеса в Интернет
- •Интернет в бизнесе
- •Бизнес в Интернете
- •.4.4. Перспективы развития информационных технологий
Скрытие сдайдов
Скрытие слайда означает, что слайд не удаляется из презентации, а только не отображается на экране при показе презентации. Операцию скрытия выделенного слайда необходимо осуществлять в режиме сортировщика: с помощью контекстного меню, кнопки «Скрыть слайд» на панели инструментов Сортировщик слайдов или команды Показ слайдов / Скрыть слайд.
Перемещение по слайдам
В PowerPoint существует несколько способов перемещения от слайда к слайду презентации.
В режиме Обычный перемещаться от слайда к слайду можно:
В области Структура, щелкнув на значке слайда, расположенного возле его номера. Слайд откроется на панели слайда.
В области Слайды, выбирая нужную миниатюру слайда. Слайд отобразиться на панели слайда.
С помощью полосы прокрутки.
Можно перемещаться к последующему или предыдущему слайду, нажимая клавиши Page Up или Page Down.
Перемещаться от слайда к слайду можно и в режимах: Сортировщик слайдов, Показ слайдов. Чтобы переместиться к определенному слайду в режиме Сортировщик слайдов, нужно щелкнуть на его миниатюре. Чтобы переместиться от слайда к слайду в режиме Показ слайдов (при ручной смене слайдов) можно использовать клавиши Page Up или Page Down.
Далее>>> Тема: 2.3.5. Расширенные возможности PowerPoіnt
2.3.5. Расширенные возможности PowerPoіnt Таблицы
Вставка таблиц:
Выбрать команду Вставка / Таблица или на панели инструментов Стандартная нажать кнопку Добавить таблицу.
В появившемся окне диалога установить число строк и столбцов и нажать ОК.
Заполнить таблицу и щелкнуть мышью вне поля таблицы.
Для форматирования таблицы ее необходимо выделить и выбрать команду Формат / Таблица, откроется окно диалога Формат таблицы.
Рисунки и графические объекты
Вставка рисунков и графических объектов:
Выбрать команду Вставка / Рисунок. Далее можно выбрать: Картинки, Из файла, Со сканера и т.д.
На слайде будет отображаться выбранный рисунок или графический объект.
Для форматирования рисунка (автофигуры) ее необходимо выделить и выбрать команду Формат / Рисунок (автофигура), откроется окно диалога Формат рисунка (автофигуры).
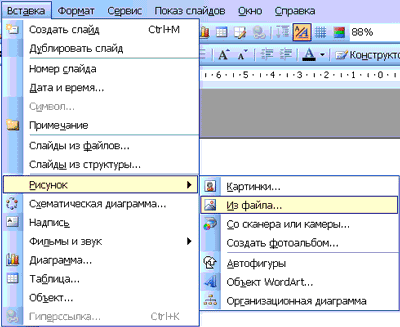
Видеоклипы
Коллекция картинок в Microsoft Office 2003 содержит рисунки, фотографии, звуки, видео и другие файлы мультимедиа (называемые клипами), которые можно вставлять и использовать в презентациях. Рассмотрим алгоритм вставки видеоклипов на слайд, вставка картинок на слайд рассмотрена выше. Вставка / Фильмы и звук / Фильмы из коллекции картинок
Вставка видеоклипов:
Выбрать команду Вставка / Фильмы и звук / Фильмы из коллекции картинок. Далее на панели Коллекция клипов в области задач можно выбрать клип и просмотреть его. Для этого необходимо навести указатель мыши на клип, и щелкнуть на кнопке раскрывающегося списка, из которого надо выбрать команду «Просмотр и свойства». После просмотра клипа щелкните на кнопке Закрыть.
Для добавления выбранного клипа на слайд щелкните на клипе на панели Коллекция клипов мышью, он будет отображаться на слайде.
Вставка звуков
Добавление в слайд музыки и звуковых эффектов:
1. Откройте слайд, к которому требуется добавить музыку или звуковые эффекты. 2. В меню Вставка выберите пункт Фильмы и звук, а затем выполните одно из следующих действий:
Вставка звукового файла
Выберите команду Звук из файла, найдите папку, в которой содержится этот файл, и дважды щелкните нужный файл.
Вставка звука из Коллекции картинок
Выберите команду Звук из коллекции, найдите нужный клип и щелкните его для добавления на слайд.
Запись с компакт-диска
Выберите команду Запись с компакт-диска, найдите требуемый файл и дважды щелкните на нем.
Записать звук
Выберите команду Записать звук, откроется окно диалога Звукозапись, в котором надо щелкнуть на кнопке начать запись. Используя микрофон осуществить запись звука. После записи щелкнуть на кнопке "Остановить запись"