
Практичні 1-4 для 0025 гр
..pdf11
Заняття 3
Тема. Формування запитів на вибірку. Створення звітів із групуванням даних.
Теоретичні питання.
1.Створення простого запиту на вибірку.
2.Створення простого звіту.
Практичні завдання
ЗАВДАННЯ 1. Формування запитів на вибірку.
1.На основі таблиці Викладачі створіть простий запит на вибірку, у якому повинні відображатися прізвища, імена, по-батькові викладачів і їхня посада.
Для цього:
Создание – Мастер запросив – Простой запрос – ОК;
у вікні, що з'явилося, у рядку Таблицы/запросы виберіть таблица:Викладачі (якщо інших таблиць чи запитів не було створено, вона буде одна в списку, що відкривається,);
у вікні «Доступные поля» переведіть виділення на параметр Прізвище;
клацніть по кнопці  . Слово Прізвище перейде у вікно «Выбранные поля»;
. Слово Прізвище перейде у вікно «Выбранные поля»;
аналогічно у вікно «Выбранные поля» переведіть поля «Ім'я», «По-батькові», «Посада» (порядок важливий – у такому порядку дані і будуть виводитися);
клацніть по кнопці <Далее>;
у рядку параметра Задайте имя запросу введіть нове ім'я Посади викладачів;
клацніть по кнопці <Готово>. На екрані з'явиться таблиця з результатами запиту.
2.Дані запиту відсортуйте по посадах.
Для сортування даних:
клацніть у будь-якому рядку поля «Посада»;
відсортуйте дані по убуванню. Для цього клацніть по кнопці 
3.Збережіть запит.
Для збереження запиту:клацніть по кнопці  , закрийте вікно запиту.
, закрийте вікно запиту.
4.Створіть запит на вибірку з параметром, у якому повинні
відображатися прізвища, імена, по батькові викладачів і
12
дисципліни, які вони викладають, а як параметр задайте прізвище викладача і виконайте цей запит для викладача Грішина.
Для створення запиту на вибірку з параметром:
створіть запит на вибірку для наступних полів таблиці Викладачі: «Прізвище», «Ім'я», «По-батькові», «Дисципліна». Запит створюйте аналогічно тому, як це робилося в п. 1;
задайте ім'я запиту Дисципліни, що викладаються;
клацніть по кнопці <Готово>. На екрані з'явиться таблиця з результатами запиту;
перейдіть у режимі конструктора, клацнувши по кнопці  ;
;
у рядку параметра Условие отбора для поля «Прізвище» введіть фразу (дужки теж вводити): [Введіть прізвище викладача];
виконайте запит, клацнувши по кнопці  ;
;
у вікні, що з'явилося, введіть прізвище Грішин і клацніть по кнопці <ОК>. На екрані з'явиться таблиця з даними про викладача Гришіна — його ім'я, по-батькові і дисципліна яку він викладає;
збережіть запит;
закрийте вікно запиту.
ЗАВДАННЯ 2. На основі таблиці Викладачі створіть звіт із групуванням даних по посадах.
ТЕХНОЛОГІЯ РОБОТИ
Для створення звіту:
перейдіть на вкладку Создание і клацніть по кнопці Мастер отчетов;
клацніть по значку списку, що розкривається, у нижній частині вікна;
виберіть зі списку, що з'явився, таблицю Викладачі;
виберіть поля, що будуть присутні у формі. В даному прикладі присутніми будуть усі поля з таблиці, тому клацніть по кнопці
 .
.
клацніть по кнопці <Далее>;
у вікні, що з'явилося, присутній перелік полів. Переведіть виділення на поле «Посада»;
клацніть по кнопці  . У такий спосіб ви задаєте угруповання даних за посадою;
. У такий спосіб ви задаєте угруповання даних за посадою;
клацніть по кнопці <Далее>;
параметри вікна, що з'явилося, залишимо без змін, тому клацніть по кнопці <Далее>;
у вікні, що з'явилося, виберіть стиль оформлення звіту;
13
клацніть по кнопці <Далее>;
у вікні, що з'явилося, уведіть назву звіту Викладачі;
клацніть по кнопці <Готово>. На екрані з'явиться сформований звіт;
перегляньте, а потім закрийте звіт.
САМОСТІЙНО
1.Створити запит «Посада» на вибірку з параметром, у якому повинні відображатися Прізвища, імена, посади викладачів, а як параметр задайте посаду викладача і виконайте цей запит для посади ДОЦЕНТ. Покажіть результати викладачеві. Потім додати в запит Телефон і виконати запит для посади Асистент.
2.Створити звіт «Аналіз заробітної плати» із групуванням даних по зарплаті, у якому запису усередині співпадаючих значень зарплати були б відсортовані по зростанню. У звіт включити такі поля: код викладача, прізвище, ім'я, по батькові, зарплата, посада, телефон.
14
Заняття 4
Тема. Налаштування зв’язків між таблицями. Створення форми.
Теоретичні питання.
1.Організація міжтабличних зв’язків.
2.Операції над зв’язками.
3.Створення форми.
Практичні завдання.
Завдання 1. Створіть базу даних «Деканат».
1.Створіть нову базу даних «Деканат».
2.Створіть таблицю бази даних «Студенти».
3.Визначте поля таблиці відповідно до табл. 4.1.
4.У якості ключового поля задайте поле «Код студента»
5.Збережіть створену таблицю під ім’я «Студенти».
|
|
Таблиця 4.1 |
Ім'я поля |
Тип даних |
Розмір поля |
Код студента |
Числовой |
Целое |
Прізвище |
Текстовый |
15 |
Ім'я |
Текстовый |
12 |
По батькові |
Текстовый |
15 |
Номер групи |
Числовой |
Целое |
Телефон |
Текстовый |
9 |
Стипендія |
Логический |
Да/Нет |
Примітка. Заповнювати таблицю даними поки не потрібно, це буде зроблено в режимі форми.
6.Створіть структуру таблиці Дисципліни відповідно до табл. 4.2.
Таблиця 4.2
Ім'я поля |
Тип даних |
Розмір поля |
Код дисципліни |
Числовой |
Целое |
Назва дисципліни |
Текстовый |
30 |
|
|
|
У якості ключового поля задайте «Код дисципліни». Заповнюватися цю таблиця відповідно до таблиці 4.3.
7. Структура таблиці Викладачі вже створена у роботі 3 і заповнена даними, тому для роботи використовуйте цю таблицю з однією
15
лише зміною – у структуру таблиці треба додати поле «Код дисципліни» і заповнити його відповідно до даних табл. 4.3
Таблицю викладачі треба скопіювати з бази даних Викладачі, для чого цю базу даних треба відкрити, виділити таблицю Викладачі, скопіювати її в буфер обміну, потім відкрити БД Деканат і вставити таблицю з буферу обміну. Спочатку заповніть відповідними даними поле «Код дисципліни», а потім – знищить поле «Дисципліна» в таблиці «Викладачі».
Таблиця 4.3
Код дисципліни |
Назва дисципліни |
|
|
1 |
Інформатика |
|
|
2 |
Математика |
|
|
3 |
Фізика |
|
|
4 |
Економіка |
|
|
8.Створіть структуру таблиці Оцінки відповідно до табл. 4.4.
Таблиця 4.4
Ім'я поля |
Тип даних |
Розмір поля |
|
|
|
Код студента |
Числовой |
Целое |
|
|
|
Код дисципліни |
Числовой |
Целое |
|
|
|
Оцінки |
Числовой |
Байт |
|
|
|
У цій таблиці задавати ключове поле не треба, тому що дані у всіх полях можуть повторюватися. Ця таблиця, аналогічно попереднім, буде заповнюватися в режимі форми.
9. Розробіть схему даних, тобто створіть зв'язки між таблицями. Для цього:
клацніть по кнопці  на вкладці Работа с базами данных;
на вкладці Работа с базами данных;
у вікні, що з'явилося, буде виділена назва однієї таблиці. Клацніть по кнопці <Добавить>;
переведіть виділення на ім'я наступної таблиці і клацніть по кнопці <Добавить>. Аналогічно додайте дві таблиці, що залишилися;
закрийте вікно, клацнувши по кнопці <3акрыть>;
створіть зв'язок між таблицями Дисципліни й Оцінки. Для цього підведіть курсор миші до поля «Код дисципліни» у таблиці Дисципліни, клацніть лівою кнопкою миші і, не відпускаючи її, перетягніть курсор на поле «Код дисципліни» у таблицю Оцінки, а потім відпустіть кнопку миші. На екрані відкриється вікно Связи;
установіть прапорець ("галочку") у властивості Обеспечение целостности данных, клацнувши по ньому;
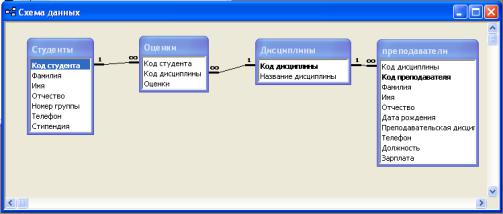
16
установіть прапорець у властивості Каскадное обновление связанных полей і Каскадное удаление связанных записей; Примітка. Встановлення каскадного обновления связанных полей і
каскадного удаления связанных записей дозволить вам відредагувати записи тільки в таблиці Дисципліни, а в таблиці Оцінки ці дії будуть з пов'язаними записами виконуватися автоматично. Наприклад, якщо ви видалите з таблиці Дисципліни один предмет, то в таблиці Оцінки видаляться всі рядки, зв'язані з цим предметом.
клацніть по кнопці <Создать>. Зв'язок буде створений;
аналогічно створіть зв'язки між полем «Код дисципліни» у таблиці
Дисципліни і полем «Код дисципліни» у таблиці Викладачі, а
також між полем «Код студента» у таблиці Студенти і полем «Код студента» у таблиці Оцінки. Результат представлений на мал.1;
закрийте вікно схеми даних, відповівши ДА на питання про збереження макета.
Мал.1. Структура таблиці Студенти.
9.Для створення форми Студенти:
перейдіть на вкладку Создание
натисніть кнопку Мастер форм;
у списку, що відкривається, оберіть таблицю Студенти;
оберіть потрібні поля і натисніть Далее;
оберіть зовнішній вигляд форми: ленточная;
клацніть по кнопці Готово.
Форма для введення даних створена. Заповніть даними, приведеними в табл.4.5 таблицю Студенти за допомогою форми.
|
|
|
|
|
|
17 |
|
|
|
|
|
|
Таблиця 4.5 |
Код |
Прізвище |
Ім'я |
По батькові |
Номер |
Телефон |
Стипендія |
студент |
групи |
|||||
|
|
|
|
|
|
|
1 |
Арбузов |
Микола |
Миколайович |
151 |
260-15-63 |
Так |
|
|
|
|
|
|
|
2 |
Кіршин |
Петро |
Валерьевич |
151 |
110-67-82 |
Так |
|
|
|
|
|
|
|
3 |
Кривінський |
Сергій |
Миколайович |
151 |
172-97-21 |
Немає |
|
|
|
|
|
|
|
4 |
Крилова |
Олена |
Петрівна |
151 |
130-31-87 |
Так |
|
|
|
|
|
|
|
5 |
Кульчий |
Григорій |
Вікторович |
151 |
269-53-75 |
Так |
|
|
|
|
|
|
|
6 |
Патрикєєв |
Олег |
Борисович |
152 |
234-11-63 |
Немає |
|
|
|
|
|
|
|
7 |
Перлов |
Кирил |
Миколайович |
152 |
312-21-33 |
Немає |
|
|
|
|
|
|
|
8 |
Соколова |
Наталія |
Петрівна |
152 |
166-87-24 |
Немає |
|
|
|
|
|
|
|
9 |
Стєпанська |
Ольга |
Віталіївна |
152 |
293-43-77 |
Так |
|
|
|
|
|
|
|
10 |
Тимофєєв |
Сергій |
Трохимович |
152 |
260-11-57 |
Так |
|
|
|
|
|
|
|
Примітка. Перехід між комірками краще виконувати клавішею <Таb> або мишею. Існують і інші варіанти переходу по рядках чи полях за допомогою різних клавіш і їхніх комбінацій. Звичайно їх використовують досвідчені користувачі, що не люблять працювати з мишею.
Закрийте форму, задавши їй ім'я Студенти.
10.Створіть форму Оцінки аналогічно п.9.
Заповніть даними, наведеними в табл. 4.6, таблицю Оцінки за допомогою форми. Закрийте форму, задавши їй ім’я Оцінки.
Код |
Код дисципліни |
Оцінки |
|
студента |
|||
|
|
||
|
|
|
|
1 |
1 |
4 |
|
1 |
2 |
5 |
|
1 |
3 |
4 |
|
1 |
4 |
4 |
|
2 |
1 |
5 |
|
2 |
2 |
5 |
|
2 |
3 |
4 |
|
2 |
4 |
4 |
|
3 |
1 |
3 |
|
3 |
2 |
5 |
|
3 |
3 |
4 |
|
3 |
4 |
3 |
|
4 |
1 |
4 |
|
4 |
2 |
4 |
|
4 |
3 |
5 |
|
4 |
4 |
4 |
|
5 |
1 |
5 |
|
5 |
2 |
5 |
|
5 |
3 |
5 |
|
5 |
4 |
5 |
|
|
|
|
|
|
Таблиця 4.6 |
|
Код |
Код дисципліни |
Оцінки |
|
студента |
|||
|
|
||
|
|
|
|
б |
1 |
5 |
|
6 |
2 |
4 |
|
6 |
3 |
5 |
|
6 |
4 |
4 |
|
7 |
1 |
4 |
|
7 |
2 |
3 |
|
7 |
3 |
4 |
|
7 |
4 |
3 |
|
8 |
1 |
3 |
|
8 |
2 |
5 |
|
8 |
3 |
5 |
|
8 |
4 |
4 |
|
9 |
1 |
4 |
|
9 |
2 |
4 |
|
9 |
3 |
4 |
|
9 |
4 |
4 |
|
10 |
1 |
5 |
|
10 |
2 |
5 |
|
10 |
3 |
5 |
|
10 |
4 |
5 |
|
|
|
|
|
|
|
18 |
|
|
САМОСТІЙНО: |
|
1. |
Створити таблицю «Форма оплати», відповідно до наступної таблиці: |
||
|
|
|
|
|
Ім'я поля |
Тип даних |
Розмір поля |
Номер групи |
Числовой |
Целое |
|
Форма оплати |
Текстовый |
15 |
|
|
Зробити поле «Номер групи» ключовим. |
|
|
2. |
Створити форму для заповнення таблиці «Форма оплати», назвавши її |
||
теж «Форма оплати» і заповнити її наступними даними:
Номер групи |
Форма оплати |
151 |
контракт |
152 |
бюджет |
3. Створіть зв'язок таблиці «Форма оплати» з таблицею «Студенти» по полю «Номер групи».
