
- •Министерство образования и науки республики казахстан
- •Введение
- •1.1. Работа с основными устройствами пк
- •1.2 Состав и назначение программного обеспечения
- •2.1Основные модули ос ms-dos
- •2.2 Команды ms-dos для работы с файлами и каталогами
- •2.3 Команды ms-dos для работы с магнитными дисками
- •2.4 Утилиты ms-dos
- •3.1Рабочий стол и главное меню ос Windows
- •Как настроить и изменить Меню Пуск в операционной системе Windows 7
- •3.2. Файловые системы ос семейства Windows
- •3.3 Работа с файлами и папками
- •3.4 Windows. Работа с дисковыми утилитами
- •3.5 Настройка ос семейства Windows
- •4.1 Основные команды для работы с файлами и каталогами ос семейства unix/Linux
- •4.2 Файловая система ос unix/Linux.
- •4.3 Работа с текстовым редактором ос unix/Linux
- •5.1Назначение функциональных клавиш
- •5.2 Управляющее меню. Утилиты файловой оболочки. Меню пользователя.
- •5.3 Текстовый редактор
- •6.1 Программы – архиваторы ос ms-dos (zip,rar,arj) и ос семейства Windows (winzip, winrar).
- •Теоретические сведения
- •7.1 Антивирусные программы
- •8.1 Работа в текстовом процессоре word
- •8.2 Создание и работа с таблицами. Использование формул в таблицах.
- •8.3 Графические возможности текстового редактора.
- •Тема 8.4 Создание презентаций.
- •8.5 Corel Draw. Adobe Photoshop.Создание графических объектов.
- •Графический редактор adobephotoshop
- •1. Цель практической работы
- •2. Основные сведения
- •8.6 Создание электронных таблиц
- •8.7 Редактирование и форматирование таблицы.
- •8.8 Ввод формул. Использование функций.
- •8.9 Создание графиков и диаграмм.
- •Заключение
- •Основная литература
- •Дополнительная литература
3.4 Windows. Работа с дисковыми утилитами
Жесткий диск, в котором хранится вся информация, состоит из нескольких магнитных дисков. Эти магнитные пластины насажены на шпиндель, как показано на рисунке. Сверху и снизу пластин расположены магнитные головки, которые перемещаются из стороны в сторону и выполняют роль считывания информации или ее записи.
При форматировании диска происходит процесс разбиения диска на дорожки (концентрические круги) и сектора. Когда диск вращается, головки в это время считывают или записывают данные.

Жесткий диск можно разбить на несколько логических дисков. Начиная с С:, D:, E: и так далее. В папкеМой компьютерони выглядят как отдельные самостоятельные диски, в которых есть свои папки и файлы. Информация о разделах записывается на начало диска в определенную область -таблицу разделов (partition table).
Там же в начале диска расположена область, которая отвечает за загрузку - главная загрузочная запись(англ. master boot record, MBR), она же и содержит таблицу разделов.
Раздел диска может иметь свою загрузочную запись - boot sektor. Это первый этап загрузки операционной системы. Вначале загрузка будет из главной загрузочной записи, дальше загрузка будет передана определенному разделу диска. Поэтому операционную систему можно установить на любом из дисков.
На разделах диска структура данных характеризуется в зависимости от того какая используется файловая система. Есть файловые системыFAT,FAT32,NTFS. В ранних версиях Windows (Windows 95) использовалась файловая система FAT, более усовершенствованная FAT32 - в Windows 98, в XP и других поздних версиях используется файловая система NTFS.
Проверки диска.
Во время работы вашего компьютера, иногда возникают сбои как в работе самой операционной системы, так и в работе аппаратуры. Данные неполадки вызываются разными причинами. Причинами неполадок могут служить и сбой системы и внезапное отключение питания, в то время когда производится запись на диск.
Это приводит к некорректной работе файловой системы, выражающейся в неправдивой информации о каталоге или файле.
Таким образом, если на диске все эти неполадки и неисправности постепенно накапливаются, то диск, в конце концов вовсе перестанет работать. А это в свою очередь может привести к потере данных, что о-о-очень не желательно.
Вот как раз для того, чтобы проследить все ли в порядке с диском и, если нет, если ваш винчестер издает странные звуки, то необходимо принять соответствующие меры и существует программа Проверка диска.
Данная утилита проверяет на наличие ошибок файлы, на наличие сбойных участков всю поверхность диска. Кроме того программа будет переносить нормальные данные с сбойных участков на уже исправленные.
Сбойные же участки помечаются как плохой блок (bad block), где уже не будет делаться никаких записей.
Запустим данную утилиту. Проверку диска можно запустить либо из графического интерфейсалибо из командной строки.
Откройте Мой компьютер, откройтеконтекстное менюдискаС:, далееСвойства. У вас откроется окноСвойства: Локальный диск (С:).

Нажмите кнопку Выполнить проверку.

Поставьте флажок Автоматически исправлять системные ошибки. Если вы проверяете несистемный диск, то есть тот, на котором не установленаоперационная система, то проверка начнется сразу.
Если же вы производите проверку системного диска, как показано на рисунке, то программа выдаст такое сообщение:

Тут ничего страшного нет, все нормально, поскольку системный раздел диска использует операционная система. Нажмите кнопку Да чтобы перезагрузить компьютер. После перезагрузки программа Проверка дискавыполнит проверку до запуска операционной системы.
Флажочек в строке Проверять и восстанавливать поврежденные секторапозволяет после основной проверки выполнить проверку поверхности диска. Данная проверка занимает много времени, поэтому многие пользователи не запускают полную проверку, ограничившись только стандартной.
Из командной строки запускается так: откройте меню Пуск - Выполнить и введите в строку команду, chkdsk c:и щелкнитеОК.

Или откройте меню Пуск - Стандартные - Командная строка и введите с клавиатуры chkdsk c:, нажмите Enter.

Для того, чтобы программа не просто проверяла, а лечила испорченный диск и исправляла повреждения, надо ее запускать с параметрами /f(fix - исправлять) и/r(restore - восстановление):
chkdsk c: /f/r
Закончив проверку диска, программа выдаст следующее сообщение:

Можно сделать так, чтобы программа выводила информацию не на экран, а в текстовый файл. Для этого запишем вот такую команду:
chkdsk /?>c:\text.txt.
Файл text.txtбудет находиться в корневом каталоге дискаС:.
Проверку диска достаточно выполнят один раз в 3 недели, но если ваш компьютер долгое время не эксплуатируется, то данную утилиту можно выполнять еще реже.
Очистка диска.
Даже на очень больших по емкости винчестерах, свободные места быстро сокращаются. Поэтому необходимо, чтобы на винте всегда было достаточно свободного места. Чтобы решить данную проблему, можно воспользоваться программой Очистка диска.
Данная программа очищает различные временные файлы, которые образуются вследствие установки новых программ и хранятся на винчестере.
Чтобы вызвать программу очистки, нужно открыть: Все программы-Стандартные-Служебные-Очистка диска.
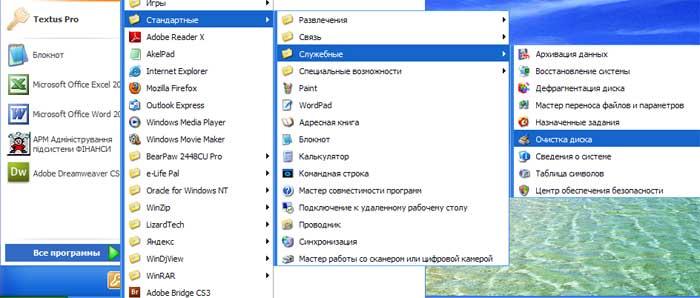
Выберите из списка удаляемых компонентов группы тех файлов, которые, по вашему мнению, не нужны. Отметив все нужные пункты, нажимайте кнопку ОК.
Необходимо помнить, что увеличив объем свободного места на винчестере, вы тем самым значительно повысите производительность вашего компьютера.
Дефрагментация диска
Для того, чтобы повысить производительность вашего компьютера, можно провести дефрагментацию диска. В результате жесткой работы диска, происходит разбрасывание разных частей файла по дисковой поверхности.
Происходит фрагментация файлов, что приводит к тому, что затрачивается больше времени, чтобы прочитать данный фрагментированный файл. Поэтому дефрагментация как раз и собирает файлы в одно целое.
При запуске программы, выберите диск, на котором вы желаете выполнить дефрагментацию.
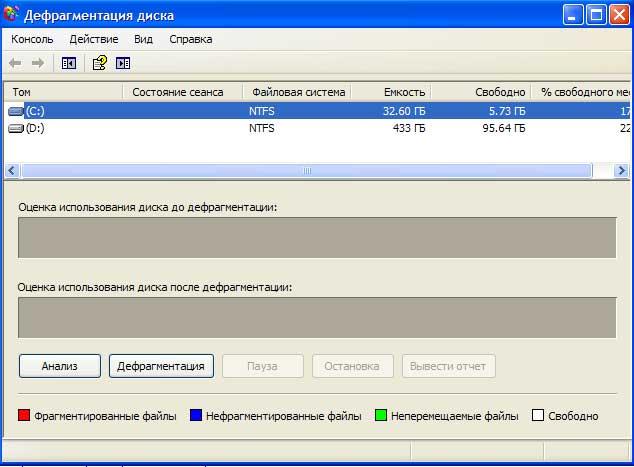
Важно помнить, что для твердотельных накопителей (SSD) дефрагментацию проводить не требуется, это так же относится к различным флэш-брелкам и картам памяти.
Архивация диска.
Чтобы защитить и уберечь важную информацию, необходимо регулярно проводить архивацию данных. Так же как и предыдущие утилиты, ее можно активировать из главного меню в списке служебных программ, она представляет собой диалог мастера.
Нет смысла архивировать весь жесткий диск. Выберите для архивации конкретные каталоги и файлы, в которых вы храните свои документы и прочие материалы.
