
- •Министерство образования и науки республики казахстан
- •Введение
- •1.1. Работа с основными устройствами пк
- •1.2 Состав и назначение программного обеспечения
- •2.1Основные модули ос ms-dos
- •2.2 Команды ms-dos для работы с файлами и каталогами
- •2.3 Команды ms-dos для работы с магнитными дисками
- •2.4 Утилиты ms-dos
- •3.1Рабочий стол и главное меню ос Windows
- •Как настроить и изменить Меню Пуск в операционной системе Windows 7
- •3.2. Файловые системы ос семейства Windows
- •3.3 Работа с файлами и папками
- •3.4 Windows. Работа с дисковыми утилитами
- •3.5 Настройка ос семейства Windows
- •4.1 Основные команды для работы с файлами и каталогами ос семейства unix/Linux
- •4.2 Файловая система ос unix/Linux.
- •4.3 Работа с текстовым редактором ос unix/Linux
- •5.1Назначение функциональных клавиш
- •5.2 Управляющее меню. Утилиты файловой оболочки. Меню пользователя.
- •5.3 Текстовый редактор
- •6.1 Программы – архиваторы ос ms-dos (zip,rar,arj) и ос семейства Windows (winzip, winrar).
- •Теоретические сведения
- •7.1 Антивирусные программы
- •8.1 Работа в текстовом процессоре word
- •8.2 Создание и работа с таблицами. Использование формул в таблицах.
- •8.3 Графические возможности текстового редактора.
- •Тема 8.4 Создание презентаций.
- •8.5 Corel Draw. Adobe Photoshop.Создание графических объектов.
- •Графический редактор adobephotoshop
- •1. Цель практической работы
- •2. Основные сведения
- •8.6 Создание электронных таблиц
- •8.7 Редактирование и форматирование таблицы.
- •8.8 Ввод формул. Использование функций.
- •8.9 Создание графиков и диаграмм.
- •Заключение
- •Основная литература
- •Дополнительная литература
Теоретические сведения
Архивация файлов. Общие сведения
Архивация – это сжатие (упаковка) файла или группы файлов с целью уменьшения места, занимаемого ими на диске. Файлы, полученные в результате сжатия, называют архивами илиархивными копиями. Специальные программы, сжимающие файлы, называют архиваторами или упаковщиками. Простейшие средства архивации могут входить в состав операционной системы, но они заметно уступают по своим возможностям специализированным утилитам. Большинство таких программ являются коммерческими продуктами, однако для ряда из них существуют условно-бесплатные версии, имеющие функциональные ограничения.
Архиваторы позволяют не только создавать архивные копии файлов меньшего размера, но и объединять такие копии нескольких файлов в один архивный файл. Всякий архив имеет оглавление, в котором обязательно содержатся следующие сведения о каждом хранящемся в архиве файле: имя файла; дата и время последней модификации файла; размер файла на диске и в архиве; код циклического контроля (CRC) для каждого файла, используемый для проверки целостности архива.
Код циклического контроля вычисляется всякий раз программой-архиватором, когда дана команда извлечь файлы из архива или проверить целостность архива. Затем он сравнивается со значением, записанным в оглавлении архива. Если значения не совпадают, то выводится сообщение "CRC failed" (ошибочный код циклического контроля), а работа архиватора прерывается: архив не может быть распакован. Поскольку сложно изменить архивный файл, не изменив его код циклического контроля, архивация файлов может рассматриваться как элемент антивирусной защиты: файл, зараженный вирусом, нельзя открыть, не вылечив его.
Основной характеристикой архивных файлов служит степень их сжатия. Она зависит от формата исходного файла и от алгоритма сжатия. Поэтому не существует строгих критериев, позволяющих предпочесть один архиватор другому.
Следует понимать, что приложения, в которых были разработаны исходные файлы, как правило, не могут работать с их архивными копиями. Дело в том, что архивные копии имеют принципиально иное внутреннее устройство. Например, в файле рисунка (*.bmp) содержится информация о цвете каждой точки. А экономия места при архивации рисунка достигается за счет группировки точек по цвету. Поэтому перед использованием данные должны быть извлечены из архива (разархивированы).
Наиболее распространены следующие архиваторы: RAR и его MS Windows-версия WinRAR (архивы, созданные им, имеют по умолчанию расширение .RAR), PKZIP / PKUNZIP и его MS Windows-версия WinZIP (расширение .ZIP), ARJ (расширение .ARJ) и LHA (расширение .LZH). MS Windows-версии отличаются более удобным интерфейсом, а также некоторыми дополнительными возможностями.
Как правило, архиваторы предоставляют следующие возможности:
помещают копии файлов на диске в сжатом виде в архивный файл;
извлекают файлы из архива;
просматривают содержимое файла, не извлекая его из архива;
просматривают оглавление архива;
удаляют файлы из архива.
Почти все архиваторы предоставляют возможность создавать удобный "самораспаковывающийся" архив, т.е. архивный файл с расширением .exe. Для распаковки такого архива достаточно запустить его как программу. Кроме того, большинство современных архиваторов также поддерживают работу с многотомными архивами. Это позволяет поместить большой архивный файл, занимающий несколько Mбайт (а если есть необходимость, то и несколько десятков Mбайт), на отдельные дискеты, которые и по сей день являются наиболее доступными и универсальными внешними носителями.
Архиватор WinRAR
Как и большинство MS Windows-приложений, архиватор WinRAR (рис. 1) имеет операционное меню и панель инструментов, обеспечивающих дружественный пользователю интерфейс. Верхний уровень главного меню архиватора WinRAR содержит следующие разделы: "Файл", "Команды", "История", "Избранное", "Параметры" и "?" (помощь). Команды, которые используются наиболее часто, продублированы соответствующими кнопками на панели инструментов.
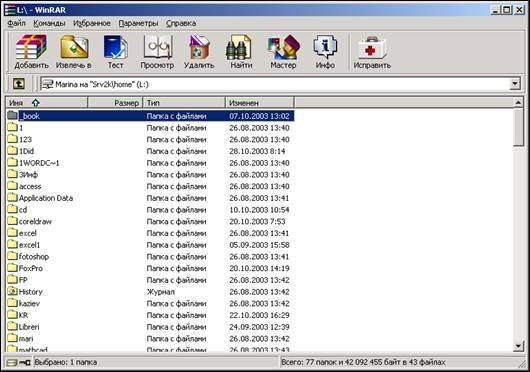
Рис. 1 Окно программы WinRAR
Архиватор снабжен довольно подробной справочной системой, в которой не только содержатся сведения о назначении кнопок и команд, но и даются практические советы по настройке и применению программы. Поэтому мы кратко обсудим только основные возможности архиватора.
Помещение (добавление) файлов в архив
Для этого необходимо выбрать папку, в которой находятся файлы, предназначенные для архивации. Для этого можно воспользоваться как выпадающим списком (таким же, как в диалоговом окне открытия документа в любой программе) или же командой "Выбрать папку" из меню "Файл". Содержимое выбранной папки будет отображаться в окне программы WinRAR. Затем нужно выделить файлы, которые будут архивироваться. Выделение осуществляется либо с помощью мыши (выделение группы смежных файлов – с нажатой одновременно клавишей Shift; выделение несмежных файлов – с нажатой одновременно клавишей Ctrl), либо с помощью клавиш Insert и Пробел. Можно выделять не только файлы, но и целые папки. Когда все необходимые файлы выбраны, нужно либо нажать кнопку "Добавить" на панели инструментов, либо выбрать команду "Добавить файлы в архив" из меню "Команды". Любое из этих действий приведет к появлению диалогового окна "Имя и параметры архива" (рис. 2), которое предоставляет широкие возможности по настройке параметров архива. Перечислим (с коротким комментарием) наиболее употребительные из них.
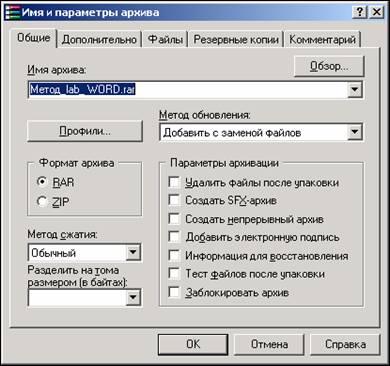
Рис. 2 Окно диалога «Имя и параметры архива»
В строке "Имя архива:" можно задать как новое имя архива, так и выбрать уже существующий архив для добавления в него файлов. Имя архива должно иметь расширение RAR или ZIP(архиватор WinRAR поддерживает работу с архивами ZIP, хотя и не в полном объеме). Это определяется выбором формата архива (два переключателя). Выпадающий список "Метод сжатия" позволяет задать наиболее подходящий в данной ситуации метод из шести возможных. "Скоростной" метод обеспечивает сжатие данных за короткое время, но степень сжатия при этом низкая. Метод "максимальный" сжимает данные хорошо, но требует заметно большего времени. Выпадающий список "Размер тома" позволяет задать размер тома в байтах при создании многотомного архива. Его можно выбрать из списка или же просто напечатать. Из параметров архивации обратим внимание на флажок "Создать SFX архив". Если он отмечен, то создается самораспаковывающийся архив. Такой архив займет больше места, чем обычный, но может оказаться наилучшим решением, если Вы не уверены, что у получателя архива установлен архиватор. Заметим, что преобразовать в самораспаковывающийся можно и уже существующий архив.
Извлечение файлов из архива
Сначала необходимо выбрать архив, из которого будут извлекаться файлы, а затем выделить файлы, которые нужно извлечь. В меню "Команды" присутствуют две команды: "Извлечь файлы из архива" и "Извлечь в другую папку…". Им соответствуют кнопки на Панели инструментов "Извлечь" и "Извлечь в". Первая команда извлекает файлы в текущий каталог (тот, в котором находится архив). Обращение ко второй команде приводит к появлению диалогового окна "Путь и параметры извлечения". Строка "Путь извлечения" позволяет задать папку, в которую будут помещены разархивированные файлы. Переключатель "Режим перезаписи" определяет, как поступать, если в папке уже находится файл с тем же именем, что и извлекаемый.
Просмотр содержимого файла без извлечения из архива
WinRAR позволяет просматривать файлы, не извлекая их из архива, но – только в "текстовом режиме". Единственное, что может выбрать пользователь – просматривать ли текст в кодировке MS Windows или в кодировке DOS.
Просмотр оглавления архива
Архиватор WinRAR дает возможность просмотреть оглавление архива, в котором для каждого файла указано его имя, исходный размер, размер в сжатом виде, тип файла и дата изменения.
Удаление файлов из архива
Подлежащие удалению файлы надо выделить, после чего выполнить команду "Команды / Удалить файлы" либо воспользоваться кнопкой "Удалить" на панели инструментов, либо просто нажать кнопку DELETE.
Архиватор WinZIP
Меню архиватора WinZIP устроено несколько иначе, хотя возможности, которыми он обладает, сходны с возможностями архиватора WinRAR. Мы будем приводить английские наименования (с русским переводом) пунктов меню и кнопок.
По сравнению с WinRAR архиватор WinZIP обладает более широкими возможностями по интеграции с другими программными средствами. Так, если на Вашем компьютере установлены архиваторы ARJ и LHA, архиватор WinZIP сможет работать не только с архивами ZIP, но и с архивами, созданными ARJ и LHA, а также создавать архивы этих форматов (настройка выполняется с помощью меню "Option / Program Location" – "Параметры / Расположение программ"). Кроме того, WinZIP способен извлекать данные из архивов с расширениями .tar, .z, .gz, .taz и .tgz. Такие архивы, как правило, создаются утилитами операционных систем семейства UNIX или DOS. Вы можете встретить такие архивные файлы на Internet-сайтах. Кроме того, WinZIP включает в себя утилиту Uuencode, которая специальным образом кодирует файлы для передачи их по электронной почте для лучшего обеспечения их целостности.
WinZIP поддерживает пользовательскую настройку интерфейса, которую можно осуществить, обратившись к Мастеру (раздел меню "File / Wizard" или кнопка Wizard на Панели инструментов). Мы будем ориентироваться на "классический" интерфейс (WinZIP Classic) и, как и при рассмотрении WinRAR, сосредоточимся на основных операциях.
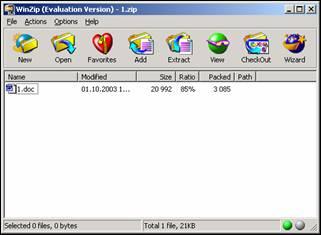
Рис. 3. Окно программы WinZIP
Помещение (добавление) файлов в архив
Сначала нужно определиться с архивом, в который будут помещены файлы. Можно либо выбрать уже существующий архив (меню "File / Open Archive" или кнопка "Open"), либо создать новый (меню "File / NewArchive" или кнопка "New"). В обоих случаях будут открыты диалоговые окна – "Open Archive" ("Открыть архив") и "New Archive" ("Новый архив") соответственно. Если Вы открываете уже существующий архив, то нужно отыскать его и выделить, чтобы в строке "Имя файла" появилось его имя. Если Вы создаете новый архив, нужно напечатать имя нового архивного файла.
Вообще говоря, описанные диалоговые окна – "двойного назначения". Если в строке "Имя файла" окна "OpenArchive" Вы напечатаете имя несуществующего (в данной папке) архива, то будет выдано сообщение: "Невозможно открыть … (полный путь и имя файла). Файл не существует. Создать новый файл? Нажмите, пожалуйста, F1 для получения помощи". Нажатие кнопки "Да" приведет к созданию нового архива. Если же в диалоговом окне "New Archive" Вы выберете уже существующий файл, в предупреждающем сообщении будет предложено открыть существующий файл.
Теперь можно добавлять в
архив файлы. Выбор команды "Add"
("Добавить") из меню "Actions"
("Действия") или нажатие кнопки
"Add" на
Панели инструментов приведет к появлению
диалогового окна "Add".
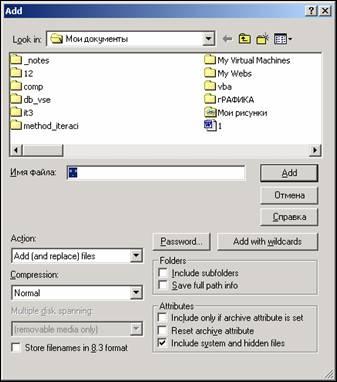
Рис. 4 Диалоговое окно Add
В этом окне обычным образом можно выбрать один или несколько файлов, помещаемых в архив (их имена должны отображаться в строке "Имя файла"), степень сжатия ("Compression"; названия режимов расположены по убыванию степени сжатия), а также некоторые другие параметры. Когда файлы выбраны, следует нажать кнопку "Add" (расположена рядом со строкой "Имя файла"). В результате в окне программы WinZIP будет отображено оглавление архива на текущий момент.
Существующий архив можно преобразовать в самораспаковывающийся с помощью команды "Make .EXE File" ("Преобразовать в исполняемый файл") из меню "Actions".
Извлечение файлов из архива
Когда выбраны файлы, которые
необходимо извлечь из архива, нужно
обратиться к пункту меню "Actions / Extract…"
("Извлечь…") или же нажать на кнопку
"Extract" на
панели инструментов. Это приведет к
появлению диалогового окна "Extract",
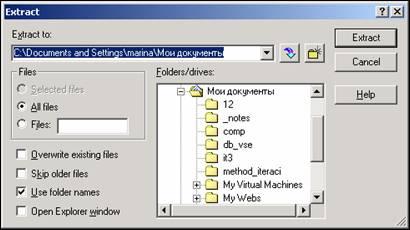
Рис. 5 Диалоговое окно Extract
предназначенного для выбора папки, в которую будет извлечен файл. Она определяется содержимым строки "Extract to". По умолчанию в ней отображается последний из использованных путей. Заполнить эту строку можно путем выбора нужной папки в окне "Folders / Drivers" ("Папки / Диски"). Можно также впечатать в эту строку путь к папке (включая ее имя) или выбрать путь из выпадающего списка. При необходимости можно создать новую папку, нажав на кнопку "New Folder…" ("Новая папка"). Переключатель "Files" ("Файлы") определяет, извлекаются ли только выбранные файлы ("Selected Files"), все файлы из архива ("All Files") или же файлы по выбору ("Files"; здесь удобно задавать маску).
Просмотр содержимого файла без извлечения из архива
WinZIP позволяет
просматривать файлы без извлечения из
архива с использованием различных
программ. Для этого следует выбрать
файл, который нужно просмотреть, и
обратиться к команде "View…"
("Просмотр") из меню "Actions"
или же нажать на кнопку "View". В
появившемся диалоговом окне с помощью
переключателя можно выбрать способ
просмотра: с помощью ассоциированной
программы (определяется по расширению
файла) ("Associated Program",
в скобках указывается имя этой программы),
с помощью встроенной программы
просмотра ASCII-текста
("Internal ASCII Text Viewer)
или же с помощью выбранной пользователем
программы просмотра. Таким
образом, WinZIP обеспечивает
адекватное отображение для всех файлов
с зарегистрированными расширениями.
Просмотр оглавления архива
Оглавление архива, отображающееся в окне программы, содержит следующую информацию: имя файла ("Name"), дату ("Date") и время ("Time") его последнего изменения, исходный размер ("Size"), степень сжатия ("Ratio"), размер упакованного файла ("Packed") и путь к исходному файлу ("Path"; при установках по умолчанию не запоминается при архивации и не отображается).
Удаление файлов из архива
Чтобы удалить файлы из архива, нужно выделить их, а затем воспользоваться командой "Delete…" ("Удалить") из меню "Actions" или же просто нажать клавишу Delete на клавиатуре. Появившееся диалоговое окно "Delete" позволит уточнить Ваш выбор: удалить весь архив целиком ("Entire Archive"), выбранные файлы ("Selected Files") или же указать файлы в строке "Files" (обычно указывают маску).
