
- •Министерство образования и науки республики казахстан
- •Введение
- •1.1. Работа с основными устройствами пк
- •1.2 Состав и назначение программного обеспечения
- •2.1Основные модули ос ms-dos
- •2.2 Команды ms-dos для работы с файлами и каталогами
- •2.3 Команды ms-dos для работы с магнитными дисками
- •2.4 Утилиты ms-dos
- •3.1Рабочий стол и главное меню ос Windows
- •Как настроить и изменить Меню Пуск в операционной системе Windows 7
- •3.2. Файловые системы ос семейства Windows
- •3.3 Работа с файлами и папками
- •3.4 Windows. Работа с дисковыми утилитами
- •3.5 Настройка ос семейства Windows
- •4.1 Основные команды для работы с файлами и каталогами ос семейства unix/Linux
- •4.2 Файловая система ос unix/Linux.
- •4.3 Работа с текстовым редактором ос unix/Linux
- •5.1Назначение функциональных клавиш
- •5.2 Управляющее меню. Утилиты файловой оболочки. Меню пользователя.
- •5.3 Текстовый редактор
- •6.1 Программы – архиваторы ос ms-dos (zip,rar,arj) и ос семейства Windows (winzip, winrar).
- •Теоретические сведения
- •7.1 Антивирусные программы
- •8.1 Работа в текстовом процессоре word
- •8.2 Создание и работа с таблицами. Использование формул в таблицах.
- •8.3 Графические возможности текстового редактора.
- •Тема 8.4 Создание презентаций.
- •8.5 Corel Draw. Adobe Photoshop.Создание графических объектов.
- •Графический редактор adobephotoshop
- •1. Цель практической работы
- •2. Основные сведения
- •8.6 Создание электронных таблиц
- •8.7 Редактирование и форматирование таблицы.
- •8.8 Ввод формул. Использование функций.
- •8.9 Создание графиков и диаграмм.
- •Заключение
- •Основная литература
- •Дополнительная литература
8.7 Редактирование и форматирование таблицы.
1. Запустите Excel и изучите справочную информацию об использовании списков, их сортировке и фильтрации. Для этого, вызвав справку Excel, на вкладке Содержаниенужно выбрать разделРабота с данными на листах, темуОтбор и сортировка.
2. Создайте на первом листе таблицу Список участников соревнований. Вначале нужно определить исходные данные задачи: фамилии и имена спортсменов (текст), вес (число), название региона (текст), набранные в ходе состязаний очки и место, занятое на соревновании (числа).
3. Опишите структуру таблицы и заполните ее данными, например, как показано в таблице.
|
|
А |
В |
С |
D |
Е |
F |
|
1 |
Список участников соревнований | |||||
|
2 |
Фамилия |
Имя |
Вес |
Регион |
Очки |
Место |
|
3 |
Власов |
Василий |
97 |
Москва |
6 |
1 |
|
4 |
Знаков |
Евгений |
54 |
Самара |
8 |
1 |
|
5 |
Зуйков |
Владимир |
76 |
Ульяновск |
5 |
1 |
|
6 |
Кадышев |
Евгений |
130 |
Самара |
3 |
3 |
|
7 |
Карелин |
Александр |
130 |
Новосибирск |
5 |
1 |
|
8 |
Сайфутдинов |
Джалиль |
54 |
Курган |
7 |
1 |
|
9 |
Сердюков |
Александр |
130 |
Воронеж |
4 |
2 |
|
10 |
Чеглаков |
Алексей |
97 |
Пермь |
5 |
2 |
|
11 |
Шевченко |
Алексей |
76 |
Ростов |
6 |
1 |
4. Отсортируйте список участников, упорядочив его в порядке возрастания весовых категорий. Для этого установите курсор в столбец С и щелкните кнопку «Сортировка» по возрастанию в панели инструментов Стандартная. После этого порядок размещения записей о спортсменах в таблице изменится.
5. Найдите участников соревнований из Самары. Для этого в меню Правкавыберите командуНайти, затем в окнеНайти и заменить в полеНайтивведите образ поиска «Самара», щелкнув кнопку «Параметры», задайте опции поиска: не учитывать регистр, просматривать по строкам. Для начала поиска щелкните кнопку «Найти далее». Курсор выделяет ячейку с найденным текстом. Щелчок кнопки «Найти далее» переводит курсор на следующую ячейку таблицы, удовлетворяющую условиям поиска. Если данных нет, то на экране будет выведено сообщение об этом. Закройте окно поиска.
6. Отфильтруйте список спортсменов и просмотрите участников состязаний в весовой категории до 130 кг. Для этого выберите команду Фильтрв менюДанные, а затем выберите опциюАвтофильтр. После этого в правой части заголовков всех граф таблицы появятся стрелки. Выбрав графуВес, нажмите кнопку со стрелкой вниз, выберите значение в списке, например 130.
После этого в окне Excel будет выведен список участников, удовлетворяющий заданному фильтру.
|
|
А |
В |
С |
D |
Е |
F | ||
|
1 |
Список участников соревнований |
|
|
| ||||
|
2 |
Фамилия |
Имя |
Вес |
Регион |
Очки |
Место | ||
|
9 |
Кадышев |
Евгений |
130 |
Самара |
3 |
3 | ||
|
10 |
Карелин |
Александр |
130 |
Новосибирск |
5 |
1 | ||
|
11 |
Сердюков |
Александр |
130 |
Воронеж |
4 |
2 | ||
Можно применить фильтр к уже отфильтрованному списку. Щелкнув стрелку в графе Имя, установите фильтр Александр. После этого в таблице будут отображаться только записи о спортсменах, у которых Вес=130 и Имя=«Александр».
7. Удалите фильтр Имя=«Александр»; для этого нажмите кнопку со стрелкой в графе Имя, а затем выберите из развернувшегося спискаВсе.
Чтобы удалить фильтры для всех столбцов списка, нужно выбрать пункт Фильтрв менюДанные, а затем - командуОтобразить все. Для удаления автофильтра выберите пунктФильтрв менюДанные,а затем - командуАвтофильтр.
8. Для просмотра записей таблицы с использованием формы выберите команду Формав менюДанные. После этого на экране раскроется форма с отображением записей таблицы на листе 1,как показано на рис. 4.
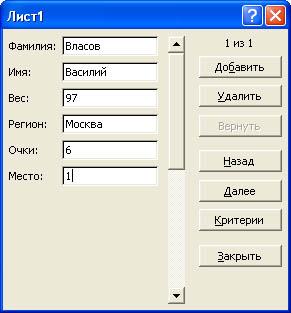
Рис. 4. Форма с отображением записей таблицы
Для получения подсказки о назначении какого-либо параметра формы нажмите кнопку «?» в правом верхнем углу окна и щелкните интересующий вас параметр.
Сначала в форме отображается информация из первой строки таблицы. В окне формы над кнопкой «Добавить» отображается информация 1 из 9, что означает: в форме отображается текущая запись с номером 1, всего записей в таблице 9. Для просмотра следующей записи щелкните кнопку «Далее», предыдущей записи -«Назад».
9. Для того чтобы задать фильтр отбора данных, щелкните кнопку «Критерии», затем в поле Регионвведите значение «Самара» и нажмите клавишуEnter.
После этого в форме будут отображаться только данные об участниках из Самары. Для просмотра остальных записей, удовлетворяющих условиям отбора Регион=«Самара» используйте кнопки «Далее» и «Назад».
10. Для отмены фильтрации данных следует щелкнуть кнопку«Критерии» и очистить поле, в котором задано значение фильтра отбора данных (в данном примере в поле Регионудалить значение «Самара»).
11. Для вставки записи в таблицу укажите ячейку списка, начиная с которой следует добавлять записи (например, 5), затем щелкните кнопку «Добавить» и введите значения полей новой записи, используя клавишу Tabдля перемещения к следующему полю. Задайте следующие данные новой записи: Петров, Василий, 97, Тула, 5, 2. Завершите ввод данных, нажав клавишуEnter. Обратите внимание, что количество записей в таблице, отображаемое над кнопкой «Добавить», увеличилось на 1.
12. Измените запись об участнике из Ульяновска, для чего, щелкнув кнопку Критерии, в полеРегионвведите значение «Ульяновск» и нажмитеEnter, затем измените данные в записи (например, измените фамилию «Зуйков» на «Зайцев»). После изменения данных нажмите клавишуEnterдля обновления текущей записи.
Примечание. Если поле списка содержит формулу, то в форме выводится ее результат. Изменять это поле в форме нельзя.
13. Для удаления записи об участнике из Ульяновска установите ее текущей, а затем щелкните кнопку «Удалить». Подтвердите удаление записи, щелкнув кнопку «ОК» на панели сообщения MicrosoftExcel.
Примечание. Чтобы отменить добавление записи, нажмите кнопку «Вернуть» перед нажатием клавишиEnter или кнопки «Закрыть».
14. Нажмите кнопку «Закрыть» для выхода из формы и просмотрите изменения, внесенные в таблицу в режиме формы.
15. Завершите работу Excel, сохранив таблицу под именем Список участников соревнований.
Использование шаблонов в Excel
Создайте шаблон счета-фактуры на товары и, используя его, создайте счет.
Запустите Excel и создайте бланк счета, в который введите тексты и формулы, отформатируйте данные в ячейках, как показано в таблице.
|
|
A |
B |
C |
D |
|
1 |
Счет № |
|
от |
=СЕГОДНЯ() |
|
2 |
|
|
|
|
|
3 |
Наименование |
Количество |
Цена |
Сумма |
|
4 |
|
|
|
=В4*С4 |
|
5 |
|
|
|
=В5*С5 |
|
6 |
|
|
|
=В6*С6 |
|
7 |
|
|
|
=В7*С7 |
|
8 |
|
|
|
=В8*С8 |
|
9 |
ИТОГО: |
|
|
=CУMM(D4:D8) |
|
10 |
|
|
|
|
|
11 |
Подпись: |
|
|
|
Основа таблицы при создании шаблона счета
Выключите защиту ячеек, в которые в последующем нужно будет вводить данные: А4:С8; B1; D1, для чего, выделив диапазон ячеек, выберите команду Ячейкив менюФормат. Выбрав вкладкуЗащитана окнеФормат ячеек, выключите опциюЗащищаемая ячейка.
Защитите лист от изменений, выбрав команду ЗащитавменюСервис, затем выберите опциюЗащитить листи щелкните кнопку «ОК».
Сохраните созданную таблицу в качестве шаблона, для чего выберите команду Сохранить как в менюФайл. В открывшемся диалоговом окнеСохранение документа, укажите имя типового документаСчети в полеТип файла выберите вариантШаблон.
Обратите внимание, что MicrosoftExcel для сохранения шаблона предлагает директорию Шаблоны. Вы можете согласиться или выбрать другую директорию, где будет храниться созданный шаблон. Затем щелкните кнопку «Сохранить».
Этот документ получит расширение .XLT, которое присваивается шаблонам.
Закройте окно шаблона Счет.
Для модификации шаблона Счет вызовите команду Открытьиз менюФайл. В окнеОткрытие документав полеТип файлавыберите вариантШаблоныи откройте папку, содержащую шаблон. После этого в окне списка файлов будет выведен список имеющихся шаблонов, в котором нужно выбрать шаблон Счет и щелкнуть кнопку «Открыть». Для внесения изменений сначала следует отменить защиту листа (Сервис-Защита-Снять защиту листа). Изменив шаблон, включите защиту листа и сохраните файл шаблона обычным образом (например, щелкнув кнопку «Сохранить» в панели инструментовСтандартная). Закройте окно шаблона Счет.
Для создания книги Excel на основе созданного шаблона выберите в меню Файл командуСоздать. В панели задачиСоздание книгищелкните ссылкуОбщие шаблоны, затем в окнеШаблонына вкладкеОбщиевыберите шаблон Счет и щелкните кнопку «ОК». После этого в окне Excel откроется окно документа, имя которого задано по шаблону Счет1.
В окне документа введите данные в незащищенные ячейки. Обратите внимание, что во вновь создаваемом документе при вводе данных автоматически выполняются все вычисления. Сохраните документ под именем Счет на комплектующие изделия и закройте окно документа.
Командой Создатьв менюФайлсоздайте на основе шаблона Счет новый документ. Обратите внимание, что изменения, внесенные при создании документа в прошлом сеансе, не внесены в шаблон.
Закройте окно Excel без сохранения документа.
