
- •Министерство образования и науки республики казахстан
- •Введение
- •1.1. Работа с основными устройствами пк
- •1.2 Состав и назначение программного обеспечения
- •2.1Основные модули ос ms-dos
- •2.2 Команды ms-dos для работы с файлами и каталогами
- •2.3 Команды ms-dos для работы с магнитными дисками
- •2.4 Утилиты ms-dos
- •3.1Рабочий стол и главное меню ос Windows
- •Как настроить и изменить Меню Пуск в операционной системе Windows 7
- •3.2. Файловые системы ос семейства Windows
- •3.3 Работа с файлами и папками
- •3.4 Windows. Работа с дисковыми утилитами
- •3.5 Настройка ос семейства Windows
- •4.1 Основные команды для работы с файлами и каталогами ос семейства unix/Linux
- •4.2 Файловая система ос unix/Linux.
- •4.3 Работа с текстовым редактором ос unix/Linux
- •5.1Назначение функциональных клавиш
- •5.2 Управляющее меню. Утилиты файловой оболочки. Меню пользователя.
- •5.3 Текстовый редактор
- •6.1 Программы – архиваторы ос ms-dos (zip,rar,arj) и ос семейства Windows (winzip, winrar).
- •Теоретические сведения
- •7.1 Антивирусные программы
- •8.1 Работа в текстовом процессоре word
- •8.2 Создание и работа с таблицами. Использование формул в таблицах.
- •8.3 Графические возможности текстового редактора.
- •Тема 8.4 Создание презентаций.
- •8.5 Corel Draw. Adobe Photoshop.Создание графических объектов.
- •Графический редактор adobephotoshop
- •1. Цель практической работы
- •2. Основные сведения
- •8.6 Создание электронных таблиц
- •8.7 Редактирование и форматирование таблицы.
- •8.8 Ввод формул. Использование функций.
- •8.9 Создание графиков и диаграмм.
- •Заключение
- •Основная литература
- •Дополнительная литература
8.1 Работа в текстовом процессоре word
Методические рекомендации
Запуск и закрытие Word. Чтобы запуститьWordиз менюПуск, сделайте следующее:
Щелкните левой кнопкой мыши по кнопке Пуск.
Из появившегося меню выберите пункт Программы.
Щелкните по пункту меню MicrosoftWord.
Есть несколько способов выйти из программы Word. Например:
Щелкните по кнопке Закрыть
 ,
которая расположена на правом конце
строки заголовка Word.
,
которая расположена на правом конце
строки заголовка Word.Выберите команду Файл Выход.
Нажмите сочетание клавиш [Alt+F4].
Когда вы попытаетесь выйти из Wordс помощью одного из этих способов,Wordпроверит все открытые документы и
шаблоны. Если хоть в одном из них будут
обнаружены несохраненные изменения,Wordпредложит вам их
сохранить на диск с помощью следующего
диалогового окна:
Рис.1. Диалоговое окно закрытия документа
Панели инструментов.Wordимеет очень удобные панели инструментов, позволяющие быстро подавать команды для выполнения многих базовых, повседневных действий. Рисунки на кнопках панелей инструментов символически представляют действия, производимые соответствующей командой.
Чтобы выполнить команду, вынесенную на панель инструментов, щелкните по соответствующей кнопке левой кнопкой мыши. Если вы не знаете, какое действие выполняет какая-либо кнопка, наведите на нее курсор мыши и, ничего не нажимая, подождите секунду. Возле курсора появится всплывающая подсказка с названием этой кнопки.
Чтобы вывести на экран или убрать с экрана панели инструментов, пользуйтесь командой Вид Панели инструментовили контекстным менюПанели инструментов, которое появляется после щелчка правой клавишей мыши на свободной области имеющейся панели инструментов.
Чтобы включить или выключить панели инструментов с помощью команды Вид Панели инструментов, сделайте следующее:
Выполните команду Вид Панели инструментов. Появится диалоговое окно Панели инструментов.
В диалоговом окне установите флажки, соответствующие тем панелям инструментов, которые вы хотите включить.
Сбросьте флажки, соответствующие тем панелям инструментов, которые вы хотите убрать с экрана. Щелкните по кнопке ОК.
Включать и выключать панели инструментов можно также с помощью контекстного меню:
Щелкните правой кнопкой мыши по любой из панелей инструментов. Появится контекстное меню Панели инструментов.
Чтобы включить или выключить одну из панелей инструментов, щелкните по имени этой панели в контекстном меню (любой кнопкой мыши). Те панели, которые в данный момент имеются на экране, помечены галочкой.
Контекстное меню Word.В контекстных менюWordсодержаться команды, которые, скорее всего, могут понадобиться для той работы, которую выполняет пользователь в данный момент. Например, вызвав контекстное меню во время работы с таблицей, вы увидите в нем группу команд, предназначенных для работы с таблицами.
Пользоваться контекстными меню следует так:
Поместите указатель мыши на тот фрагмент содержимого документа, с которым вы собираетесь работать и щелкните правой кнопкой мыши.
Из появившегося контекстного меню выберите нужную команду.
Чтобы закрыть контекстное меню без выбора команды, щелкните любой кнопкой мыши за пределами меню или нажмите клавишу [Esc].
Подсказки Word. Всплывающие подсказкиWordдают мгновенную информацию. Для каждой кнопки каждой панели инструментов, а также для каждой кнопки режимов просмотра (эти кнопки находятся на левом конце горизонтальной полосы прокрутки)Wordможет показывать всплывающую подсказку – надпись, сообщающую вам, для чего предназначена эта кнопка. Для некоторых кнопок можно также узнать горячие клавиши, нажатие которых вызывает туже команду, что и щелчок по этой кнопке.Чтобы вызвать всплывающую подсказку, наведите курсор мыши на нужную кнопку и, ничего не нажимая, подождите секунду. Возле кнопки появится («всплывет») надпись-подсказка с названием этой кнопки.
Если всплывающие подсказки не появляются, выберите команду Вид Панели инструментовНастройка, перейдите на закладкуПараметрыи в появившемся окне установите флажок у опцииОтображать подсказки для кнопок, после чего щелкните по кнопкеОК. Если вы хотите, чтобы во всплывающие подсказки включалась информация о горячих клавишах, установите флажокСочетание клавишв том же диалоговом окне.
Подсказки прокрутки. Один из самых удобных способов перемещаться по документуWord– перетаскивание бегунка в вертикальной полосе прокрутки. При этомWordотображает подсказку прокрутки. В этой подсказке указан номер страницы документа, которая соответствует данному положению бегунка..
Справочная система Word. Система справки содержит полную информацию о всех имеющихся вWordкомандах, диалоговых окнах, сообщениях, клавишах и полях ввода. В этой системе также имеются пошаговые инструкции для выполнения различных операций, таких как редактирование, форматирование, корректура, а также демонстрации реальных примеров этих работ. Для вызова Справки можно воспользоваться командой менюСправкаЧто это такое?.
Если вам нужна более подробная информация, выберите команду СправкаСправка: MicrosoftWord. Вы попадете в Справочную системуMicrosoftWord. Появившееся на экране диалоговое окно имеет три закладки, каждая из которых предлагает свой способ поиска нужной информации:
Вкладка Содержаниесодержит упорядоченный по смыслу список основных тем. Этим списком можно пользоваться как оглавлением книги. ВкладкаУказательсодержит алфавитный список всех тем Справки. Пользуйтесь ею, как если бы это был предметный указатель книги. ВкладкаМастер ответовпозволяет искать в системе Справки указанные вами слова или фразы.
Открытие
и сохранение документа. Чтобы открыть
документ, щелкните по кнопкеОткрыть![]() на стандартной панели инструментов.(Wordвыведет на экран диалоговое окноОткрытие
документа, показанное на рис. 2)
на стандартной панели инструментов.(Wordвыведет на экран диалоговое окноОткрытие
документа, показанное на рис. 2)
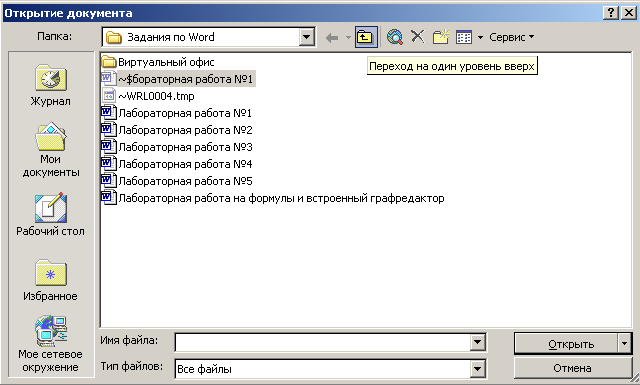
Рисунок 2. Диалоговое окно "Открытие документа"
Если документ, который вы хотите открыть,
отсутствует в списке, перейдите на диск
или папку, в которой он храниться. Чтобы
перейти на папку, расположенную выше,
или на другой диск, щелкайте по кнопке
Переход на один уровень вверх
![]() ,
пока вы не увидите в списке ту папку или
тот диск, который вам нужен. Переход в
папку или на диск из списка осуществляется
двойным щелчком. Документ в текущей
папке открывается также двойным щелчком
левой кнопки мыши. Чтобы сохранить
документ, щелкните по кнопкеСохранить
,
пока вы не увидите в списке ту папку или
тот диск, который вам нужен. Переход в
папку или на диск из списка осуществляется
двойным щелчком. Документ в текущей
папке открывается также двойным щелчком
левой кнопки мыши. Чтобы сохранить
документ, щелкните по кнопкеСохранить![]() на стандартной панели инструментов.Wordвыведет на экран
диалоговое окноСохранение документа,
показанное на рис.3.
на стандартной панели инструментов.Wordвыведет на экран
диалоговое окноСохранение документа,
показанное на рис.3.
Выберите диск или папку на диске, в
которой вы хотите сохранить ваш документ.
Если вам необходимо создать новую папку
для хранения документа, нажмите
кнопкуСоздать новую папку![]() и введите ее имя. Затем введите имя
вашего документа (либо примите имя,
предложенноеWord) и щелкните
по кнопкеСохранить. В строке состояния
при этом видна полоса прогресса,
показывающая процесс сохранения
документаWord.
и введите ее имя. Затем введите имя
вашего документа (либо примите имя,
предложенноеWord) и щелкните
по кнопкеСохранить. В строке состояния
при этом видна полоса прогресса,
показывающая процесс сохранения
документаWord.
Однажды сохранив свою работу, вы можете
щелкать по кнопкеСохранить![]() на стандартной панели инструментов и
сохранять таким образом ваш документ
снова и снова без необходимости указывать
его имя.Wordпри этом не
будет выводить на экран диалоговое окноСохранение документа.
на стандартной панели инструментов и
сохранять таким образом ваш документ
снова и снова без необходимости указывать
его имя.Wordпри этом не
будет выводить на экран диалоговое окноСохранение документа.
Иногда в силу различных причин необходимо изменить имя файла или место, где он храниться. Например, если вы отредактировали файл и хотите сохранить новую версию под новым именем, оставив старый вариант нетронутым, то вам нужно переименовать файл с вашим документом. Кроме того, вам может понадобиться перенести файл на другой диск или в другую папку.Чтобы изменить имя файла или место его хранения, сделайте следующее:
Выберите команду Файл Сохранить как. Если необходимо, укажите нужный диск или нужную папку, которой будет храниться документ.
Если необходимо, введите другое имя для документа. Щелкните по кнопкеСохранить.
Для закрытия документа необходимо выполнить одно из следующих действий:
Выберите команду Файл Закрыть.
Нажмите клавишу [Shift]и выберите командуФайл Закрыть все. Это приведет к закрытию всех открытых документов.Щелкните по кнопкеЗакрыть
 ,
расположенной на правом верхнем углу
окна.
,
расположенной на правом верхнем углу
окна.
Предварительные замечания к выполнению самостоятельной работы:
Работая с документом, используйте режим "разметка страницы", чтобы представлять, как располагается текст на листе. Для этого раскройте пункт горизонтального меню Види щелкните по строке Разметка страницы.
При форматировании текстов очень важно,
чтобы одновременно были видны правый
и левый края полосы набора, в противном
случае бывает трудно определить, как
происходит выравнивание абзацев.
Если на вашем мониторе одновременно не
видны правый и левый края полосы набора,
выберите масштаб вместо "100%"
- "По ширине" (или любой другой,
удобный для вас). Для этого нажмите
кнопку![]() панели инструментов, левее списка
масштабов и в раскрывающемся списке
выберите масштабПо ширинеили
воспользуйтесь командой горизонтального
меню Вид
Масштаби установите переключатель
в положениеПо ширине.
панели инструментов, левее списка
масштабов и в раскрывающемся списке
выберите масштабПо ширинеили
воспользуйтесь командой горизонтального
меню Вид
Масштаби установите переключатель
в положениеПо ширине.
С самого начала приучайтесь работать
в режиме включенных специальных символов.
Для этого, на панели инструментов нажмите
кнопку
![]() .
Эти символы служат для облегчения работы
с текстом (отображают такие непечатаемые
символы как табуляция, возврат каретки
и т.п.) и не выводятся на печать.
.
Эти символы служат для облегчения работы
с текстом (отображают такие непечатаемые
символы как табуляция, возврат каретки
и т.п.) и не выводятся на печать.
Обратите внимание на то, что указатель мыши принимает различную форму в зависимости от того, какие задачи может в этот момент выполнять. Внимание!! Текст вводится в то место, гдемигает курсор,вставка объекта происходит в то место, гдемигает курсор,а указатель мыши служит для установки текстового курсора в нужное место и в процессе набора текста может не участвовать.
Форматирование текстового документа: установка типа шрифта, стиля начертания, работы с линейкой, форматирование абзаца и др.
Вопросы к практическому занятию
Работа со шрифтами
Выделение, перенос и копирование фрагментов текста
Форматирование абзацев
Методические рекомендации
Понятия абзаца, гарнитуры шрифта и размера шрифта являются самыми важным в изучении любого текстового редактора, и им следует уделить особое внимание, поскольку во всех последующих темах так или иначе задействованы эти понятия.
Выбор гарнитуры шрифта, размера, стиля начертания шрифта. Шрифт характеризуется рядом параметров, важнейший из которых — рисунок буквы. Проиллюстрировать это можно, если один и тот же символ набрать разными шрифтами. Например,
А ААААААААААА
Буква «А» выглядит по-разному, так как набрана разными шрифтами. Установить нужный шрифт можно с помощью меню Формат Шрифт(рис. 1). Кроме того, выбрать нужный шрифт или его размер можно в соответствующих раскрывающихся списках на панели инструментов.
Помимо вышеперечисленного, для каждого шрифта существуют курсивный и полужирный стили начертания, а также можно использовать различные виды подчеркивания и другого видоизменения.
Для того, чтобы изменить вид
шрифта можно воспользоваться командой
Формат-шрифт (рис.4) или нажать
соответствующую клавишу![]() ,
,![]() или
или![]() на панели инструментов. Там же можно
менять и цвет шрифта (предварительно
выделив нужный фрагмент), или можно
воспользоваться кнопкой на панели
инструментов
на панели инструментов. Там же можно
менять и цвет шрифта (предварительно
выделив нужный фрагмент), или можно
воспользоваться кнопкой на панели
инструментов![]() и из выпадающей цветовой палитры выбрать
нужный цвет.
и из выпадающей цветовой палитры выбрать
нужный цвет.
Выделение содержимого текста.Прежде чем что-либо сделать с содержимым документа (редактировать, форматировать или копировать), вам нужно выделить какую-то его часть. «Выделить» содержимое документа означает расширить подсветку (инверсию) с курсора вставки на весь фрагмент содержимого («замазать» фрагмент текста), который вы хотите выделить. Выделять можно с помощью мыши и с помощью клавиатуры.
Объем фрагмента, который вы выделяете, зависит от количества щелчков левой кнопки мыши, как показано в таблице.
|
Простой щелчок |
Перемещает в указанное место курсор вставки |
|
Двойной щелчок |
Выделяет слово |
|
Тройной щелчок в любом месте текста |
Выделяет весь абзац |
|
Щелчок в любом месте предложения при нажатой клавише [Ctrl] |
Выделяет все предложение |
С помощью щелчков мыши и нажатия клавиши [Shift] можно выделить в тексте фрагмент любых размеров. Для этого сделайте следующее:
Щелкните в начале фрагмента, который вы хотите выделить.
Нажмите и удерживайте клавишу [Shift].
Щелкните в конце нужного фрагмента.
С помощь перетаскивания также можно выделять содержимое документа. Для этого сделайте следующее:
Поместите указатель мыши в начало фрагмента, который вы хотите выделить.
Нажмите левую кнопку мыши.
Двигайте курсор мыши в любом направлении, растягивая выделение. Перемещая курсор вправо или влево, вы увеличиваете или уменьшаете выделенный фрагмент по отдельным символам; перемещая указатель мыши вверх или вниз, вы изменяете размер выделения по целым строкам.
Кроме того, выделять текст можно с помощью клавиатуры. Простейший способ выделить часть текста с помощью клавиатуры – нажать клавишу [Shift]и, не отпуская ее, нажимать клавиши управления курсором (←,↑,→,↓), растягивая выделение. Когда все, что вам нужно, будет выделено, можно отпустить клавишу[Shift]. Для выделения всего текста в документе нажмите клавиши[Ctrl+A].
Перенос и копирование содержимого. Перенос содержимого можно осуществить с помощью операций вырезания и вставки, то есть удалить некий фрагмент содержимого из одного места и вставить его в другое. Для этого необходимо выполнить следующее:
Выделите содержимое, которое вы хотите перенести.
Выберите команду ПравкаВырезать (или нажмите кнопку Вырезать
 на Стандартной панели инструментов),
чтобы перенести выделенный фрагмент
в так называемый буфер обмена.
на Стандартной панели инструментов),
чтобы перенести выделенный фрагмент
в так называемый буфер обмена.Поместите курсор вставки в то место, в которое вы хотите вставить данный фрагмент.
Выполните команду ПравкаВставить (или кнопку Вставить
 на стандартной панели инструментов)
для вставки фрагмента находящегося в
буфере обмена.
на стандартной панели инструментов)
для вставки фрагмента находящегося в
буфере обмена.
Копирование содержимого возможно через операции копирования и вставки. При этом вы копируете выделенный фрагмент в буфер, не вырезая его с прежнего места, а затем вставляете копию из буфера в другое место документа. Для этого сделайте следующее:
Выделите содержимое, которое вы хотите скопировать.
Выберите команду Правка Копировать(или нажмите кнопкуКопировать
 наСтандартной панелиинструментов),
чтобы поместить копию выделенный
фрагмент в буфер.
наСтандартной панелиинструментов),
чтобы поместить копию выделенный
фрагмент в буфер.Поместите курсор вставки с то место, в которое вы хотите вставить данный фрагмент.
Выполните команду Правка Вставить(или кнопкуВставить
 на стандартной панели инструментов)
для вставки фрагмента находящегося в
буфере обмена.
на стандартной панели инструментов)
для вставки фрагмента находящегося в
буфере обмена.
Кроме того, возможно более удобным является применение мыши для переноса и копирования. Выполнение этих операций мышью обычно быстрее, чем вырезание, вставка и копирование через буфер. Для переноса содержимого с помощью мыши выполните следующее:
Выделите содержимое, которое вы хотите скопировать.
Поместите курсор мыши в любое место выделенного фрагмента, после чего нажмите и удерживайте левую кнопку мыши.
Перетаскивайте выделенный фрагмент. При этом курсор мыши превратится в вертикальную пунктирную линию. Поместите эту линию в место, где должен располагаться выделенный фрагмент.
Отпустите левую кнопку мыши. Wordсотрет выделенный фрагмент с того места, где он стоял раньше, и поместит его в указанное вами место. При этом перенесенный фрагмент останется выделенным.
Для копирования содержимого с помощью мыши выполните следующее:
Выделите содержимое, которое вы хотите скопировать.
Поместите курсор мыши в любое место выделенного фрагмента, после чего при нажатой клавише [Ctrl]нажмите и удерживайте левую кнопку мыши.
Перетаскивайте выделенный фрагмент. При этом курсор мыши превратится в вертикальную пунктирную линию. Поместите эту линию в место, где должен располагаться выделенный фрагмент.
Отпустите левую кнопку мыши. Копия изображения появится в новом месте, тогда как оригинал останется там же, где и был. При этом перенесенный фрагмент останется выделенным.
Выравнивание абзацев. Установка красной строки.На данном этапе важно уметь различать конец абзаца и конец строки внутри абзаца. Когда текст доходит до правого края листа, он автоматически переходит на новую строчку. Когда же вы нажимаете клавишу [Enter], происходит переход к новому абзацу. Существуют четыре способа выравнивания абзацев: по левому краю, по центру, по правому краю, по ширине. Выравнивание выделенных абзацев (если абзац только один, достаточно установить в любое место этого абзаца курсор) осуществляется следующим образом:
при помощи меню Формат Абзацна вкладкеОтступы и интервалывыбрать нужную строку раскрывающегося спискаВыравнивание.
или
нажатием соответствующей кнопки панели инструментов
 .
Схемы на кнопках являются подсказками
способов выравнивания абзацев.
.
Схемы на кнопках являются подсказками
способов выравнивания абзацев.
Там же устанавливается и отступ красной строки (Формат Абзац,вкладкаОтступы и интервалы,раскрывающийся списокПервая строка(выберите опциюОтступ), затем задайте конкретное значение отступа).
При помощи команды Формат Абзацможно также установить отступ текста слева. Для этого выделите абзацы, которые нужно "отодвинуть", выполните команду Формат Абзаци на вкладкеОтступы и интервалыв поле вводаОтступ слевазадайте размер отступа 12 см. Эту же операцию можно выполнить, передвигая мышью метки (треугольники и прямоугольник) по горизонтальной линейке. Верхний треугольник соответствует положению начала первой строки абзаца, нижний – величине отступа слева. Если «схватить» за прямоугольник и перемещать все вместе, то будет выполняться отступ с учетом первой строки. В правой части линейки имеется только один треугольник, соответствующий отступу справа.
