
MathCad Лабораторная работа 1 Часть 1
.pdf
ОСНОВНЫЕ СВЕДЕНИЯ О ПАКЕТЕ MATHCAD
Файл, содержащий документ MathCad, имеет расширение mcd.
Окно документа в MathCad (см. рис. 1) разбито на страницы пунктирными линиями по горизонтали (1) и непрерывными по вертикали (2) исходя из параметров страницы,
заданных в команде Файл/Параметры страницы.
3 
6
4
5 
1 2
Рис. 1. Окно MathCad
При работе в MathCad документ строится из отдельных блоков: текстовых (3), фор-
мульных (4), графических (5).
Блоки можно перемещать и располагать в документе по желанию пользователя. Для перемещения блоков используется прием перетаскивания объекта мышью аналогично другим приложениям Windows.
Расположение всех блоков и их границ в документе можно увидеть, выполнив команду Вид/Регионы. Пример такого представления документа приведен на рис. 1. Если оп-
ция выключена, то видны границы только текущего блока – он заключен в рамку, в нем расположен курсор.
Математический пакет MathCad проводит вычисление блоков документа слева на- право, затем сверху вниз. Вычисление блоков будет проводиться по мере их ввода или вывода на экран при просмотре документа, если включен режим Автоматически вы- числять меню Инструменты/Вычисления. В противном случае вычисления проводятся после выполнения команды Вычислить меню Инструменты/Вычисления либо нажатия клавиши F9.
Стандартная панель инструментов имеет, кроме аналогичных инструментов стандартных панелей других приложений Windows, специальные инструменты:
Мастер функций
Мастер размерностей
Пересчитать документ
Расположить блоки в одной строке
Расположить блоки друг под другом
1
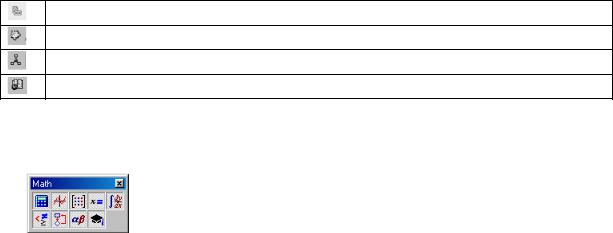
Вставить гиперссылку
Вставить компонент из списка допустимых компонентов
Вызвать MathConnex
Вызвать Центр ресурсов
Кроме Стандартной панели инструментов окно может содержать панель Формати-
рования со стандартными для такой панели инструментами.
2 |
3 |
4 |
|
|
|
|
Окно документа может также содержать комплексную матема- |
||||||
|
|
|
|
|
|
|
|
|
|
|
|
|
|
1 |
|
|
|
|
|
|
|
|
|
|
|
тическую панель (6) (рис. 1). Каждый из ее инструментов служит |
|
|
|
|
|
|
|
|
|
|
|
|
|
|
|
|
|
|
|
|
|
|
|
|
|
|
|
|
|
|
|
|
|
|
|
5 |
для вызова одной из панелей с узко ориентированными математи- |
||||||
6 |
|
|
|
|
|
|
|||||||
|
|
|
|
|
|
|
|
|
|
|
ческими инструментами (рис. 2): |
||
|
|
|
|
|
|
|
|
|
|
|
|
||
7 |
8 |
9 |
|
|
1. |
Калькулятор – шаблонами математических операций; |
|||||||
|
Рис. 2. |
Комплексная |
2. |
График – шаблонами двумерных и трехмерных диаграмм; |
|||||||||
|
математическая панель |
|
|
||||||||||
3.Матрица – шаблонами операций над матрицами и векторами;
4.Вычисления – шаблонами знаков присвоения значений переменным и получения значений переменных;
5.Математический анализ – шаблонами производных, интегралов, суммирования,
произведений и пределов;
6.Булева алгебра – шаблонами знаков сравнения и булевых операций;
7.Программирование – шаблонами команд встроенного языка программирования;
8.Греческий– греческих символов;
9.Символьные – шаблонами операций аналитических (символьных) вычислений.
Подключение или отключение панелей инструментов проводится при помощи команды Вид/Инструменты, скрыть любую панель также можно, вызвав команду Скрыть ее контекстного меню.
Кроме панелей инструментов окно может содержать горизонтальную координатную линейку. Бегунки линейки указывают на начало первой строки, левую и правую границы тек-
стового параграфа. Размерность шкалы линейки можно менять, используя команды ее контекстного меню: Inches – дюймы, Centimeters – сантиметры, Points – точки, Picas – пиксе-
ли. Подключение или отключение линейки проводится при помощи команды Вид/Линейка, скрыть ее можно также, вызвав команду Hide контекстного меню линейки.
В нижней части окна MathCad, под горизонтальной полосой прокрутки, находится строка состояния. На ней располагается информация о режиме работы MathCad, разгра-
ниченная разделителями (слева направо): контекстно-зависимая подсказка о готовящемся действии; режим вычислений (автоматический AUTO или задаваемый вручную Calc F9); текущие режимы раскладки клавиатуры САР и NUM; номер страницы, на которой находится курсор.
Для изменения масштаба отображения документа на экране используется команда
Вид/Масштаб.
При работе с MathCad можно использовать вызов команд из строки меню либо из контекстного меню блока, активизация которого проводится однократным щелчком правой кнопки мыши по нужному блоку.
2
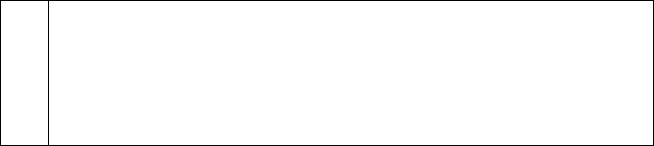
1.1.Вид курсора
При перемещении по документу курсор может принимать следующий вид:
+Красный крестообразный курсор перемещается по документу для указания ме-
стонахождения новых блоков
| |
Красная вертикальная черта – текстовый курсор – служит для указания места |
|
набора, вставки или удаления части текстового выражения |
|
|
, |
Математический курсор – служит для указания места вставки элемента в ма- |
|
тематическом шаблоне |
1.2.Управляющие клавиши
Shift+←/ |
Выделение части блока, охваченной математическим курсором |
Shift+→ |
|
|
|
→,←,−,↓ |
Перемещение любого курсора по документу (блоку) |
|
|
Ins |
Меняет разворот математического курсора с правого угла на левый |
|
|
Home/End |
Перемещает текстовый или математический курсор в начало/конец |
|
текущего блока |
|
|
Пробел |
Увеличивает математический курсор на 1 позицию в выражении |
|
|
2. ВВОД ДАННЫХ
2.1.Числа
MathCad хранит все числа с двойной точностью с 17 знаками в мантиссе.
Десятичные числа:
–целые;
–с фиксированной десятичной точкой (в качестве разделителя целой и дробной части используется «.»);
–в экспоненциальной форме (для задания порядка после числа набирается «*10^»,
а затем значение порядка).
Также MathCad может хранить комплексные и мнимые числа, а также числа в других системах счисления.
2.2.Переменные
Правила работы с MathCad предполагают, что число начинается с цифры, а имя переменной или константы – с буквы. Кроме букв имя может включать в себя цифры, знаки
«∞», «`», знак подчеркивания, «%». MathCad различает в именах регистр букв.
Существуют ограничения на имена переменных и констант:
–имя не может начинаться с цифры, знака подчеркивания, штриха или %;
–знак бесконечности может быть только первым в имени;
–все буквы в имени должны иметь один стиль и шрифт;
–имена не должны совпадать с именами встроенных функций, переменных и размер-
ностей. В случае переопределения такие имена не могут использоваться по первоначальному назначению. Имена встроенных функций можно просмотреть в окне команды Вставка/Функция в списке Имя функции. Имена встроенных переменных и их текущие значения перечислены на вкладке Встроенные переменные команды Инструмен-
3
ты/Параметры документа. Имена, зарезервированные для единиц размерностей, перечислены в окне команды Вставка /Единица измерения в списке Единица измерения при выбранной категории Размерность.
Для ввода переменных нужно:
–задать имя определяемой переменных,
–ввести шаблон «:=» из панели Калькулятор для присвоения значения,
–задать значение переменной. Как значение могут использоваться числа или текстовые данные, матрицы или вектора, элементы которых заданы явно.
Вводить значение переменной удобнее, указав ее имя и задав знак «=». Если переменная
стаким именем не была определена, знак «=» будет преобразован в знак присвоения значения переменной «:=». В том случае, если переменная была определена ранее, будет выдано ее текущее значение. Такой подход позволяет корректно задавать имена новым переменным без риска случайного переопределения переменных, заданных ранее.
2.3.Задание
1.Загрузить MathCad. Рассмотреть окно документа.
2.Рассмотреть, какие панели расположены в окне пакета. Оставить в окне только Стандартную панель инструментов. Отобразить комплексную математическую па-
нель, используя команду меню Вид/Панели Инструментов/Математика. Отобра-
зить все панели, вызываемые из комплексной математической панели, щелкая мы-
шью по соответствующим кнопкам в ней. Расположить математические панели в правой части экрана.
3.Ввести выражение, обращая внимание на вид курсора, 5+8
нажать клавишу «=». Схватить полученный блок мышью и переместить его ниже.
4.Ввести выражение, используя для ввода знака «:=» клавишу «:», a:=8
Ниже введенного выражения ввести новое выражение a+5
нажать клавишу «=». Схватить полученный блок мышью и переместить его выше выражения, в котором проведено присвоение значения переменной a.
Как отреагировал MathCad? Исправьте полученную ошибку.
5.Попробовать перетащить блоки на новое место. Для этого подвести курсор к любому из блоков; как только курсор примет вид  , схватить блок, нажав левую кнопку мыши, и перетащить его на новое место.
, схватить блок, нажав левую кнопку мыши, и перетащить его на новое место.
6.Включить режим показа границ блоков, используя команду Вид/Регионы. Рассмотреть вид документа. Отключить режим показа границ блоков.
7.Закрыть MathCad без сохранения документа.
2.4.Задание
1. Загрузить MathCad.
Задать переменным с именами A, B, C, D значения равные 1. Для этого использовать
знак «=».
4
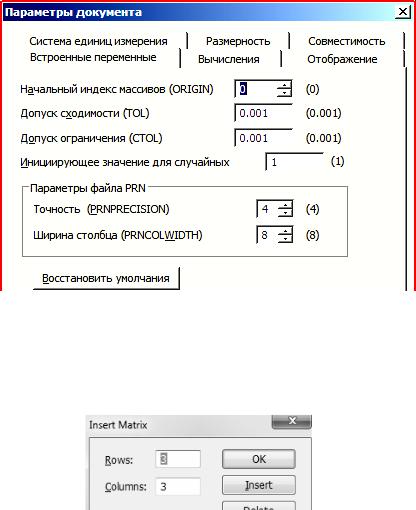
2.
2.5.Векторы и матрицы
MathCad поддерживает работу с векторами и двумерными матрицами. Строки и столбцы матриц, а также элементы векторов нумеруются, начиная с номера, задаваемого системной переменной ORIGIN. Ее значение по умолчанию равно 0. Значение можно задать на вкладке Встроенные переменные (см. рис. 3) команды Инструмен-
ты/Параметры документа либо присвоить непосредственно в документе.
Рис. 3. Окно вкладки Встроенные переменные команды Инструменты/Параметры документа
Для задания матрицы или вектора можно использовать несколько способов:
a. Использовать шаблон Matrix or vector панели Матрица или команду
Вставка/Матрица (см. рис. 4):
Рис. 4. Окно команды Вставка/Матрица
5
–в окне команды задать число строк Rows и столбцов Columns. Кнопка ОК вставит шаблон в документ и закроет окно, кнопка Insert вставит шаблон и оставит окно доступным.
–задать значения элементам. В качестве значений элементов матрицы могут использоваться числовые или текстовые данные, а также выражения, константы и перемен-
ные.
Указанным способом можно вводить матрицы размером до 100×100 элементов. Мат-
рицы большего размера вводятся из файла на диске функцией READPRN, либо матрицу можно составить из двух функциями stack (матрицы ставятся одна на одну сверху вниз) или augment (матрицы ставятся бок о бок слева направо).
b.Ввести, задав значения крайним элементам.
Для задания элемента матрицы или вектора нужно:
–ввести имя элемента,
–нажать клавишу «[» либо использовать шаблон Xn из панели Матрица,
–ввести номер строки и номер столбца (если есть), разделяя их запятой. Номер строки и номер столбца должны быть целыми числами,
–ввести «:=»,
–задать значение элемента.
MathCad найдет наибольшие номера строки и столбца, использовавшиеся при задании элементов, и определит по ним размер матрицы или вектора. Незаданные элементы будут считаться нулевыми.
2.6.Ранжированные переменные
Часто в вычислениях используют переменные, принимающие значения числового ряда. Такие переменные называют ранжированными. Полученная переменная не является вектором. Например, ранжированная переменная, заданная в виде
j := 0, 3.. 27 , имеет значения от 0 до 27 с шагом 3. Для задания ранжированной переменной
нужно:
–задать ее имя,
–ввести «:=»,
–задать первое значение последовательности,
–если значения переменной задаются с шагом, отличным от 1, ввести запятую и второй член ряда. При значениях ряда с шагом 1 второй член не вводится,
–ввести знак «;», он сразу примет вид «..»,
–ввести последний член числового ряда.
Например, чтобы ввести упомянутую переменную j, нужно ввести j:=0,3, затем нажать клавишу «;» и набрать число 27.
2.7.Задание
1.Загрузить MathCad. Создать новый документ. Проверить, включен ли режим автоматического вычисления выражений командой Автоматический расчет, если нет, то включить его.
2.Задать следующие переменные и константы:
6

– переменную a со значением 10, для чего ввести имя a, шаблон «:=» панели Кальку-
лятор и число 10. Получим блок вида
a := 10,
переместить курсор в строку ниже;
– переменную b со значением 5, для чего ввести имя a, нажать клавишу с «:» и набрать число 5. Получим блок вида
b := 5 ,
затем переместить курсор в следующую строку;
–ранжированную переменную r, значениями которой является последовательность чисел от 0 до 12 с шагом 5, для чего ввести имя r, нажать клавишу с «:» и набрать число 0 (это начальное значение ранжированной переменной), нажать клавишу с «,»
и ввести число 5 (это значение второго элемента), нажать клавишу с «;» и ввести
число 12 (это последнее значение переменной), получим
r := 0, 5.. 12,
далее переместить курсор в следующую строку;
– матрицу 2×2 вида
2 11 2 .
Для этого ввести шаблон матрицы с панели Матрица, укзать число строк 2, число столбцов 2, в полученный шаблон ввести занчения.
3.В строках ниже вывести значения заданных выше переменных и констант. Для выво-
да значения переменной а ввести имя а и нажать клавишу с «=». MathCad выведет
значение. Аналогичным образом вывести значения переменной b
a = 10 |
|
b = 5 |
. |
|
Вывод значений ранжированной переменной r проводится аналогичным образом
(рис. 5)
r=
0
5
10
.
Рис. 5. Вывод значений ранжированных переменных Для удобного просмотра результата можно передвинуть полученные блоки по доку-
менту ниже.
4. Закрыть MathCad без сохранения документа.
2.8. Ввод математических выражений
Математическое выражение в общем виде можно представить как
<операнд1><знак операции><операнд2>.
В качестве операндов могут выступать любые из известных в MathCad типов данных,
соответствующих используемой операции.
7

В качестве знаков операций используются шаблоны, приведенные в панелях Кальку-
лятор, Вычисление и Булева алгебра. Для части знаков операций удобнее использовать клавиши клавиатуры:
сложение |
+ |
возведение в степень |
^ |
|
|
|
|
вычитание |
- |
квадратный корень |
\ |
|
|
|
|
умножение |
* |
присвоение значения переменной |
: |
|
|
|
|
деление |
/ |
присвоение значения константе |
~ |
|
|
|
|
Приоритет выполнения операций – стандартный для математических выражений. Для изменения приоритета операций используются скобки «(», «)».
Прервать длительные вычисления можно клавишей «Esc».
2.9.Вывод значений переменных
Для вывода в документе значений переменных и констант нужно:
–установить курсор правее или ниже места определения искомой переменной ,
–ввести имя требуемой переменной или константы,
–ввести знак «=». Правее MathCad выведет значение.
Вид полученного значения зависит от того, к какому типу данных принадлежало зна-
чение переменной. Например, на рис. 6 приведен пример присвоения значений переменным и вывода их значений ниже в документе.
Рис. 6. Присвоение и вывод значений переменных
3. ИСПОЛЬЗОВАНИЕ ФУНКЦИЙ
Общий вид записи функции следующий: [имя1:=]<имя_функции>([<имя2>, <имя3>, …, < имяN>]),
где имя1 – имя переменной, которая получает возвращаемое функцией значение,
имя2, имя3, …, имяN – аргументы функции: имена переменных или констант, либо значения, заданные в явном виде.
3.1.Встроенные функции
Для облегчения записи функции предназначен Мастер функций, кнопка которого  расположена на Стандартной панели инструментов. После вызова Мастера на экране появляется окно Вставка функции (рис. 7), где из списка Категории функций выбирается категория функций, а из списка Имя функции – имя функции. В нижней части окна приводится описание синтаксиса записи функции, ее параметров и возвращаемого значения.
расположена на Стандартной панели инструментов. После вызова Мастера на экране появляется окно Вставка функции (рис. 7), где из списка Категории функций выбирается категория функций, а из списка Имя функции – имя функции. В нижней части окна приводится описание синтаксиса записи функции, ее параметров и возвращаемого значения.
8

При вставке функции в документ используется кнопка ОК, щелчок по которой влечет вставку шаблона функции с закрытием окна Мастера функций; либо кнопка Вставка, после щелчка по которой в документ вставляется шаблон функции, и окно Мастера функций остается доступным для продолжения выбора и вставки функций.
Рис. 7. Вид окна Мастера функций Многие функции имеют возможность выбора математического метода, реализующего
функцию: в документе нужно вызвать контекстное меню функции и выбрать необходимые параметры. Если в контекстном меню функции отмечена опция Автовыбор, то сис-
тема применяет для решения задачи метод, установленный по умолчанию.
3.2.Пользовательские функции
Втом случае, если нужно создать пользовательскую функцию, она определяется следующим образом:
<имя функции>(<имя1>,…,< имяN>):=<Математическое выражение>.
Имя функции задается по правилам задания имен переменных, имя1,…, имяN – аргу-
менты функции. Аргументы могут быть заданы в виде имен переменных либо непосредственно в виде чисел. Математическое выражение обычно зависит от аргументов функции <имя1>,…,< имяN>, но не обязательно.
При записи пользовательских функций можно употреблять имена переменных, определенных выше определения функции. В качестве значений этих переменных при вызо-
ве функции будут использоваться значения, заданные выше определения функции. MathCAD не различает имен переменных и функций: если сначала определить функ-
цию f(х), а потом переменную f, то в оставшейся части документа будет утерян доступ к функции f(x), и наоборот.
3.3.Задание
Определим функцию f (x) = x 2 , определенную на множестве X = {x : −1 ≤ x ≤ 1} .
Для выявления выпуклости функции построим прямую, проходящую через точки
{−1;1}, {1;1} . Эта функция имеет вид f 1(x) = 1.
1.Загрузить MathCad.
2.Задать пользовательскую функцию с именем f следующей формулой:
f(x) := x2
9

При задании имени функции после ввода буквы f нужно ввести открывающуюся скобку, имя аргумента функции x и закрывающуюся скобку. Затем ввести шаблон «:=» панели Калькулятор и формулу, определяющую функцию.
3. Задать пользовательскую функцию с именем f1 следующей формулой:
f1(x) := 1
4. Сохранить файл под именем Квадратичная функция. Закрыть MathCad.
4. ПОСТРОЕНИЕ ДИАГРАММ
Двумерная графика
Для создания двумерных диаграмм используются либо команды меню Встав- ка/График, либо инструменты панели График (см. рис. 8)
Рис. 8. Инструменты создания двумерных диаграмм
Mathcad поддерживает 2 типа двумерных диаграмм: XY-график – декартов график и полярный график;
Декартов график строится, как правило, в три шага:
–задать вид функции одной переменной (можно ввести в шаблон заготовки запись функции в явном виде);
–сформировать вектор значений аргумента (при вводе вида функции в шаблон графика этот этап не нужен);
–построить график.
Последний шаг, в свою очередь, включает следующие действия:
–установить курсор в документе в то место, где нужно расположить график,
–щелкнуть по инструменту График X-Y или выбрать соответствующую команду в меню Вставка. В документе появится заготовка графика – прямоугольник с шаблонами для указания функции и аргумента у левой и нижней сторон, соответственно,
–вставить в шаблоны заготовки имя функции (или вектора), имя аргумента. В заготовке есть другие шаблоны, которые можно не заполнять, – диапазон изменения
значений по оси ординат и диапазон изменения аргумента. MathСad задаст диапазон изменения аргумента от –10 до 10 и рассчитает диапазон изменения функций.
Если функций для отображения на диаграмме больше одной, то их имена или выражения вводятся в шаблон для имени функции через запятую.
Для формирования дополнительной оси ординат используется опция Включить до- полнительную ось Y окна команды Формат/График/График X-Y. после выполнения команды в шаблоне графика становится доступна дополнительная ось ординат.
Диаграмма появляется после вывода курсора из зоны диаграммы (автоматический режим расчетов) или после нажатия клавиши F9 (ручной режим расчетов);
Параметрический декартов график - используется для отображения зависимости значений двух функций одного аргумента друг от друга. Если ранее диапазон изменения аргумента не был определен, он задается по умолчанию как [-10;10].
Полярный график - используется, если аргумент представляет собой угол, изменяющийся от 0 до 360, а значения функции имеют период.
Инструмент Полярный график. Выражения для функций вводятся в шаблоны заготовки диаграммы аналогично декартову графику.
10
