
ИНТУИТ(Национальный открытый университет ) / MS Word 2010 Лекция 7-13
.pdf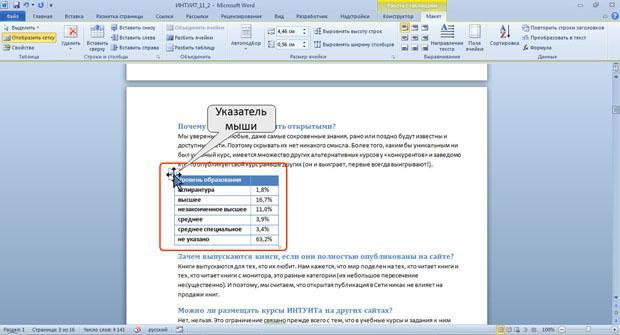
В некоторых случаях формула в окне Формула может быть записана автоматически. Например, если ячейка находится ниже ячеек с числами, будет записана формула = SUM (ABOVE), что означает суммирование всех вышерасположенных ячеек. Если ячейка находится правее ячеек с числами, будет записана формула = SUM (LEFT), что означает суммирование всех слева расположенных ячеек. Если требуется именно такое действие, можно применить эти формулы. В противном случае поле следует очистить и ввести формулу самостоятельно.
Формула вставляется в ячейку таблицы как специальное поле. При изменении значений в вычисляемых ячейках результат не будет автоматически изменяться. Для пересчета следует выделить ячейку и нажать клавишу F9.
Размещение таблицы в документе
Установка режима обтекания текстом
Вставленная в документ таблица по умолчанию размещается без обтекания текстом с выравниванием по левому полю страницы.
Для выравнивания таблицы по краям страницы достаточно ее выделить и воспользоваться кнопками группы Абзац вкладки Главная. При таком выравнивании таблицы режим обтекания текстом не изменяется.
Изменить режим обтекания и положение таблицы можно, перетащив ее мышью.
1.Наведите указатель мыши на маркер перемещения таблицы, расположенный около ее верхнего левого угла так, чтобы около него отобразилась четырехнаправленная стрелка (рис. 11.17).
2.Нажмите на левую кнопку мыши и перетащите маркер. В процессе перетаскивания граница таблицы будет отображаться пунктиром.
Рис. 11.17. Перетаскивание таблицы
Можно точно настроить положение таблицы на странице документа.
1. Установите курсор в любой ячейке таблицы.
81
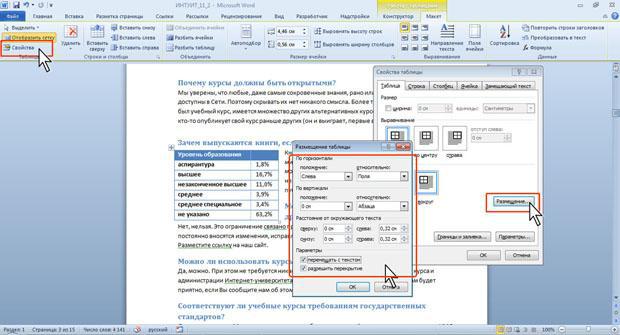
2.Во вкладке Макет в группе Таблица нажмите кнопку Свойства.
3.Во вкладке Таблица окна Свойства таблицы в разделе Обтекание выберите режим вокруг и нажмите кнопку Размещение.
4.В окне Размещение таблицы (рис. 11.18) в разделе По горизонтали в
раскрывающемся списке относительно можно выбрать, относительно какого элемента страницы будет выравниваться таблица: колонки, поля или страницы, а в списке поля положение можно выбрать расположение таблицы ( Слева, Справа, От центра, Внутри, Снаружи ) или ввести с клавиатуры требуемое значение в сантиметрах. Аналогично можно указать размещение таблицы и по вертикали.
Рис. 11.18. Установка положения таблицы
Для отказа от режима обтекания таблицы текстом следует установить курсор в любой ячейке таблицы, во вкладке Макет в группе Таблица нажать кнопку Свойства, во вкладке Таблица окна
Свойства таблицы (см. рис. 11.18) в разделе Обтекание выбрать режим нет.
Перенос заголовков таблицы на следующую страницу
При создании таблиц, размещаемых на нескольких страницах, необходимо, чтобы названия столбцов таблицы отображались и печатались на каждой странице документа.
1.Установите курсор в первую строку таблицы или, если в качестве заголовков используется несколько первых строк, выделите их.
2.Во вкладке Макет в группе Данные нажмите кнопку Повторить строки заголовков (рис. 11.19).
82
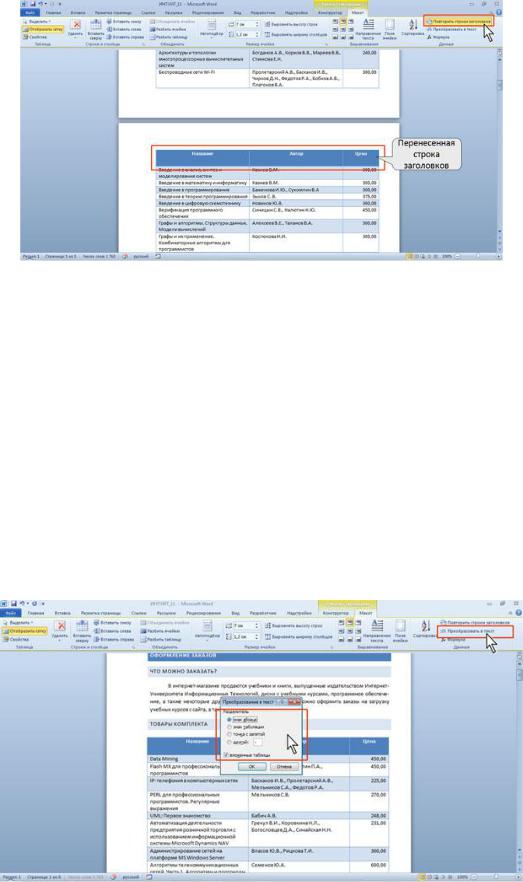
Рис. 11.19. Перенос строки заголовков таблицы на следующую страницу
Преобразование таблицы в текст
Всю таблицу или ее фрагмент можно преобразовать в текст.
1.Установите курсор в любую ячейку таблицы или выделите преобразуемый диапазон
2.Во вкладке Макет в группе Данные нажмите кнопку Преобразовать в текст.
3.В окне Преобразование в текст (рис. 11.20) укажите символ, который будет разделять фрагменты текста, сформированные из отдельных ячеек таблицы. Это может быть один из типовых символов (знак абзаца, знак табуляции или точка с запятой) или любой символ по вашему усмотрению, например, точка, пробел, запятая и т. п. В этом случае установите переключатель другой, поставьте курсор в рядом расположенное поле и с клавиатуры введите символ разделителя. Если таблица содержит вложенные таблицы, их также можно преобразовать в текст
(флажок вложенные таблицы ).
Рис. 11.20. Преобразование таблицы в текст
Выбранный разделитель разделяет данные ячеек одной строки; независимо от выбранного разделителя разделителем строк таблицы является знак абзаца.
83

12. Лекция: Графические возможности
Лекция посвящена графическим возможностям при создании документов Microsoft Word 2010. Показаны способы вставки в документ рисунков из графических файлов и коллекции клипов Microsoft Office. Изучаются возможности настройки режима обтекания рисунка и размещения на странице. Приведены способы изменения размера рисунка и обрезки изображения. Показана возможность точной настройки параметров рисунков. Представлены возможности настройки изображения, в том числе изменения яркости, контрастности цвета. Описаны различные способы оформления рисунка: установки рамки, выбор формы рисунка, выбор стиля оформления и применения эффектов оформления.
О рисунках и других графических объектах
Документ Microsoft Word может содержать различные графические объекты: рисунки из графических файлов и рисунки из коллекции клипов Microsoft Office, организационные и обычные диаграммы. В некоторой степени к графическим объектам можно отнести также надписи и объекты WordArt. Наконец, средствами Word можно создавать несложные рисунки.
Для вставки в документ графических объектов используют элементы группы Иллюстрации и некоторые элементы группы Текст вкладки Вставка.
Для работы с рисунками из графических файлов и коллекции клипов в Microsoft Word применяют контекстную вкладку Формат группы вкладок Работа с рисунками. Эта вкладка автоматически отображается при выделении рисунка. Для выделения рисунка следует щелкнуть по нему мышью. Признаком выделения являются маркеры рисунка (рис. 12.1).
Рис. 12.1. Вкладка Формат и выделенный рисунок
Для удаления рисунка достаточно выделить его и нажать клавишу Delete.
84
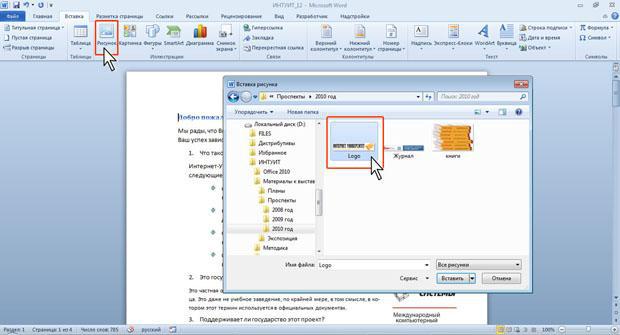
Вставка рисунков
Вставка рисунка из графического файла
Microsoft Word позволяет вставлять в документ рисунки из графических файлов всех основных графических форматов: jpeg, bmp, gif, tiff и др.
1.Установите курсор туда, где будет находиться вставляемый рисунок. При необходимости потом рисунок можно будет переместить в другое место.
2.Нажмите кнопку Рисунок в группе Иллюстрации вкладки Вставка.
3.В окне Вставка рисунка (рис. 12.2) перейдите в папку с нужным графическим файлом.
Рис. 12.2. Выбор файла вставляемого рисунка
4.Дважды щелкните по значку файла рисунка или выделите значок и нажмите кнопку Вставить.
Вставка рисунка из коллекции картинок Microsoft Office
Картинками (клипами) в Microsoft Office называют мультимедийные файлы: иллюстрации, фотографии, звуки и видео. Можно пользоваться как коллекцией клипов, поставляемой вместе с Microsoft Office, так и, при наличии подключения к интернету, веб-коллекцией с сайта Microsoft.
1.Установите курсор туда, где будет находиться вставляемый рисунок. При необходимости потом рисунок можно будет переместить в другое место.
2.Нажмите кнопку Картинка в группе Иллюстрации вкладки Вставка, после чего появится область задач Картинка (рис. 12.3).
85

Рис. 12.3. Область задач Клип
3.В поле Искать введите ключевое слово искомого рисунка. Щелкните стрелку поля Искать объекты и установите флажок рядом с названиями тех видов клипов, которые требуется найти. Нажмите кнопку Начать.
4.В области задач Картинка будут отображены эскизы найденных рисунков (рис. 12.4). Щелкните по эскизу, чтобы вставить рисунок в документ.
Рис. 12.4. Выбор рисунка
Изменение положения рисунка в документе
Изменение режима обтекания
Первоначально рисунок вставляется непосредственно в текст документа как встроенный объект без обтекания текстом.
86

Для того чтобы рисунок можно было свободно перемещать в документе, следует установить для него один из режимов обтекания текстом.
1.Выделите рисунок.
2.Щелкните по кнопке Обтекание текстом в группе Упорядочить вкладки Формат.
3.В появившемся меню (рис. 12.5) выберите один из вариантов обтекания.
Рис. 12.5. Изменение режима обтекания рисунка
Для рисунка можно выбрать один из стилей обтекания: Вокруг рамки, По контуру, За текстом,
Перед текстом (рис. 12.6) или другой.
Рис. 12.6. Режимы обтекания рисунка
Перемещение рисунка
Рисунки, оформленные в режиме обтекания текстом, можно перетаскивать мышью.
1.Наведите указатель мыши на любую часть рисунка, кроме маркеров, так, чтобы около него отобразилась четырехнаправленная стрелка (рис. 12.7).
87
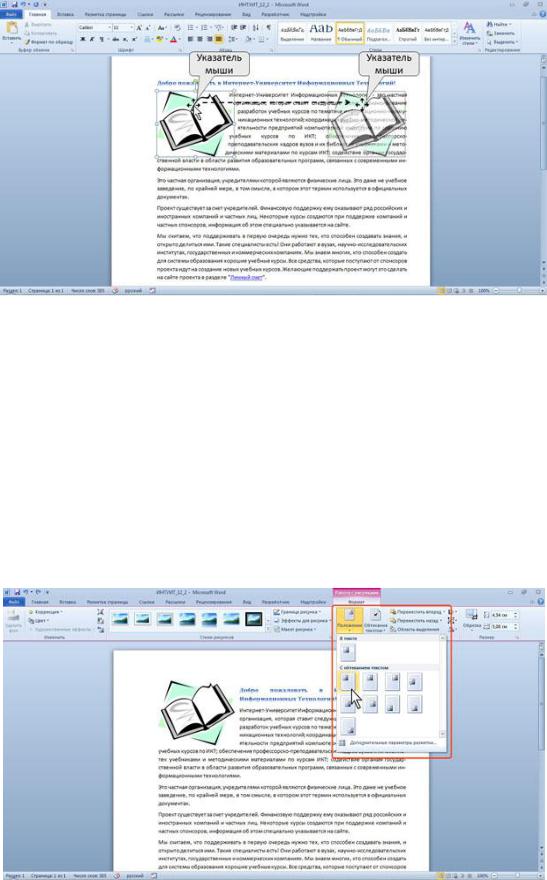
2.Нажмите на левую кнопку мыши и перетащите рисунок. В процессе перетаскивания рисунок будет отображаться в бледных тонах (рис. 12.7).
Рис. 12.7. Перемещение рисунка
Чтобы рисунок перемещался строго по горизонтали или по вертикали, во время его перетаскивания удерживайте нажатой клавишу Shift.
Размещение рисунка на странице
Можно задать точное положение рисунка на странице.
1.Выделите рисунок.
2.Щелкните по кнопке Положение в группе Упорядочить вкладки Формат.
3.В появившейся галерее (рис. 12.8) выберите один из вариантов расположения. При наведении указателя мыши на выбираемый вариант расположения срабатывает функция динамического просмотра, и рисунок отображается в указанном месте документа.
Рис. 12.8. Выбор расположения рисунка
88
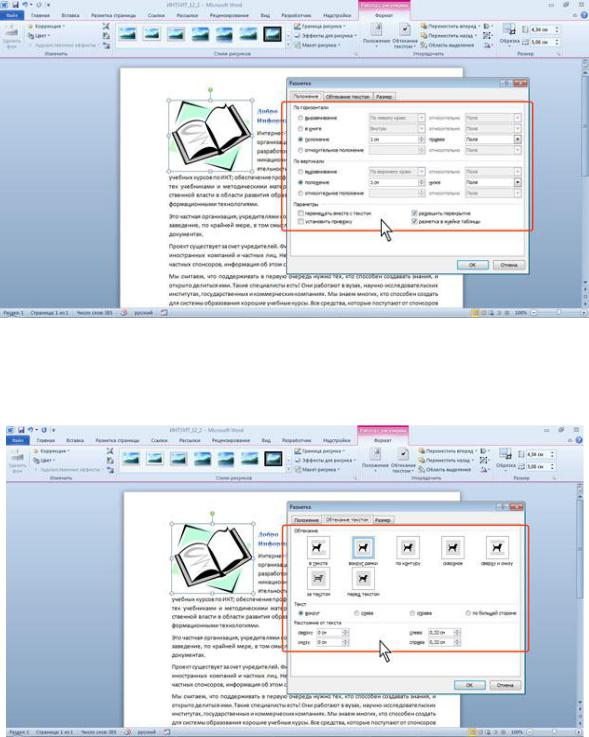
Для более точного расположения рисунка и настройки параметров обтекания текстом в галерее кнопки Положение (см. рис. 12.8) или в меню кнопки Обтекание текстом в группе Упорядочить (см. рис. 12.5) вкладки Формат следует выбрать команду Дополнительные параметры разметки.
Во вкладке Положение окна Разметка (рис. 12.9) можно выбрать выравнивание рисунка или настроить положение рисунка на странице относительно элементов документа: краев страницы, полей, колонок текста и т.д.
Рис. 12.9. Уточнение расположения рисунка
Во вкладке Обтекание текстом окна Разметка (рис. 12.10) можно выбрать особенности расположения текста относительно рисунка и изменить расстояние от рисунка до обтекающего текста.
Рис. 12.10. Настройка параметров обтекания текстом
89
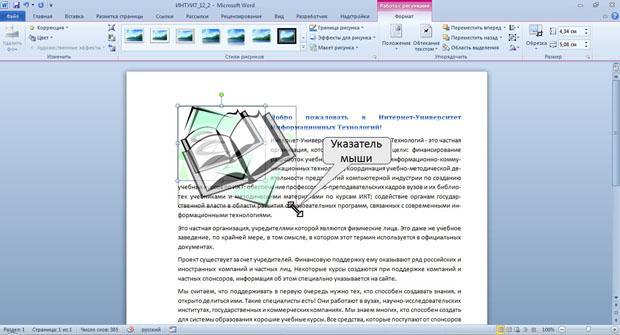
Изменение рисунка
Изменение размера рисунка
Изменить размер рисунка можно вручную перетаскиванием его маркеров.
1.Выделите рисунок.
2.Наведите указатель мыши на маркер рисунка так, чтобы он превратился в двунаправленную стрелку.
3.Нажмите на левую кнопку мыши и перетащите маркер. Если требуется изменить размер рисунка в каком-либо одном направлении, перетащите прямоугольный маркер, расположенный на одной из сторон рисунка. Если размер рисунка требуется изменять пропорционально по высоте и ширине, перетащите угловой маркер. В процессе изменения размера рисунок будет отображаться в бледных тонах (рис. 12.11).
Рис. 12.11. Изменение размера рисунка
Размер рисунка можно установить с высокой точностью.
1.Выделите рисунок.
2.Во вкладке Формат в группе Размер установите значения высоты и ширины рисунка в соответствующих счетчиках (рис. 12.12).
90
