
ИНТУИТ(Национальный открытый университет ) / MS Word 2010 Лекция 7-13
.pdf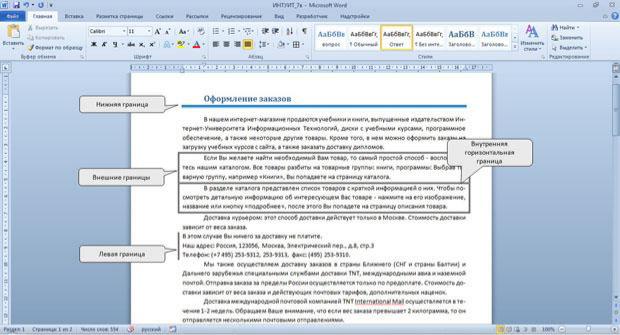
Установка границ абзацев
О границах абзацев
Установка обрамления (границ) абзаца используется при оформлении заголовков, выделения фрагментов текста в документе и в других случаях. Обрамлять можно один или сразу несколько абзацев. Границы могут располагаться как со всех сторон абзаца (абзацев), так и только с некоторых сторон (рис. 7.12).
Рис. 7.12. Границы абзацев
Параметры границ абзацев можно настраивать, например, изменять вид, цвет, толщину линии и ее расстояние от текста.
Установка границ
Простые границы устанавливают с использованием кнопки Граница, расположенной в группе
Абзац вкладки Главная.
1.Выделите один или несколько абзацев.
2.Во вкладке Главная в группе Абзац щелкните по стрелке кнопки Граница и выберите требуемое расположение границ (рис. 7.13). Функция динамического просмотра при выборе границ не работает.
11
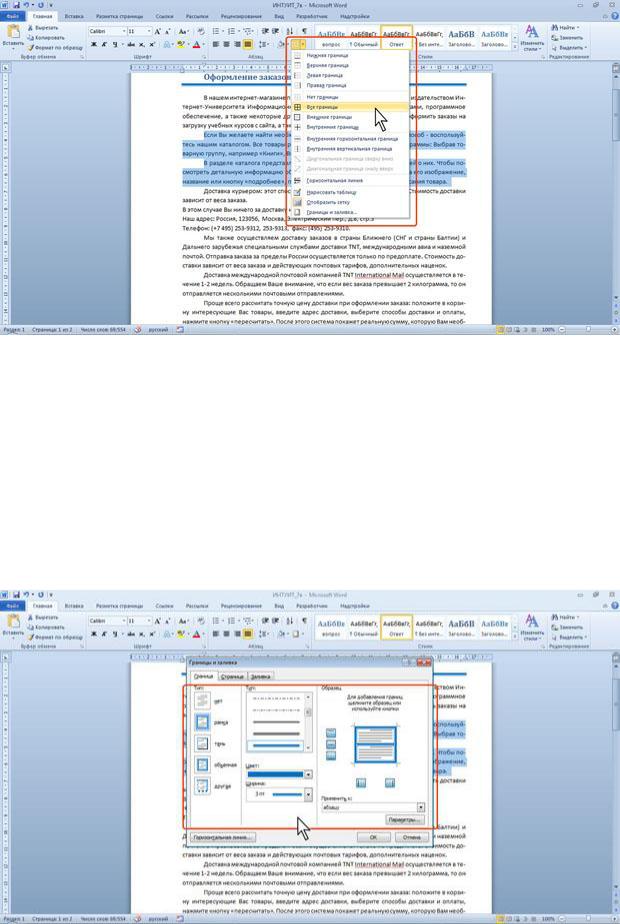
Рис. 7.13. Установка границ абзацев
Для удаления имеющихся границ выделите абзац (абзацы) и в меню кнопки Граница выберите режим Нет границы (см. рис. 7.13).
Настройка параметров границ
Настроить (изменить) параметры границ можно как при их установке, так и после.
1.Выделите один или несколько абзацев.
2.Во вкладке Главная в группе Абзац щелкните по стрелке кнопки Граница и выберите команду Граница и заливка (см. рис. 7.13).
3.Перейдите во вкладку Граница диалогового окна Границы и заливка (рис. 7.14).
Рис. 7.14. Настройка параметров границ абзацев
12
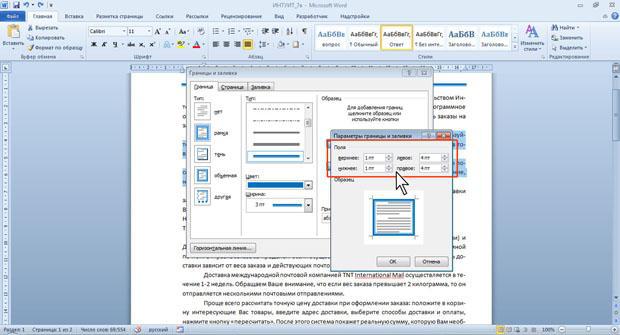
4.В списке Тип выберите линию границы.
5.В раскрывающемся списке Цвет выберите цвет границы.
6.В раскрывающемся списке Ширина выберите толщину линии границы. Возможные значения толщины могут быть различными для разных типов линий.
7.В разделе Тип, кроме обычной рамки ( рамка ), можно выбрать также рамку с тенью ( тень ). Для двойных несимметричных линий можно выбрать объемную рамку ( объемная ) Тип рамки другая используется в том случае, если требуется с разных сторон абзаца установить линии разного типа, цвета или толщины.
8.Для установки произвольного обрамления с разных сторон можно воспользоваться кнопками, расположенными в разделе вкладки Образец. Однократное нажатие кнопки устанавливает или снимает границу. Вместо использования кнопок можно щелкать левой кнопкой мыши по границе абзаца (абзацев) в разделе вкладки
Образец.
9.Для настройки расстояния от рамки до текста нажмите кнопку Параметры. В
диалоговом окне Параметры границы и заливки (рис. 7.15) в счетчиках верхнее,
нижнее, левое, правое можно указать любое значение от 0 до 31 пункта. Величина расстояния по умолчанию устанавливается в пунктах, но, при желании, значение можно указать в сантиметрах или миллиметрах. Для этого следует в поле счетчика ввести число и через пробел - сокращение см или мм, например, 0,5 см или 3 мм.
Рис. 7.15. Настройка расстояния от границы до текста абзацев
Следует отметить, что настроенные параметры границ сохраняются при последующей установке границ с применением меню кнопки Граница (см. рис. 7.13), в том числе и при работе с другими документами; но сбрасываются при закрытии Word.
Заливка абзацев
О заливке абзацев
Заливка (изменение цвета фона) абзацев используется для выделения фрагментов текста в документе. Заливку можно установить для одного или сразу нескольких абзацев (рис. 7.16).
13
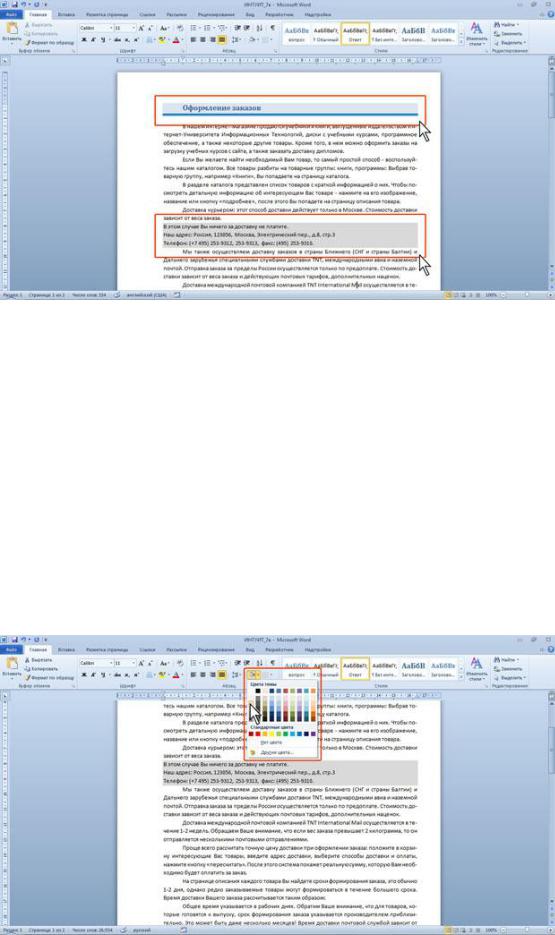
Рис. 7.16. Заливка абзацев
Заливка отличается от выделения текста цветом. При заливке изменяется фон всего абзаца - от левого до правого поля (с учетом отступов слева и справа). Не рекомендуется применять заливки темными цветами: чтение текста в этом случае будет затруднено. При установке очень темных цветов заливок цвет шрифта может быть автоматически изменен на белый.
Установка заливки
Для установки заливки используют кнопку Заливка, расположенную в группе Абзац вкладки
Главная.
1.Выделите один или несколько абзацев.
2.Во вкладке Главная в группе Абзац щелкните по стрелке кнопки Заливка и выберите необходимый цвет (рис. 7.17). При наведении указателя мыши на выбираемый цвет срабатывает функция динамического просмотра, и фрагмент документа отображается с заливкой указанным цветом.
Рис. 7.17. Установка заливки абзацев
14
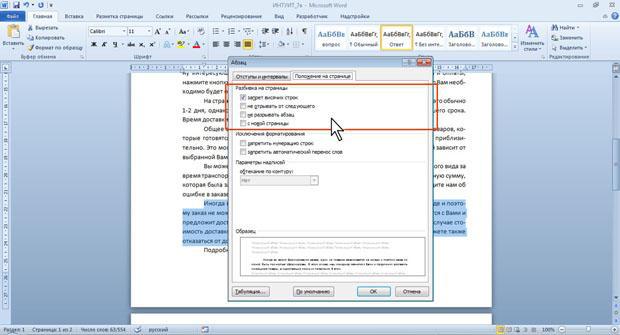
Набор цветов заливки, имеющийся в наборе, зависит от выбранной для оформления темы документа. Следует иметь ввиду, что при выборе цветов темы (см. рис. 7.17) цвет заливки может измениться, если выбрать другую тему при оформлении документа. Стандартные цвета не изменяются при выборе другой темы документа.
Для удаления имеющейся заливки выделите абзац (абзацы) и в меню кнопки Заливка выберите режим Нет цвета (см. рис. 7.17).
Настройка положения абзаца на странице
Переход текста на новую страницу происходит автоматически. Однако, во многих случаях при оформлении заголовков, а также и основного текста, следует принудительно задать положение абзаца на странице и порядок его разделения при переходе к новой странице. Для этого используется вкладка Положение на странице диалогового окна Абзац. Для отображения окна щелкните по значку группы Абзац в любой из вкладок ( Главная или Разметка страницы ). Можно также щелкнуть правой кнопкой мыши по выделенному фрагменту документа и в контекстном меню выбрать команду Абзац.
1.Выделите абзац документа.
2.В разделе Положение на странице установите флажок требуемого параметра (рис.
7.18).
Рис. 7.18. Настройка положения абзаца на странице
Установка флажка запрет висячих строк запрещает такое разделение абзаца при переходе к новой странице, при котором первая строка абзаца остается на одной странице, а вся остальная часть абзаца переходит на новую страницу. В этом случае на новую страницу будет перенесен весь абзац. Запрещается и такое разделение абзаца, при котором на новую страницу переходит только последняя строка. В этом случае на новую страницу перейдут последняя и предпоследняя строки абзаца. Такой режим разделения абзацев обычно устанавливают для всего текста документа.
Установка флажка не отрывать от следующего обеспечивает размещение абзаца всегда на той же странице, что и следующий за ним абзац. Применяют этот режим для любых заголовков и
15
названий: при этом исключаются случаи, при которых заголовок находится на одной странице, а следующий за ним текст - на следующей.
Флажок не разрывать абзац запрещает всякое разделение абзаца между страницами. Применяют такой режим нечасто.
Флажок с новой страницы устанавливают для крупных заголовков (главы, разделы и т. п.). При этом независимо ни от чего, указанный абзац всегда будет находиться наверху страницы.
16
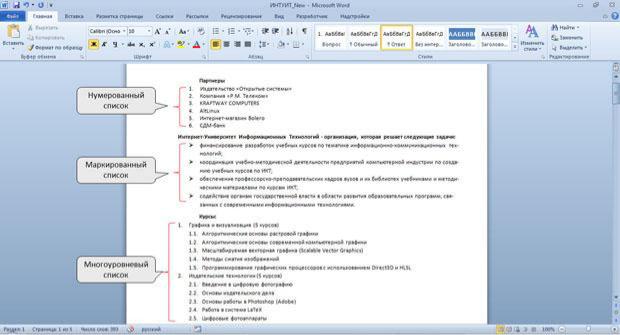
8. Лекция: Оформление текста. Списки
Лекция посвящена вопросам создания и оформления списков. Дано понятие списка. Показано создания нумерованного списка. Представлены возможности настройки параметров списка, изменения порядка нумерации, установки отступов в списке, удаления нумерации. Показано создание маркированного списка. Представлены возможности настройки параметров списка, выбора маркеров списка, установки отступов в списке, удаления маркеров. Показано создание многоуровневого списка. Представлены возможности настройки параметров списка, изменения порядка нумерации, установки отступов в списке, удаления нумерации. Представлена возможность сортировки списков.
О списках
При создании документов может потребоваться различная нумерация абзацев. Нумерация с использованием клавиатуры приводит к существенным затратам времени на перенумерацию при изменении количества нумеруемых элементов. Гораздо рациональнее использовать возможности автоматической нумерации, которые предоставляет Word.
В некоторых случаях список требуется не пронумеровать, а отметить какими-либо значками - маркерами. Часто такое оформление применяется не только к спискам, но и к обычным абзацам текста.
Помимо нумерованных и маркированных списков есть еще один способ оформления текста - многоуровневые списки. В них можно использовать и нумерацию, и маркеры, либо и то, и другое одновременно. Чаще всего применяют такое оформление к заголовкам, но можно оформлять и обычный текст. При этом вид нумерации и маркеров определяется уровнем текста.
Примеры различных списков приведены на рис. 8.1.
Рис. 8.1. Списки в документе
17
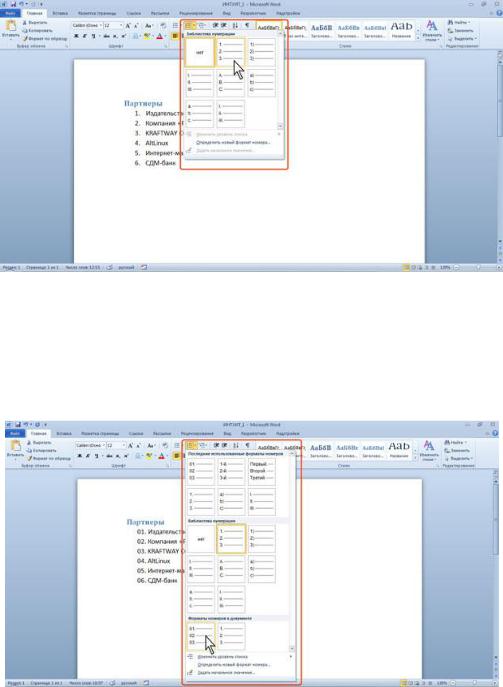
Оформление нумерованных списков
Создание списка
При оформлении списков следует иметь в виду, что элементом списка может быть только абзац. Список, набранный в строку, автоматически пронумеровать нельзя.
1.Выделите несколько абзацев, оформляемых в виде списка.
2.Щелкните по стрелке кнопки Нумерация группы Абзац вкладки Главная (рис. 8.2) и в галерее списков выберите нужный вариант нумерации. При наведении указателя мыши на выбираемый список срабатывает функция динамического просмотра, и фрагмент документа отображается нумерованным.
Рис. 8.2. Оформление нумерованного списка
Использовавшиеся ранее виды списков накапливаются в галерее списков (рис. 8.3). В верхней части галереи отдельную группу образуют форматы номеров, применявшиеся в текущем сеансе работы в Word 2010. Этот список автоматически очищается при завершении работы в Word. В нижней части галереи отдельную группу образуют форматы номеров, использовавшиеся в текущем документе. Этот список остается доступным при каждом открытии документа.
Рис. 8.3. Галерея нумерованных списков
18
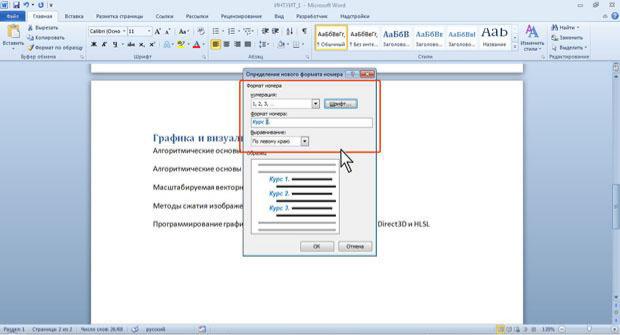
Настройка параметров списка
Можно изменить параметры созданного ранее списка или настроить эти параметры при создании списка.
1.Выделите абзацы, оформленные или оформляемые в виде списка.
2.Щелкните по стрелке кнопки Нумерация группы Абзац вкладки Главная (см. рис.
8.2) и выберите команду Определить новый формат номера.
3.В диалоговом окне Определение нового формата номера (рис. 8.4) установите необходимые параметры.
Рис. 8.4. Настройка параметров списка
4.В раскрывающемся списке нумерация выберите требуемый вид нумерации. Можно выбрать нумерацию арабскими и римскими цифрами, латинскими и русскими буквами, количественными и порядковыми числительными и т.д.
5.В поле Формат номера при необходимости добавьте к нумерации текст, который будет отображаться при каждом номере. Текст можно вводить как перед номером, так и после него. Например, при нумерации списка кафедр можно добавить к номерам слово Кафедра (см. рис. 8.4).
6.Обычно нумерация имеет те же параметры шрифта, что и нумеруемый список. Можно изменить параметры шрифта номеров и сопровождающего текста. Нажмите кнопку Шрифт и во вкладках Шрифт и Интервал диалогового окна Шрифт установите требуемые параметры шрифта.
7.В раскрывающемся списке Выравнивание выберите вид выравнивания номеров относительно позиции номера.
Изменение порядка нумерации
Для имеющегося списка можно изменить начальный номер, с которого начинается список. Можно также оформить текущий список как продолжение предыдущего списка в документе.
19

1.Выделите абзацы, оформленные в виде списка.
2.Щелкните по стрелке кнопки Нумерация группы Абзац вкладки Главная (см. рис.
8.2) и выберите команду Задать начальное значение.
3.В диалоговом окне Задание начального значения (рис. 8.5) установите необходимые параметры.
Рис. 8.5. Изменение начального номера списка
Для выбора начального номера, а также присоединения нумерации текущего списка к предыдущему, можно щелкнуть правой кнопкой мыши по первому абзацу в списке и в контекстном меню выбрать нужную команду (рис. 8.6).
Рис. 8.6. Изменение порядка нумерации списка
20
