
ИНТУИТ(Национальный открытый университет ) / MS Word 2010 Лекция 7-13
.pdf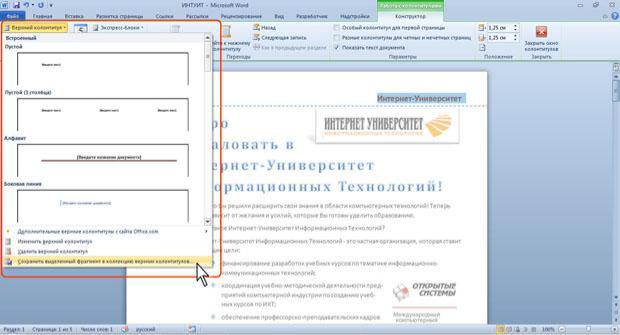
3.При необходимости перейдите к нижнему колонтитулу или колонтитулам других разделов.
4.При желании воспользуйтесь стандартными колонтитулами. Для этого в группе
Колонтитулы вкладки Работа с колонтитулами/Конструктор щелкните по кнопке Верхний колонтитул или Нижний колонтитул (см. рис. 13.13) и в появившемся списке выберите один из предлагаемых колонтитулов. Следует иметь ввиду, что при выборе стандартного колонтитула будет удалено все ранее введенное содержимое.
5.Выйдите из режима работы с колонтитулами.
Самостоятельно созданный колонтитул можно сохранить как стандартный экспресс-блок в коллекцию стандартных колонтитулов для дальнейшего использования.
1.В режиме работы с колонтитулами выделите содержимое колонтитула.
2.В группе Колонтитулы вкладки Работа с колонтитулами/Конструктор щелкните по кнопке Верхний колонтитул или Нижний колонтитул и в появившемся списке выберите команду Сохранить выделенный колонтитул в коллекцию верхних (нижних) колонтитулов (рис. 13.14).
Рис. 13.14. Сохранение произвольного колонтитула для последующего использования
3.В диалоговом окне Создание нового стандартного блока введите название (имя) сохраняемого блока и нажмите ОК (рис. 13.15).
111
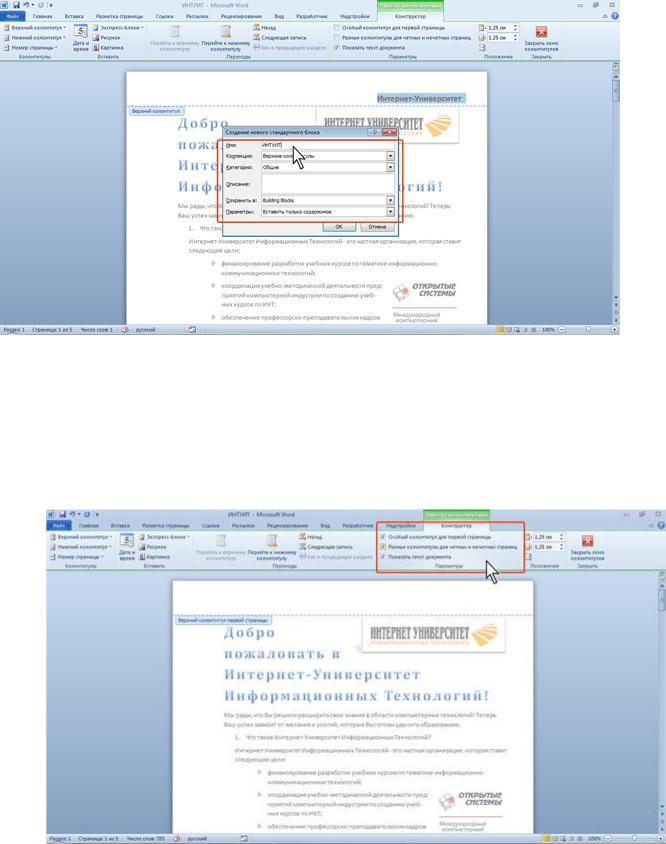
Рис. 13.15. Сохранение произвольного колонтитула в виде стандартного экспресс-блока
Создание разных колонтитулов для первой, четных и нечетных страниц
1.Перейдите в режим отображения колонтитулов.
2.Во вкладке Работа с колонтитулами/Конструктор в группе Параметры
установите соответствующие флажки (рис. 13.16).
Рис. 13.16. Создание различных колонтитулов
3.Последовательно создайте все необходимые колонтитулы.
4.Выйдите из режима работы с колонтитулами.
112
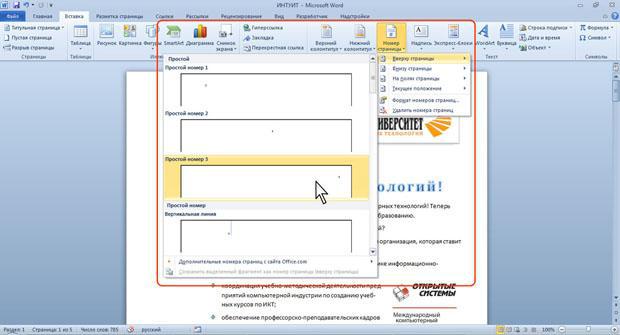
Изменение колонтитулов
Для изменения колонтитула перейдите в режим отображения колонтитулов и добавьте и/или текст и другие элементы колонтитула. При необходимости измените оформление.
Удаление колонтитулов
Независимо от способа создания, для полного удаления колонтитула во вкладке Вставка в группе Колонтитулы щелкните по кнопке Верхний колонтитул и в появившемся меню выберите команду Удалить верхний колонтитул (см. рис. 13.11). Аналогично можно удалить нижний колонтитул.
Колонтитулы будут удалены во всем документе.
Нумерация страниц
Вставка номеров страниц
Расстановка номеров страниц в Word 2010 производится автоматически сразу во всем документе. Нумерацию страниц можно производить при любом режиме отображения документа, но удобнее это делать в режиме Разметка страницы.
1. Во вкладке Вставка в группе Колонтитулы щелкните по кнопке Номер
страницы, в появившемся списке выберите один из способов расположения нумерации ( Вверху страницы, Внизу страницы или На полях страницы ), а
затем один из вариантов нумерации (рис. 13.17).
Рис. 13.17. Вставка номеров страниц
2.После вставки номера документ автоматически будет переведен в режим работы с колонтитулами.
Взависимости от выбранного варианта нумерации номер страницы может быть вставлен как обычное поле или в специальном графическом объекте - надписи.
113
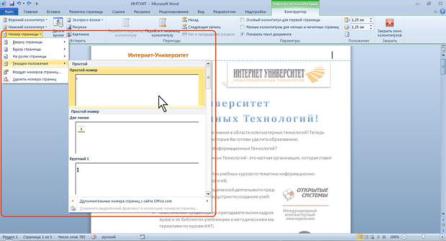
Следует иметь ввиду, что такой способ вставки номеров страниц автоматически удаляет существующие соответствующие колонтитулы, т.е. при вставке номера вверху страницы удаляется верхний колонтитул, а при вставке номера внизу страницы - нижний. При этом удаляются как стандартные, так и пользовательские колонтитулы.
Для сохранения существующих колонтитулов номера страниц следует вставлять в режиме работы
сколонтитулами.
1.Установите курсор в то место колонтитула, где должен находиться номер страницы.
2.В группе Колонтитулы вкладки Работа с колонтитулами/Конструктор (см.
например рис. 13.13) щелкните по кнопке Номер страницы, в появившемся списке выберите команду Текущее положение, а затем один из вариантов нумерации (рис. 13.18). Следует иметь ввиду, что некоторые варианты нумерации вставляют номер страницы в специальном графическом объекте (надписи), который может быть расположен в произвольном месте колонтитула.
Рис. 13.18. Вставка номеров страниц непосредственно в колонтитул
3. Выйдите из режима работы с колонтитулами.
Если при работе с колонтитулами были установлены различные колонтитулы для четных и нечетных страниц, номера страниц надо вставлять отдельно для четных и нечетных страниц. Нумерация при этом останется непрерывной.
Изменение нумерации
Изменение способа нумерации и начальный номер
1.Во вкладке Вставка в группе Колонтитулы щелкните по кнопке Номер страницы и в появившемся списке (см. рис. 13.17) выберите команду Формат номеров страниц.
2.В диалоговом окне Формат номера страниц (рис. 13.19) в раскрывающемся списке Формат номера выберите способ нумерации страниц, а в счетчике начать с - установите номер, начиная с которого следует нумеровать страницы.
114
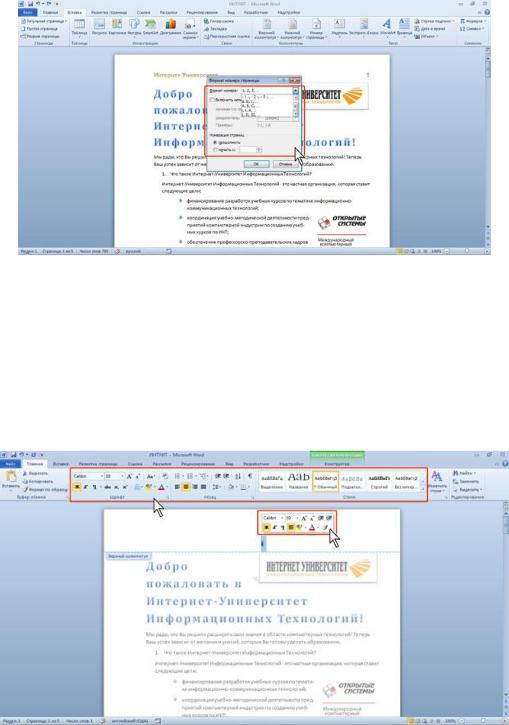
Рис. 13.19. Изменение нумерации страниц
Если при работе с колонтитулами были установлены различные колонтитулы для четных и нечетных страниц, изменять способ нумерации надо отдельно на четных и нечетных страницах.
Изменение оформления
1.Перейдите в режим работы с колонтитулами.
2.Выделите номер страницы (рис. 13.20).
Рис. 13.20. Изменение оформления номеров страниц
3.Используя мини-панель инструментов или возможности вкладки Главная, измените оформление номера.
Если при работе с колонтитулами были установлены различные колонтитулы для четных и нечетных страниц, изменять оформление номеров страниц надо отдельно на четных и нечетных страницах.
Измененную нумерацию можно сохранить как стандартный блок в коллекцию номеров страниц для дальнейшего использования.
115
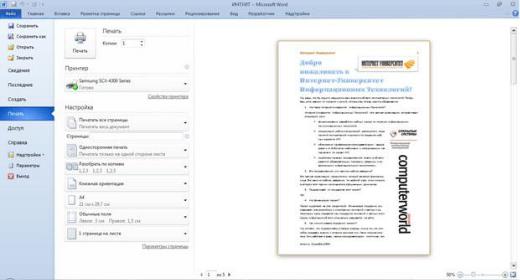
1.В режиме работы с колонтитулами выделите номер страницы.
2.В группе Колонтитулы вкладки Работа с колонтитулами/Конструктор
щелкните по кнопке Номер страницы (см. рис. 13.13), в появившемся списке выберите один из способов расположения нумерации ( Вверху страницы, Внизу страницы, На полях страницы или Текущее положение ), а затем выберите команду Сохранить выделенный фрагмент как номер страницы.
3.В диалоговом окне Создание нового стандартного блока введите название (имя) сохраняемого блока и нажмите ОК.
Удаление нумерации
Независимо от способа вставки номеров страниц, для удаления всех номеров во вкладке Вставка в группе Колонтитулы щелкните по кнопке Номер страницы и в появившемся меню выберите команду Удалить номера страниц (см. рис. 13.11).
Удалить номера страниц можно также в режиме работы с колонтитулами. Для этого выделите номер страницы или рамку надписи, в которой он расположен, и нажмите клавишу Delete. Если при работе с колонтитулами были установлены различные колонтитулы для четных и нечетных страниц, удалять номера страниц надо отдельно на четных и нечетных страницах.
Печать документов
О печати документов Word
Режим просмотра документов Word Разметка страницы обеспечивает отображение документа практически так, как он будет напечатан. Поэтому, как правило, никакой специальной подготовки документа к печати не требуется.
Однако при работе в других режимах отображения может понадобиться предварительный просмотр документа перед печатью.
Кроме того, может потребоваться печать не всего документа, а его отдельных фрагментов, печать документа в нескольких экземплярах и т.д. В этом случае необходимо настроить параметры печати.
Для печати и подготовки документа к печати перейдите во вкладку Файл и выберите команду
Печать (рис. 13.21).
Рис. 13.21. Вкладка Файл раздел Печать
116
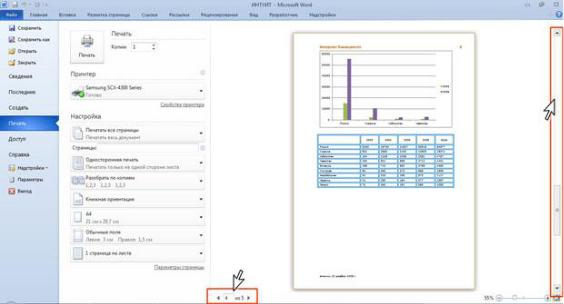
В разделе Печать вкладки Файл также можно изменять параметры страницы. Для этого используются Ориентация, Размер бумаги и Поля, а также ссылка Параметры страницы, при щелчке по которой отображается диалоговое окно Параметры страницы.
Предварительный просмотр документа
В правой части раздела Печать вкладки Файл отображается документ в режиме предварительного просмотра.
Предварительный просмотр используется для просмотра документа перед его печатью. Особенно полезен такой режим при печати документов, с которыми работают в режимах отображения
Обычный, Веб-документ или Структура.
По умолчанию в режиме предварительного просмотра отображается текущая страница документа. Воспользовавшись полосой прокрутки в правой части вкладки или кнопками Следующая страница и Предыдущая страница в нижней части вкладки, можно просмотреть и другие страницы (рис. 13.22).
Рис. 13.22. Просмотр документа в режиме предварительного просмотра
По умолчанию в режиме предварительного просмотра установлен масштаб отображения По размеру страницы (см. рис. 13.21 и рис. 13.22). Используя регулятор масштаба в правом нижнем углу вкладки, можно уменьшить или увеличить масштаб отображения документа (рис. 13.23).
117
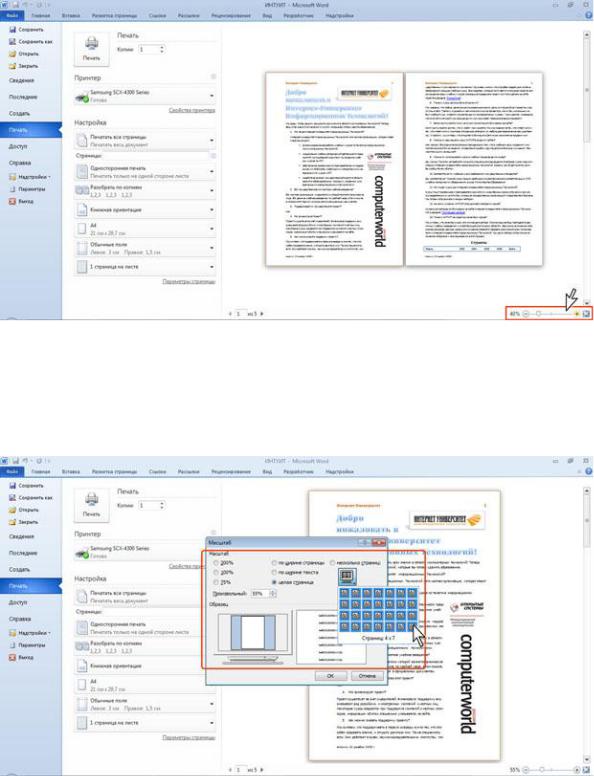
Рис. 13.23. Изменение масштаба предварительного просмотра
При щелчке мышью по числу, показывающему текущий масштаб отображения документа, отображается диалоговое окно Масштаб, в котором можно настроить масштаб отображения документа или, щелкнув по кнопке несколько страниц, выделить мышью требуемое число отображаемых страниц (рис. 13.24).
Рис. 13.24. Настройка числа отображаемых страниц
Печать документа
Для печати всего документа в одном экземпляре достаточно в разделе Печать вкладки Файл нажать кнопку Печать (рис. 13.25).
118
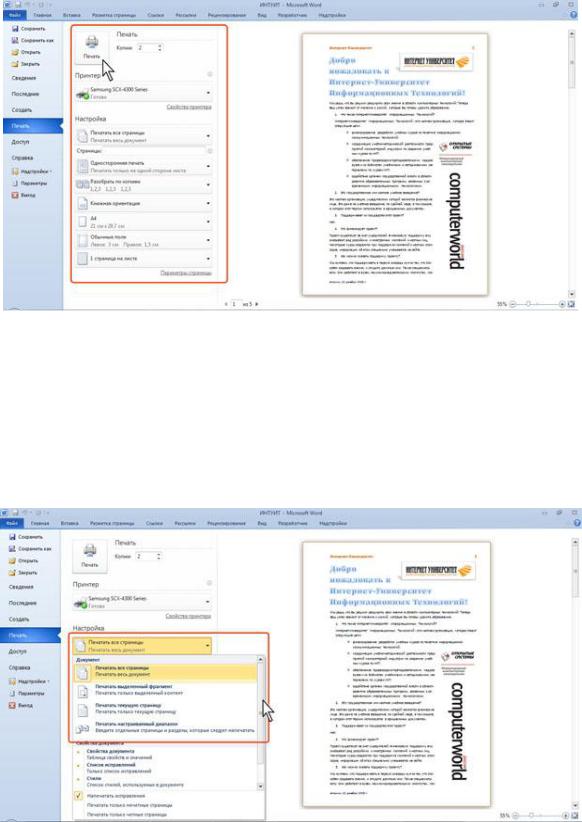
Рис. 13.25. Настройка параметров печати документа
Можно настроить параметры печати документа.
Всчетчике Копии можно указать число печатаемых экземпляров.
Враскрывающемся списке Принтер можно, при наличии нескольких принтеров, подключенных к компьютеру или локальной сети, выбрать принтер, на котором будет печататься документ. Щелкнув по кнопке Печатать все страницы (см. рис. 13.25) можно выбрать печать только выделенного фрагмента документа, только текущей страницы (страницы, на которой в данный момент находится курсор), или нескольких произвольных страниц документа (рис. 13.26).
Рис. 13.26. Настройка выборочной печати документа
При печати выборе нескольких страниц их номера необходимо указать в поле Страницы (см. рис.
13.25).
Щелкнув по кнопке 1 страница на листе (см. рис. 13.25) можно выбрать число страниц документа (1, 2, 4, 6, 8 или 16), которые следует напечатать на каждом листе бумаги (рис. 13.27). Естественно, несколько страниц на листе будут печататься в уменьшенном масштабе.
119
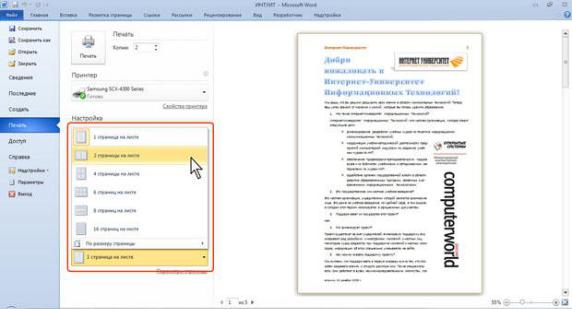
Рис. 13.27. Настройка масштаба печати документа
120
