
Синхронное прямое моделирование в NX
.pdf
1.Применение команд синхронного моделирования.
2.Режимы создания модели.
3. |
Переместить грань |
|
|
3.1 |
Грань. |
|
3.2 |
Поиск граней. |
|
3.3 |
Преобразование. |
|
3.4 |
Настройки.(см. прилагающийся файл proba.prt) |
4. |
Грань вытягивания |
|
5. |
Область смещения |
|
6. |
Изменить размер грани |
|
7. |
Заменить грань |
|
8. |
Изменить размер скругления |
|
9. |
Метка фаски |
|
10. |
Изменить размер фаски |
|
11. |
Удалить грань |
|
12. |
Копировать грань |
|
13. |
Вырезать грань |
|
14. |
Вставить грань |
|
15. |
Зеркальные грани |
|
16. |
Шаблон грани |
|
17. |
Сделать компланарными |
|
18. |
Сделать коаксиальными |
|
19. |
Сделать касательными |
|
20. |
Сделать симметричными |
|
21. |
Сделать параллельными |
|
22. |
Сделать перпендикулярными |
|
23. |
Сделать смещение |
|
24. |
Зафиксировать |
|
25. |
Показать грань отношения |
|
26. |
Линейный размер |
|

27.Угловой размер
28.Радиальный размер
29.Оболочка тела
30.Грань оболочки
31.Изменить толщину оболочки
32.Оптимизировать грань
33.Заменить скругление
34.Практическое использование команд синхронного моделирования
1. Применение команд синхронного моделирования
Команды Синхронного (прямого) моделирования (далее СМ) используются для модификации геометрии модели вне зависимости от ее исходной природы, истории построения и ассоциативности.
Модель, которую вы изменяете, может быть:
-Импортирована из других CAD-систем;
-Не ассоциативная и без конструктивных элементов;
-Естественной моделью NX с конструктивными элементами.
Основные достоинства применения команд СМ для модификации геометрии модели:
-Для редактирования моделей со сложной геометрией и большим деревом построения (вопервых, традиционное редактирование моделей подразумевает прохождение обновления по всему дереву от момента изменения, что занимает длительное время; во-вторых, далеко не все модели имеют согласованное дерево построения и могут перестраиваться при внесении изменений в любом месте). Команды СМ не влияют на дерево построения до момента изменения модели, и в случае если активен режим «с историей» (см. ниже) все изменения, сделанные инструментами СМ, добавляются в дерево построения и доступны для последующей редакции;
-На этапах концептуальной отработки для быстрого изменения конструкции при рассмотрении различных вариантов исполнения. При этом нет необходимости в понимании структуры дерева построения исходной модели, ассоциативных и хронологических связей между различными её элементами;
-При проведение численного инженерного анализа конструкций в приложениях Расширенная симуляция, Симуляция конструкции команды СМ помогают:
1.В подготовке идеализированной модели (удалении скруглений, фасок, технологических отверстий - элементов не влияющих на точность последующего расчета, но сильно усложняющих сеть конечных элементов и увеличивающих время расчета);
2.Для быстрого внесении изменений в исследуемую модель с целью обеспечения требуемых расчетных параметров – оптимизации конструкции.
-Широкие возможности для изменения геометрии модели без дерева построения
(импортированные из других CAD-систем, моделей формата parasolid).
2. Режимы создания модели – Режим истории, Режим «без истории»
При работе в NX можно использовать два режима создания моделей:
-с историей построения – традиционный способ моделирования, основанный на упорядоченной последовательности конструктивных элементов. Любое изменение проходит от места его возникновения до конца истории построения. Этот режим используется в тех случаях, когда важно сохранять параметризацию и ассоциативные связи между элементами;
-без истории построения – в этом случае история построения не создается и каждая новая команда моделирования оперирует геометрией напрямую (некоторые команды СМ могут использоваться только в этом режиме).
Переключение между режимами можно осуществлять при помощи контекстного меню в Навигаторе детали:
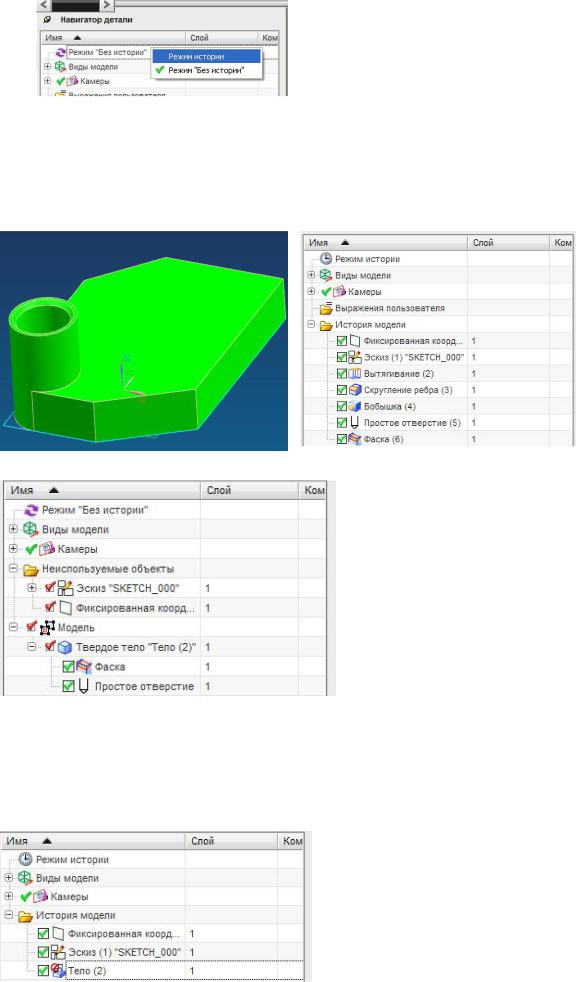
Переключение из режима истории в режим «без истории» убирает зависимости элементов друг от друга. Дерево построения перестает существовать, но некоторые конструктивные элементы (отверстия, фаски и т.п.) становятся локальными элементами. Локальный элемент представляет собой конструктивный элемент без хронологических связей, изменяющий какую-то часть геометрии модели.
До переключения:
После переключения в режим «без истории»:
При переключении из режима «без истории» в режим истории локальные элементы перестают существовать как управляемые (редактируемые) объекты и результирующая геометрия модели переходит в виде одного или нескольких тел в начало истории построения модели. Дерево построения, существовавшее до переключения из режима в режим, не
восстанавливается!
После обратного переключения в режим истории:
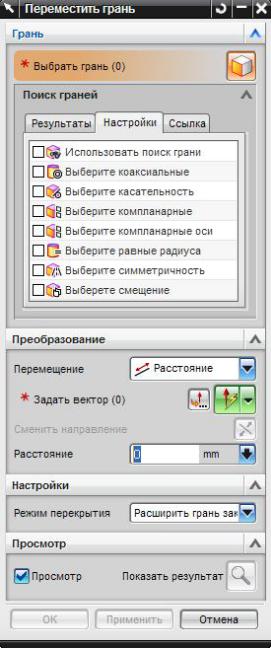
3. Переместить грань 
Команда "Переместить грань" используется для перемещения набора граней и автоматической подстройки смежных граней скругления.
Может использоваться линейное или угловое (вращение) перемещение выбранных граней. Команду "Переместить грань" можно использовать для:
-Перемещения набора граней в новое положение.
-Изменение положения серии граней в нескольких компонентах в сборке. (Все компоненты в сборке должны быть в режиме "Без истории".)
-Изменение угла отгиба листовой детали без истории построения.
-Вращение набора граней вокруг заданной оси или точки. Например, для изменения углового положения паза в замке под ключ.
-Для изменения ориентации всего тела вне зависимости от истории его построения.
3.1 Грань
Позволяет выбрать грань или грани для перемещения.
Чтобы сделать грани в нескольких деталях выбираемыми, все компоненты должны быть в режиме "Без истории" и нужно установить "Пространство выбора"в "Вся сборка" или "Рабочая деталь и
компоненты".
3.2 Поиск граней
Данный раздел диалогового окна присутствует во многих командах синхронного моделирования, поэтому рассмотрим его здесь и в дальнейших описаниях обращаться к нему будем кратко.
Выберем отверстие. При этом рядом с курсором появятся две кнопки (если на вкладке Настройки снята галочка в строке Использовать поиск грани, то появится только одна кнопка
– левая).
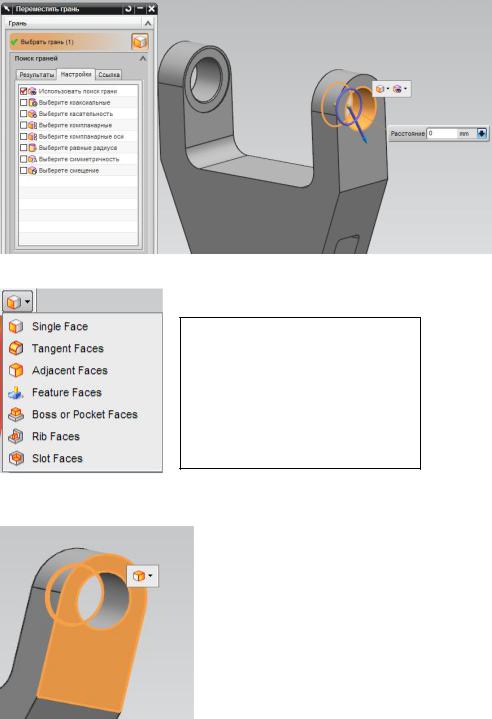
Левая кнопка – Правило грани, при нажатии выпадает список:
Одиночная грань Касательные грани Смежные грани Грани элемента
Грани бобышки или кармана Грани ребра Грани паза
Для примера выберем Смежные грани. При этом выберутся грань фаски на обратной стороне проушины и лицевая грань проушины, а грань отверстия исключится из выбора:
В случае назначения любых других Правил выбора, например Грани паза, или Касательные грани, исходная грань из выбора не исключается.
Правая кнопка – Поиск граней. Отвечает за расширение текущего выбора на основе геометрических признаков. Это выпадающее меню дублирует вкладку Результаты диалогового окна команды (описание см. вкладка Результаты):
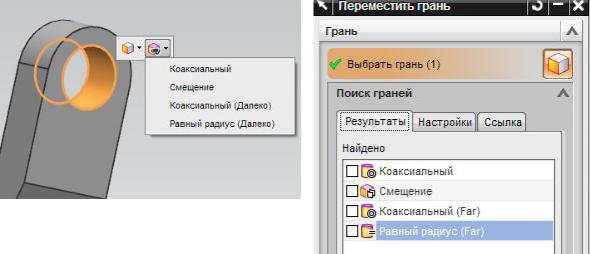
Рассмотрим работу с вкладками раздела Поиск граней диалогового окна.
Вкладка Настройки служит для автоматического выбора граней, удовлетворяющих отмеченным галочкой геометрическим критериям по отношению к последней выбранной на детали, грани. Но в некоторых случаях автоматического выбора всех граней не происходит, и необходимо принудительно подтвердить выбор галочкой на соответствующем геометрическом критерии во вкладке Результаты (см. примеры ниже).
Вкладка Результаты служит для установки геометрических критериев выбора граней, найденных программой на модели по отношению к последней выбранной грани.
Всего имеется семь геометрических критериев:
Коаксиальные (Coaxial) – все цилиндрические грани, у которых ось совпадает в пределах линейного допуска с осью выбранной цилиндрической грани.
Касательные (Tangent) – все грани, которые касательны последней выбранной грани.
Компланарные (Complanar) – все грани, лежащие в одной плоскости с последней выбранной гранью.
Компланарные оси (Complanar Axis) – все цилиндрические грани, у которых оси лежат в той же плоскости, что и ось последней выбранной цилиндрической грани.
Равные радиусы (Equal Radius) – все цилиндрические грани с радиусом, равным радиусу последней выбранной цилиндрической грани.
Симметричные (Symmetric) – все грани, симметричные относительно выбранной плоскости.
Смещение (Offset) – все грани, параллельные текущей и не являющиеся компланарными.
Вкладка Ссылки перечисляет координатные системы, которые вы можете использовать как ссылки (для указания плоскостей симметрии и начальной ориентации маркеров динамической манипуляции).
-Абсолютный - рабочая деталь;
-Абсолютная - Отображаемая деталь;
-РСК - Рабочая деталь;
-РСК - Отображаемая деталь;
-Новая СК.
Заметка: Если вы выбрали Новая СК, команда Задать СК становится доступной.
Выполним команду Переместить грань, во вкладке Настройки отметим галочками
Использовать выбор грани и Выберите коаксиальные. Выберем ближнее к нам отверстие.
При этом подсветятся внешняя цилиндрическая грань проушины, фаска на обратной стороне
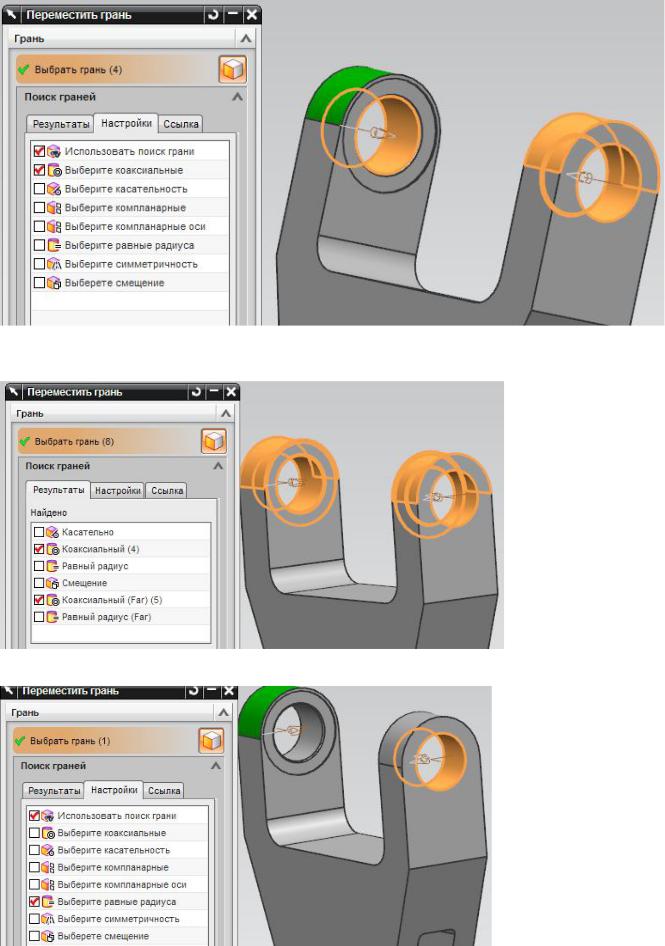
проушины и дальнее от нас отверстие. Коаксиальная выбранному отверстию внешняя сторона дальней проушины (помеченная зеленым цветом) автоматически не выбралась:
При необходимости её выбора переходим на вкладку Результаты и принудительно ставим галочку в строке Коаксиальный (Far):
Аналогичная ситуация при задании геометрического критерия Равные радиусы:
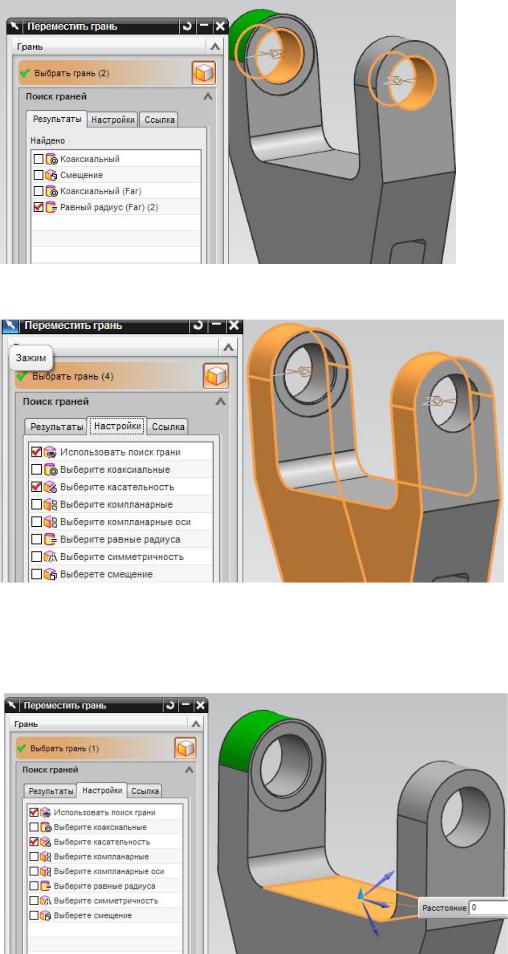
Противоположное к выбранному отверстие автоматически не включено в выбор. При установке во вкладке Результаты галочки в строке Равный радиус (Far) необходимое отверстие подключается к выбранной грани:
Рассмотрим результат автоматического выбора с включенным геометрическим критерием Выберите касательность. Отметим внешнюю поверхность ближней к нам проушины:
При этом выберутся не только боковые грани, напрямую касательные к указанной грани, но и внешняя цилиндрическая грань дальней проушины, которая напрямую к указанной грани не касательна, а касательна к боковым граням выбранным автоматически.
Ещё один нюанс при автоматическом выборе по касанию. Например, выберем плоскую грань между проушинами. При этом касательное к ней скругление автоматически не выберется:
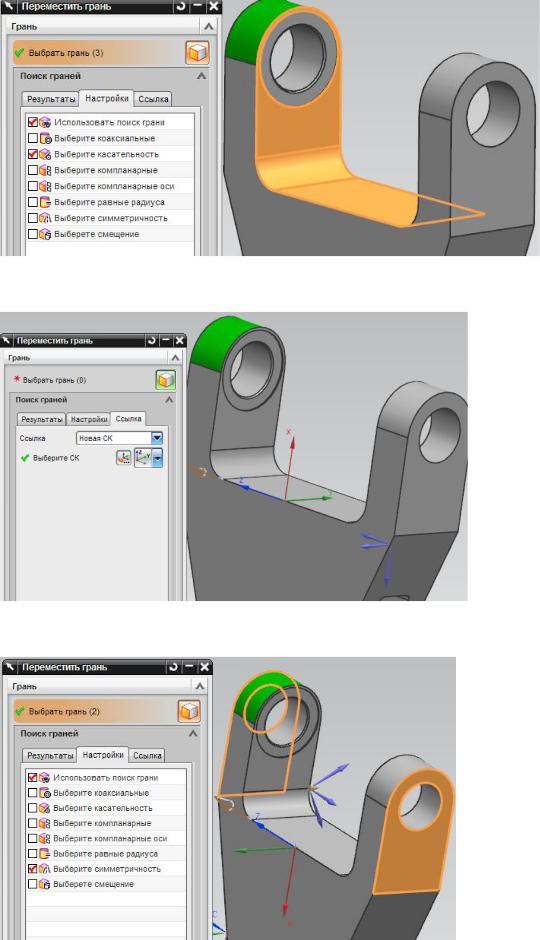
И, напротив, выбор самого скругления, автоматически подключит к выбранному скруглению и касательные с ним плоские грани:
Рассмотрим работу автоматического выбора с критерием симметричности. Перейдем на вкладку Ссылка и выберем Новая СК. Создадим систему координат по шаблону Z-соь,Y-ось, начало:
На вкладке Настройки установим критерии симметричности и выберем лицевую сторону ближней к нам проушины. При этом автоматически подсветится симметричная ей относительно плоскости XY вновь созданной системы координат и оборотная сторона дальней проушины:
