
САПР - Лаб. практикум - Минск 2008
.pdf
СИСТЕМЫ
АВТОМАТИЗИРОВАННОГО
ПРОЕКТИРОВАНИЯ
ЛАБОРАТОРНЫЙ ПРАКТИКУМ
МИНСК 2008
МИНИСТЕРСТВО ОБРАЗОВАНИЯ РЕСПУБЛИКИ БЕЛАРУСЬ УЧРЕЖДЕНИЕ ОБРАЗОВАНИЯ
«МИНСКИЙ ГОСУДАРСТВЕННЫЙ ВЫСШИЙ РАДИОТЕХНИЧЕСКИЙ КОЛЛЕДЖ»
СИСТЕМЫ
АВТОМАТИЗИРОВАННОГО
ПРОЕКТИРОВАНИЯ
Лабораторный практикум
для учащихся специальностей 2-39 02 02 «Проектирование и производство РЭС»,
2-40 02 02 «Электронные вычислительные средства», 2-41 01 02 «Микроэлектроника»
и студентов специальности 1-08 01 01-02 «Профессиональное обучение. (Радиоэлектроника)»
МИНСК 2008
1
УДК 681.3(075) ББК 30.2–5–05я7
С40
Рекомендовано к изданию кафедрой радиоэлектроники и Научно-методическим советом Учреждения образования «Мин- ский государственный высший радиотехнический колледж»
(протокол № 9 от 14.05.2008 г.)
С о с т а в и т е л и:
Ю. С. Сычева, ассистент кафедры радиоэлектроники МГВРК А. Н. Яцук, ассистент кафедры радиоэлектроники МГВРК
Р е ц е н з е н т И. М. Снежкова, начальник УМО,
старший преподаватель МГВРК
Системы автоматизированного проектирования : лаб. С40 практикум для учащихся специальностей 2-39 02 02 «Про- ектирование и производство РЭС», 2-40 02 02 «Электронные вычислительные средства», 2-41 01 02 «Микроэлектроника» и студентов специальности 1-08 01 01-02 «Профессиональ- ное обучение. (Радиоэлектроника)» / сост. Ю. С. Сычева,
А. Н. Яцук. – Мн. : МГВРК, 2008. – 86 с. ISBN 978-985-6851-58-5
Практикум представляет собой руководство по выполнению лабо- раторных работ в программе AutoCAD и предназначен для закрепления и углубления теоретических знаний, совершенствования практических навыков в области автоматизированного проектирования радиоэлек- тронных устройств. Может быть использован при выполнении курсо- вых и дипломных проектов.
Предназначен для учащихся, студентов и преподавателей колледжа.
УДК 681.3(075) ББК 30.2–5–05я7
©Сычева Ю. С., Яцук А. Н., состав- ление, 2008
ISBN 978-985-6851-58-5 © Оформление. Учреждение образо- вания «Минский государственный высший радиотехнический кол-
ледж», 2008
2
Предисловие
На сегодняшний день AutoCAD – самая мощная система ав- томатизированного проектирования (САПР) из тех, что могут работать на персональных компьютерах. Она способна выпол- нять практически все виды чертежных работ, необходимых в разнообразных областях технического проектирования. Система AutoCAD в силу своей уникальности и широких возможностей
нашла применение при проектировании радиоэлектронных и вычислительных систем. Она проста в изучении и достаточно эффективна для построения чертежей различной степени слож- ности. Освоение пакета AutoCAD дает учащимся и студентам
универсальные знания компьютерных технологий выполнения чертежей и позволяет легко освоить другие САПР.
Лабораторный практикум представляет собой описания 11 лабораторных работ, каждая из которых содержит порядок выполнения работы, теоретические сведения, практические за- дания, перечень контрольных вопросов и требования к содержа- нию отчета.
Учащиеся специальностей 2-39 02 02 «Проектирование и производство РЭС», 2-40 02 02 «Электронные вычислительные средства» и 2-41 01 02 «Микроэлектроника» выполняют первые 6 лабораторных работ, а студенты специальности 1-08 01 01-02 «Профессиональное обучение. (Радиоэлектроника)» выполняют 11 лабораторных работ, причем выполнение практических зада- ний должно носить творческий характер.
Практически все основные функциональные возможности AutoCAD нашли отражение в практикуме. Новички в AutoCAD начнут изучение системы с выполнения лабораторных работ, а те учащиеся и студенты, которые имеют опыт работы с системой, смогут подняться на более высокий уровень квалификации. В лю- бом случае, знания, умения и навыки, приобретенные в резуль- тате освоения практикума, станут залогом успеха при выполне- нии курсовых проектов, в ходе дипломного проектирования и в дальнейшей инженерной деятельности.
Лабораторные работы проводятся в компьютерном классе. Перед их проведением заведующий лабораторией или препода-
ватель обязательно знакомят студентов и учащихся с правилами работы и техникой безопасности в компьютерном классе.
3
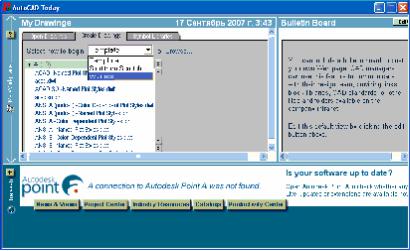
ЛАБОРАТОРНАЯ РАБОТА 1
ОБЩИЕ ПОЛОЖЕНИЯ AUTOCAD. ОЗНАКОМЛЕНИЕ СО СТРУКТУРОЙ И КОМАНДАМИ AUTOCAD
Цель работы: приобретение практических навыков пользо- вания интерфейсом программы, настройки параметров чертежа, работы с командной строкой.
Порядок выполнения работы
1.Изучить теоретический материал.
2.Выполнить приведенные практические задания.
3.Получить индивидуальное задание у преподавателя согласно варианту.
4.Выполнить индивидуальное задание.
5.Оформить отчет по лабораторной работе.
6.Ответить на контрольные вопросы.
Теоретические сведения
Загрузка AutoCAD. Создание нового файла
При загрузке AutoCAD на экране появляется окно Startup (AutoCAD Today), в котором можно выбрать вариант начала ра- боты с пакетом (рис. 1.1):
∙закладка Open a Drawing позволяет открыть существую- щий чертеж;
∙закладка Create Drawings предназначена для создания но- вого проекта с использованием шаблона (Template), черновика
(Start from Scratch) или мастера (Wizards);
∙закладка Symbol Libraries позволяет создавать чертежи, используя готовые библиотечные примитивы.
При выборе варианта Start from Scratch (Metric) создается
документ AutoCAD формата A4 (210 × 297 мм) с метрическими настройками, относящимися к системе измерения, в основу ко- торой положена единица длины «метр».
Вариант Wizards является более функциональным и позво- ляет на этапе создания проекта установить все основные пара- метры чертежа (Unit of measurements – система измерения; Angle of measurement – единицы измерения углов и направление их ри- сования; Area – размер чертежа).
Рис. 1.1. Окно AutoCAD Today
Вариант Template (использование шаблона) позволяет поль- зователю выбрать шаблон, представляющий собой чертеж кон- кретного формата с готовой рамкой.
В том случае, если при запуске AutoCAD самостоятельно создает рабочий файл, и отсутствует окно Startup какого-либо вида (в зависимости от версии), то настройки метрической сис- темы, пределов чертежа и другое необходимо сделать вручную (см. подраздел «Настройка чертежа» с. 12 данного пособия).
Структура окна AutoCAD
Вид окна AutoCAD приведен на рис. 1.2. Главное меню содержит следующие пункты: File – меню работы с файлами;
Edit – меню команд редактирования; View – меню команд управления экраном; Insert – меню команд вставки объектов;
Format – меню команд управления слоями, цветом, типом линии и стилями;
Tools – меню команд управления системой и установки сис- темы координат;
Draw – меню команд рисования графических примитивов; Dimension – меню команд простановки размеров;
4 |
5 |
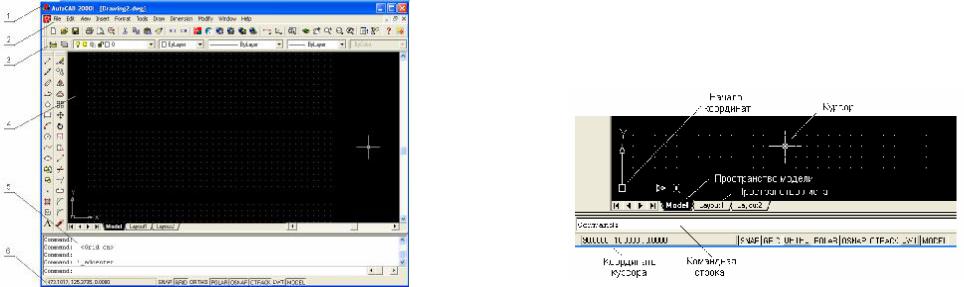
Modify – меню команд изменения (редактирования) элемен- тов чертежа;
Window – меню команд работы с окнами; Help – вызов справочной системы.
Рис. 1.2. Структура окна AutoCAD:
1 – заголовок окна с именем документа; 2 – главное ме- ню; 3 – плавающие панели инструментов; 4 – графиче- ское поле для черчения; 5 – текстовое окно команд; 6 – строка состояния
Следует отметить, что меню AutoCAD настраивается поль- зователем, поэтому в зависимости от настроек могут присутст- вовать некоторые другие пункты.
Для управления видом меню предназначена команда Tools/ Customize Menus.
Управление выводом соответствующей панели инструмен- тов на экран осуществляется с помощью команды View/Toolbars. С помощью этой команды можно включить или выключить со-
ответствующие кнопочные панели инструментов путем выбора их в раскрывшемся окне.
Панели инструментов могут перемещаться по экрану путем
перетаскивания их мышью (при нажатой левой клавише мыши) за заголовок или начало панели.
Кнопки могут иметь в правом нижнем углу треугольник.
При выборе такой кнопки и удерживании ее при нажатой левой кнопке мыши появится дополнительная панель с различными вариантами команды (дополнительными кнопками).
В строке состояния (рис. 1.3) слева приводятся координаты курсора (начало координат – левый нижний угол поля для чер- чения), сообщения системы и кнопки для включения/выключе- ния команд или режимов.
Рис. 1.3. Структура окна AutoCAD
В табл. 1.1 приведены следующие команды, предназначен- ные для работы с чертежами.
|
|
|
|
Т а б л и ц а 1.1 |
|
|
Структура командной строки |
||
|
|
|
|
|
Название |
Функцио- |
|
Описание кнопки |
Примечание |
кнопки |
нальная |
|
||
клавиша |
|
|
|
|
|
|
|
|
|
SNAP |
F9 |
|
Курсорная привязка – |
Позволяет точно выпол- |
|
|
|
перемещение курсора с |
нить позиционирование |
|
|
|
заданным шагом |
курсора на экране. |
|
|
|
|
Имеются два режима: |
|
|
|
|
Grid Snap (Линейный) и |
|
|
|
|
Polar Snap (Полярный). |
|
|
|
|
Режим Polar Snap рабо- |
|
|
|
|
тает только совместно с |
|
|
|
|
опцией POLAR |
6 |
7 |
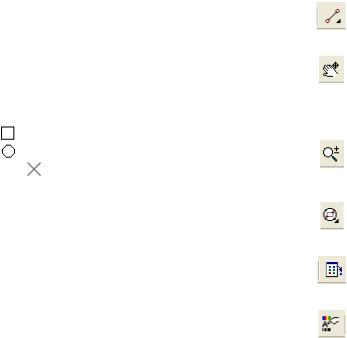
|
|
|
Окончание табл. 1.1 |
|
Название |
Функцио- |
Описание кнопки |
|
Примечание |
кнопки |
нальная |
|
||
клавиша |
|
|
|
|
|
|
|
|
|
GRID |
F7 |
Сетка – визуальное |
Не является частью чер- |
|
|
|
представление единиц |
тежа и не выводится на |
|
|
|
длины на экране |
печать |
|
ORTHO |
F8 |
Ортогональный режим – |
Не является частью чер- |
|
|
|
черчение строго гори- |
тежа и не выводится на |
|
|
|
зонтальных или |
печать |
|
|
|
вертикальных линий |
|
|
POLAR |
F10 |
Полярные координаты – |
Задание координат точ- |
|
|
|
переход в систему по- |
ки с помощью длины и |
|
|
|
лярных координат |
направления |
|
OSNAP |
F3 |
Объектная привязка – |
Рекомендуется устано- |
|
|
|
привязка создаваемого |
вить в Setting следую- |
|
|
|
объекта к определенным |
щие привязки: |
|
|
|
позициям уже созданных |
– к конечной точке, |
|
|
|
|
– к центру окружно- |
|
|
|
|
сти, |
– к пересечению |
OTRACK |
F11 |
Объектная трассировка – |
Отображается вспомога- |
|
|
|
отслеживание углов с |
тельная линия, позво- |
|
|
|
определенным шагом |
ляющая точно устано- |
|
|
|
|
вить курсор в позицию, |
|
|
|
|
находящуюся под за- |
|
|
|
|
данным углом |
|
LWT |
– |
Отображение толщины |
Рекомендуется вклю- |
|
|
|
линий |
чать на завершающей |
|
|
|
|
стадии оформления |
|
|
|
|
чертежа |
|
MODEL/ |
– |
Переключение между |
Используется при рабо- |
|
РАРЕR |
|
пространством листа и |
те на вкладке Layout |
|
|
|
модели |
|
|
Пространство модели (Model) обычно используется для непо- средственного создания чертежа, пространство листа (Layout1) – для композиции проекта в рамках листа выбранного формата.
Работа с командами
Команды AutoCAD могут выбираться из меню, вводиться с помощью кнопок панелей или набираться с клавиатуры в тексто- вом окне. Отмена команды – нажатие клавиши Esc. Выполнение
команды может конкретизироваться с помощью ее ключей (оп- ций), запрашиваемых системой в текстовом окне.
В табл. 1.2 приведено описание назначения кнопок стан- дартной кнопочной панели.
Т а б л и ц а 1.2
Назначение кнопок стандартной кнопочной панели
Вид кнопки |
|
Назначение кнопки |
|
Путь |
|
|
Панель объектной привязки |
|
|
||
|
|
|
|||
|
Кнопка панорамирования. Позволяет |
View/Pan/RealTime |
|||
|
рассмотреть любую |
часть рисунка |
|
||
|
без изменения масштаба изображе- |
|
|||
|
ния путем перетаскивания объекта |
|
|||
|
левой кнопкой мыши |
|
|
|
|
|
Кнопка изменения масштаба. Позво- |
View/Zoom/Realtime |
|||
|
ляет изменять масштаб изображения |
|
|||
|
путем |
перемещения |
указателя |
по |
|
|
чертежу при нажатой левой кнопке |
|
|||
|
мыши (вверх – увеличение, вниз – |
|
|||
|
уменьшение) |
|
|
|
|
|
Панель масштаба. Позволяет изме- |
View/Zoom |
|||
|
нять масштаб изображения |
|
|
||
|
Запуск |
AutoCAD |
DesignCenter. |
Tools/AutoCAD De- |
|
|
DesignCenter – инструмент для по- |
sign Center |
|||
|
иска, просмотра и вставки в текущий |
|
|||
|
документ готовых примитивов, бло- |
|
|||
|
ков и др. |
|
|
|
|
|
Управление свойствами объекта |
|
Tools/Properties |
||
|
|
|
|
|
|
Все команды AutoCAD можно разделить на группы, назва- ния которых отражены в пунктах меню (рис. 1.4):
EDIT – команды правки чертежей;
VIEW 1 и 2 – команды управления видами; INSERT – команды вставки объектов; FORMAT – команды установки форматов;
TOOLS 1 и 2 – команды управления инструментами; DRAW 1 и 2 – команды черчения;
DIMNSION – команды простановки размеров; MODIFY 1 и 2 – команды редактирования;
8 |
9 |

INQUIRY, SETTINGS – команды служебные;
DISPLAY – команды управления экраном.
Рис. 1.4. Группы команд AutoCAD
Каждая группа содержит ряд команд, которые появляются на экране после активизации соответствующего пункта меню, а именно:
DRAW (Черчение)
Команды создания графических примитивов:
ARC – осуществляет вычерчивание дуги; CIRCLE – вычерчивает окружности; LINE – чертит отрезок прямой;
SOLID – создает закрашенные треугольники и четырех- угольники;
POLIGON – осуществляет вычерчивание правильных мно- гоугольников;
TEXT – осуществляет вычерчивание текста символов; PLINE – осуществляет вычерчивание полилинии; TRACE – осуществляет вычерчивание ленты; DONUT – осуществляет вычерчивание колец;
POINT – осуществляет построение точки; ELLIPSE – строит эллипс;
RAY – изображает луч;
XLINE – строит конструкционную линию; MLINE – осуществляет построение мультилинии; DONUT – строит кольцо;
BLOCK – работа с блоками;
HATCH – осуществляет нанесение штриховки; TEXT – осуществляет нанесение текста.
DISPLAY (Экран)
ZOOM – масштабирует изображение;
PAN – панорамирует изображение;
REGEN – регенерирует изображение, стирая служебные по- метки;
ATTDISP – контролирует видимость атрибутов. MODIFY 1 (Изменить 1)
Команды редактирования чертежей:
ERASE – удаляет объекты;
OOPS – восстанавливает удаленные объекты; FILLET – спрягает объекты;
COPY – копирует объекты;
MIRROR – получает зеркальное отображение; OFFSET – формирует подобный объект;
ARRAY – осуществляет множественное копирование. MODIFY 2 (Изменить 2)
Команды редактирования примитивов:
MOVE – сдвигает объекты;
PEDIT – осуществляет редактирование полилиний; ROTATE – поворачивает объекты;
BREAK – удаляет часть объекта;
TRIM – обрезает объекты по заданной кромке; SCALE – масштабирует объекты;
EXTEND – удлиняет объект по заданной кромке; EXPLODE – преобразует сложные примитивы в простые; CHAMFER – снимает фаски.
10 |
11 |

DIM (Размер)
LINEER – проставляет линейный размер; ALIGNED – проставляет выровненный размер; ORDINATE – проставляет координатный размер; RADIUS – проставляет радиальный размер; DIAMETER – проставляет диаметральный размер.
VIEW (Вид)
REDRAW – перерисовывает экран;
REGEN – обновляет изображение;
ZOOM – осуществляет увеличение изображения;
PAN – осуществление перемещения, панорамирование изо- бражения на экране.
Абсолютные и относительные координаты
Ввод координат с клавиатуры возможен в виде абсолютных и относительных координат. Ввод абсолютных координат воз- можен для декартовых координат в виде X, Y, Z, где X, Y и Z – числовые значения координат по соответствующим осям (на- пример, 10, 25, 5). Для полярных координат значения вводятся в
виде r < А, где r – радиус, А – угол от предыдущей точки (на- пример, 10 < 30). Угол задается в градусах против часовой стрелки.
Относительные координаты задают смещение от послед-
ней введенной точки или выбранной точки. Относительным ко- ординатам предшествует символ @, например @25, 50 или
@30 < 60.
Примеры задания относительных координат приведены на рис. 1.5 и 1.6.
Настройка чертежа
В AutoCAD имеется возможность определения формата, метрических настроек и точности представления чисел. Для это- го надо выполнить команду Format/Units – появится меню Drawing Units (рис. 1.7):
-поле Length позволяет изменить формат представления единиц (Decimal для метрической системы);
-поле со списком Precision определяет число знаков после запятой;
-поле Angle позволяет изменить формат и единицы измере-
ния углов (градусы – Decimal Degrees). По умолчанию угол от- считывается против часовой стрелки. Начало отсчета угла – на- правление на восток (на 3 часа дня).
Рис. 1.5. Пример задания относительных координат в формате (@40, 20)
Рис. 1.6. Пример задания относительных координат с указанием угла (< 45)
12 |
13 |
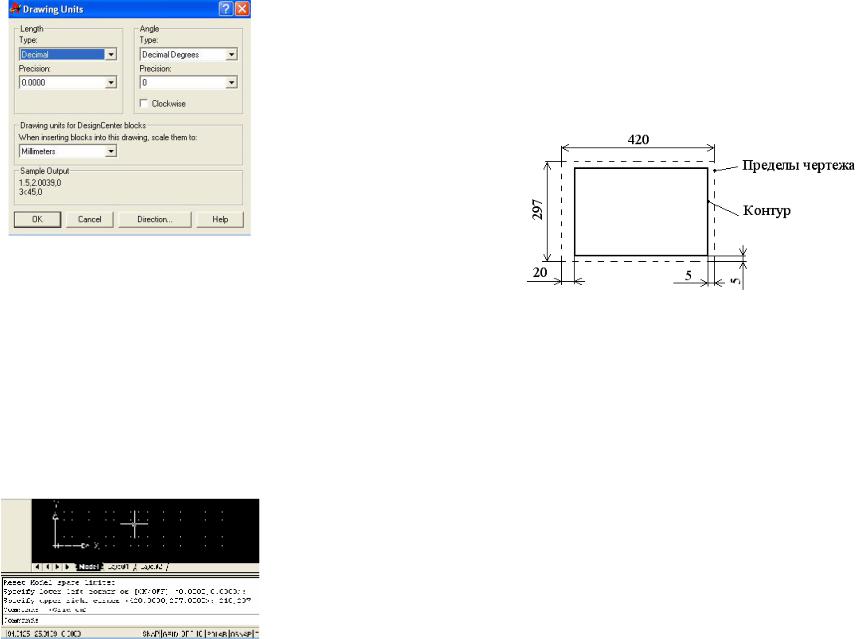
Рис. 1.7. Меню Drawing Units
Шаг координатной сетки
Для установки шага сетки необходимо нажать правой кноп- кой мыши на кнопке GRID строки состояния. Во всплывающем окне выбрать пункт Settings, после чего появится меню Drafting Settings, в строках Grid X Spacing и Grid Y Spacing которого ус-
танавливается значение шага. Аналогичное значение шага реко- мендуется установить в полях Snap X Spacing и Snap Y Spacing.
Лимиты (пределы) чертежа определяются командой Format/ Drawing Limits. Для этого необходимо указать координаты лево-
го нижнего (Specify lower left corner or [ON/OFF] <0.0000, 0.0000>) и правого верхнего (Specify upper right corner
<420.0000, 297.0000>) углов чертежа. Цифры в фигурных скоб- ках приведены для формата А3 (рис. 1.8).
Рис. 1.8. Указание лимитов чертежа
Практическое задание 1.1
1.Создайте в AutoCAD чертеж формата А3.
2.Установите десятичный режим измерения (миллиметры).
3.С помощью инструмента Линия (кнопка  ) нарисуйте контур чертежа, отступая 20 мм от края слева и по 5 мм с ос- тальных сторон (рис. 1.9). Используйте в задании абсолютные и относительные координаты.
) нарисуйте контур чертежа, отступая 20 мм от края слева и по 5 мм с ос- тальных сторон (рис. 1.9). Используйте в задании абсолютные и относительные координаты.
Рис. 1.9. Пример выполнения практического задания 1.1
Выделение объектов
Существуют два способа:
1-й способ: для выделения объекта следует подвести к нему указатель мыши и щелкнуть левой кнопкой. Выделенный объект будет помечен небольшими квадратиками, так называемыми «ручками». Аналогично помечаются другие объекты в группе. Завершение выбора группы – нажатие клавиши Enter.
2-й способ: с помощью окна. В этом случае прямоугольное окно задается с помощью двух углов путем щелчков левой кноп- кой мыши в требуемых точках чертежа.
При использовании окна необходимо иметь в виду следующее:
-если окно рисуется слева направо, то выбираются все объ- екты, полностью попавшие в окно;
-если справа налево, то выбираются все объекты частично и полностью попавшие в рамку окна.
Содержание отчета
1.Цель работы.
2.Перечень основных команд, используемых при выполнении задания.
14 |
15 |

3.Результат индивидуального задания на ПЭВМ.
4.Выводы по работе.
Контрольные вопросы
1.Перечислите основные группы команд, используемых в про-
грамме AutoCAD.
2.Какие способы задания координат в программе вы знаете и как они реализуются?
3.Какие команды используются для черчения объектов?
4.Перечислите основные правила выделения объектов.
ЛАБОРАТОРНАЯ РАБОТА 2
ГРАФИЧЕСКИЕ ПРИМИТИВЫ ДВУХМЕРНОГО МОДЕЛИРОВАНИЯ
Цель работы: формирование умений создания графических примитивов, используя команды рисования.
Порядок выполнения работы
1.Изучить теоретический материал.
2.Выполнить приведенные практические задания.
3.Получить индивидуальное задание у преподавателя согласно варианту.
4.Выполнить индивидуальное задание.
5.Оформить отчет по лабораторной работе.
6.Ответить на контрольные вопросы.
Теоретические сведения
Привязка объектов
При точном построении чертежей в AutoCAD важную роль играет привязка к координатам объектов. Возможна привязка координат к сетке (команда Snap) и привязка к конкретным точ- кам существующих объектов (команда Osnap).
При черчении с включенной кнопкой Osnap настроенные привязки (табл. 2.1) действуют постоянно, а привязки, выбран- ные на панели инструментов Object Snap, срабатывают при ука- зании положения точки только один раз, но имеют приоритет.
|
|
|
|
|
Т а б л и ц а 2.1 |
|
Объектные привязки AutoCAD |
||||
|
|
|
|
|
|
Форма |
Инструмент |
Название |
|
|
Описание |
курсора |
|
|
|
|
|
|
|
Endpoint |
Привязка к конечной точке отрезка |
||
|
|
|
или дуги |
|
|
|
|
Midpoint |
Привязка к середине отрезка или |
||
|
|
|
дуги |
|
|
|
|
|
|
||
|
|
Center |
Привязка к центру круга |
||
|
|
|
|
||
|
|
Node |
Привязка к точечным объектам |
||
|
|
|
|
||
|
|
Quadrant |
Привязка к квадрантным точкам – |
||
|
|
|
точкам пересечения координатных |
||
|
|
|
осей с окружностью, дугой или эл- |
||
|
|
|
липсом |
|
|
|
|
Intersection |
Привязка к пересечению отрезков |
||
|
|
|
|
||
|
|
Extension |
Привязка к точке на предполагае- |
||
|
|
|
мом продолжении линий или дуг |
||
|
|
Insertion |
Привязка к точке вставки блока |
||
|
|
|
|
||
|
|
Perpendicular |
Привязка к точке на линии, окруж- |
||
|
|
|
ности, эллипсе, сплайне или дуге, |
||
|
|
|
которая при соединении с послед- |
||
|
|
|
ней точкой образует нормаль к вы- |
||
|
|
|
бранному объекту |
||
|
|
Tangent |
Привязка к касательной |
||
|
|
|
|
||
|
|
Nearest |
Привязка к точке на линии, дуге |
||
|
|
|
или окружности, являющейся бли- |
||
|
|
|
жайшей |
к |
позиции перекрестия |
|
|
|
графического курсора |
||
|
|
Apparent |
Привязка |
к |
точке воображаемого |
|
|
Intersecttion |
пересечения линий или границ об- |
||
|
|
|
ластей |
|
|
|
|
Parallel |
Привязка |
к параллели выбранной |
|
|
|
|
линии |
|
|
Разовая объектная привязка применима только к следующе- му выбранному объекту. Команда активизируется с помощью
16 |
17 |
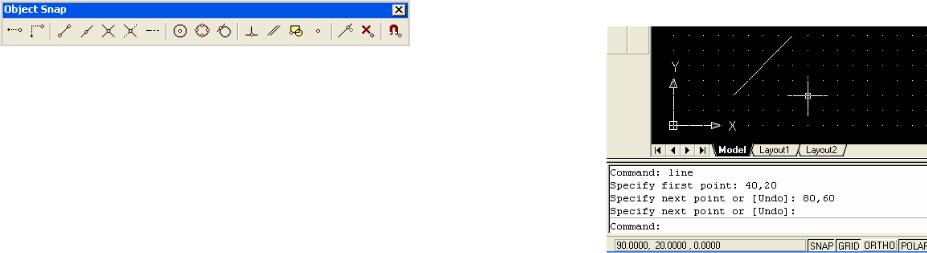
кнопки  (рис. 2.1).
(рис. 2.1).
Рис. 2.1. Панель объектной привязки
 Создает временную точку для объектной привязки
Создает временную точку для объектной привязки
 Привязка с отступом из временной точки
Привязка с отступом из временной точки  Отмена объектной привязки
Отмена объектной привязки
С помощью команды Snap в качестве привязки определяют- ся узлы координатной сетки. Для визуализации сетки на экране используется команда Grid.
Графические примитивы
Работа с командами черчения сводится к выбору точек и ва- риантов построения примитивов. Все отрезки чертятся от точки к точке. Ниже приведено описание основных команд для черчения.
Линия – команда Line (Отрезок), кнопка  .
.
Существуют различные способы задания команды вычерчи- вания отрезков в AutoCAD:
1-й способ: введите в командной строке Line и нажмите
Enter;
2-й способ: щелкните на кнопке Line (Отрезок) панели инст- рументов Draw (Рисование).
Диалог в командной строке AutoCAD может выглядеть так (в круглых скобках приведены комментарии):
Command: line (вводим с клавиатуры либо нажимаем соот- ветствующую кнопку);
Specify first point: 40, 20 (задаем вручную либо указываем курсором на чертеже координаты первой точки);
Specify next point or [Undo]: 80, 60 (задаем вручную либо указываем курсором на чертеже координаты второй точки);
Specify next point or [Undo]: (нажимаем Enter для завершения рисования).
После записи Specify next point or [Undo]: возможно указа-
ние относительных координат второй точки линии (@80, 60 или
@50 < 45).
Пример рисования линии приведен на рис. 2.2.
Рис. 2.2. Пример рисования линии
Практическое задание 2.1
1.Создайте в AutoCAD чертеж формата А4.
2.Установите десятичный режим измерения (миллиметры).
3.Установите шаг координатной сетки 5 мм.
4.Включите режим привязки к координатной сетке.
5.С помощью инструмента Линия (кнопка  ), без исполь- зования абсолютных и относительных координат, нарисуйте контур чертежа, отступая 20 мм от края слева и по 5 мм с ос- тальных сторон.
), без исполь- зования абсолютных и относительных координат, нарисуйте контур чертежа, отступая 20 мм от края слева и по 5 мм с ос- тальных сторон.
Construction Line (Конструкционная линия) – команда Xline,
кнопка  .
.
Команда позволяет строить конструкционные линии беско- нечной длины по вертикали, горизонтали или под заданным уг- лом для удобства дальнейшего рисования.
После запуска команды Xline возможен выбор вариантов по- строения:
Specify a point (Задайте точку) – эта опция позволяет опреде-
18 |
19 |
