
Информатика все семинары и лекции / Word2007(5)
.docxПрактическое занятие № 7. " MS Word 2007: работа с иллюстрациями.
-
Создайте новый документ Word2007. Изучите основные сведения по работе с иллюстрациями, приведенные ниже. Изучение каждого из пунктов сопровождайте выполнением указанных практических действий.
-
Вставка рисунка из файла. Определите курсором ввода место положения рисунка в документе. На вкладке Вставка в группе Иллюстрации щелкните по кнопке Рисунок. В появившемся окне найдите изображение, которое нужно вставить (ищите в каталоге Мои рисунки на диске С:), и дважды щелкните по нему.
-
Поиск и вставка клипа в документ. На вкладке Вставка в группе Иллюстрации щелкните по кнопке Клип и в появившейся области задач Клип найдите и выберите требуемое изображение.
-
Работа с полотном. Создание рисунка рекомендуется производить на полотне. Полотно имеет границу в виде рамки между рисунком и остальной частью документа. Полотно помогает удерживать части рисунка вместе, что особенно полезно, когда он состоит из нескольких фигур. Полотно можно подвергать всем видам форматирования. Для создания полотна применяется команда ВставкаФигурыНовое полотно, вы можете вставлять на него фигуры и рисовать на нем линии. Для удаления всего рисунка или его части выделите полотно или графический объект, и нажмите клавишу Del.
-
Рисование линий и фигур. Существует два типа линий: простые и соединительные. Простые линии не связываются с другими графическими объектами. Для рисования линий и фигур Word используется маршрут: Средства рисованияФорматВставить фигуры. Вставьте на новое полотно несколько различных фигур и соедините их линиями со стрелками, используя поочередно разные типы линий: прямые, уступом (углом) и скругленные. При рисовании соединительной линии на фигурах появляются прямоугольные маркеры, указывающие, точки прикрепления. Попробуйте перемещать фигуры по полотну и пронаблюдайте изменения соединительных линий. Чтобы нарисовать несколько линий, в разделе Линии щелкните правой кнопкой мыши по выбранному образцу и в контекстном меню выберите Зафиксировать режим рисования. Закрепление будет резидентным до нажатия клавиши Esc.
Для управления свойствами фигур (объем, цвет, поворот, отражение и др.) используются группы команд на вкладке Формат.
-
Рисование полилиний и фигур из них. Для рисования сложных линий и контуров используются четыре типа линий на вкладке вставить фигуры: Полилиния, Рисованная кривая, Дуга и Кривая. Изобразите линию, используя режим Кривая, периодически нажимая левую кнопку мыши при перемещении курсора рисования (для завершения рисования используйте двойное нажатие). Испытайте возможности изменения контура полученной линии "перетаскиванием" отметок узлов, появляющихся при выборе команды: Средства рисованияФорматВставить фигурыИзменить фигуруНачать изменение узлов.
-
Добавление стрелки к линии, изменение начертания и раскраски линий и фигур. Для выполнения этих действий используйте маршрут: Средства рисованияФорматСтили фигур Контур фигуры(Цвет, Толщина, Штрихи, Стрелки или Узор). Попробуйте применить различные режимы к имеющимся на полотне объектам.
-
Работа с надписями. Чтобы добавить текст в фигуру, щелкните правой кнопкой мыши по фигуре и в контекстном меню выберите команду Добавить текст, а затем в появившемся блоке (это объект Надпись) введите текст. Чтобы выполнить форматирование объекта Надпись, щелкните по нему правой кнопкой мыши и в контекстном меню выберите команду Формат надписи. В открывшемся окне на вкладке Надпись установите необходимые параметры форматирования. Для создания новой надписи можно использовать маршрут Средства рисованияФорматВставить фигурыНадпись. Вставьте произвольную надпись на полотно, добейтесь того, чтобы она была написана на прозрачном фоне (не закрывала вид других фигур при перемещении на них).
-
Группировка и разгруппировка. Чтобы сгруппировать графические объекты в один связанный рисунок (например для его перемещения или копирования), сначала выделите их. Для этого по очереди щелкайте по ним, удерживая нажатой клавишу Shift. Затем на вкладке Формат в группе Упорядочить раскройте кнопку Группировать и выберите команду Группировать. Для того чтобы разгруппировать сгруппированные объекты, вьщелите группу объектов, раскройте кнопку Группировать и выберите команду Разгруппировать. Для изменения отдельного объекта разгруппировывайте объекты до тех пор, пока необходимый объект не станет доступным. Создайте группу из существующих на полотне объектов, сделайте ее копирование и вставку в другом месте полотна.
-
Работа с объектами WordArt. Формирование объекта WordArt производится на вкладке Вставка в группе Текст кнопкой WordArt с последующим выбором необходимого образца. Для изменения параметров объекта используются возможности появляющейся дополнительной вкладки Работа с объектами WordArt. Вставьте любой объект и поэкспериментируйте с ним, используя возможности соответствующей вкладки на ленте.
-
Работа с объектами SmartArt инициируется выбором соответствующей кнопки (команды) в группе Иллюстрации вкладки Вставка. Форматирование стилизованных диаграмм и списков SmartArt производится инструментами вкладок Конструктор и Формат на дополнительной вкладке Работа с рисунками SmartArt. Вставьте любой объект и поэкспериментируйте с ним, используя возможности соответствующей вкладки на ленте.
-
Очистите поле документа. Создайте иллюстрации по предлагаемым образцам, руководствуясь указаниями, приведенными ниже.
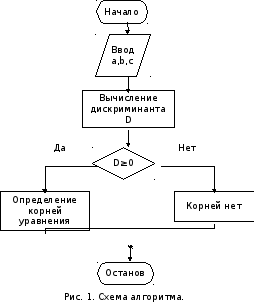

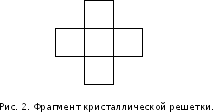
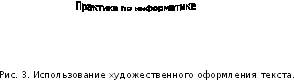
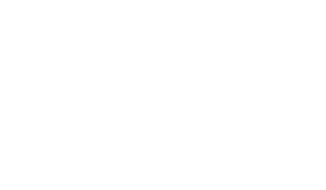
Рис. 4. Структура познания.
Указания:
-
каждый из рисунков 1 – 3 размещайте на отдельном полотне;
-
все объекты рисунка (включай надписи) создавайте только в поле соответствующего полотна;
-
для создания рисунков 3 и 4 используйте, соответственно, объекты WordArt и SmartArt, а также инструменты соответствующих дополнительных вкладок.
-
Сохраните документ в формате Word в папке С:\Практика по информатике\Занятие-7.
Проверьте себя:
-
Продемонстрируйте вставку рисунка из файла, поиск и вставку клипа.
-
Как создать новое полотно? В чем преимущества использования полотна при рисовании?
-
В чем отличие между простыми и соединительными линиями? Какие типы простых и соединительных линий Вы знаете?
-
Как изменить контур начертания уже существующей сложной линии?
-
Как осуществить раскраску и смену видов линий начертания фигур?
-
Как сформировать надпись? Как сделать невидимой рамку надписи, а поле надписи прозрачным?
-
Для чего используется группировка (разгруппировка) графических объектов? Как ее выполнить?
-
Что представляют собой и для чего используются стилизованные объекты WordArt и рисунки SmartArt? Как изменить различные параметры отображения в этих объектах?
Если Вы уверены в знании ответов на контрольные вопросы, сообщите преподавателю о завершении работы.
