
Word_1семестр
.pdf
31
5.1.Просмотреть, как будет выглядеть письмо при печати, при необходимости откорректировать его.
5.2.Произвести слияние всех писем в один новый документ, воспользовавшись соответствующей кнопкой Объединить секции Объеди-
нение или нажать кнопку пиктографического меню  .(Слияние в новый документ)
.(Слияние в новый документ)
5.3.Сохранить форму под именем Имя_9_1.
6.Модифицировать источник данных.
6.1.Открыть документ Источник_9_1 и добавить новое поле Пол, пользуясь кнопкой Управление полями панели инструментов Базы дан-
ных.
6.1.1.Расположить поле Пол после поля Отчество и заполнить его соответствующими значениями (М или Ж).
6.2.Сохранить базу под именем Источник_9_2.
7.Модифицировать основной документ.
7.1.Открыть документ Основной_9_1.
7.2.Перед полем Фамилия вставить поле IF...THEN...ELSE, выбрав из списка Добавить поле Word панели инструментов Слияние (рис.9.4.).
7.2.1.Заполнить пропуски условного оператора. Если значение поля Пол = М, то вставлялся текст Г-ну, в противном случае - Г-же.
7.3.Вставить в строку обращения Имя Отчество такое же поле Word, которое в зависимости от пола добавит текст Уважаемый или
Уважаемая.
7.4.Просмотреть, как отображаются данные для различных записей
(кнопка Следующая ( Предыдущая) запись).
7.5.Сохранить документ под именем Основной_9_2.
8.Создать серийные письма всем адресатам.
8.1.Используя документы Основной_9_2 и Источник_9_2., создать серийные письма всем адресатам.
Примечание. Для слияния воспользоваться окном диалога Слияние,
активизировав его с помощью кнопки  (Диалоговое окно Слияние) и соответствующими тремя кнопками в окне.
(Диалоговое окно Слияние) и соответствующими тремя кнопками в окне.
8.2.Сохранить полученную форму под именем Имя_9_2.
9.Создать серийные письма по условию.
9.1.Создать новую форму, отобрав для слияния только те записи, в которых значение в поле Город отлично от С-Петербург (кнопка Усло-
вие секции Объединение).
9.2. Сохранить новый документ под именем Имя_9_3.
9.3.Создать серийные письма только для женщин (мужчин).
9.4.Сохранить новый документ под именем Имя_9_4.
10.Предъявить результаты преподавателю.
31

32
Тема 10. ПРИМЕНЕНИЕ МАКРОКОМАНД. СОЗДАНИЕ МАКРОСОВ.
Введение
Макрос представляет собой набор инструкций, указывающих Word на некоторую последовательность действий, которые он должен выполнить. Макросы, по сути, являются компьютерными программами, но они не выполняются независимо, а работают только внутри Word.
Как всякая программа, макросы состоят из инструкций, записанных на языке программирования. Этот язык называется Visual Basic for Application (VBA). VBA - это мощный современный язык, использующий технологию Объектно-Ориентированного Программирования (ООП).
Макросы могут быть созданы в двух режимах: в ручном - это требует знания языка VBA, или в автоматическом - с помощью записывающего устройства, которое автоматически формирует код VBA вслед за действиями пользователя.
Для создания макроса в автоматическом режиме необходимо выполнить следующие действия:
•выбрать команду Сервис-Макрос-Начать запись;
•в окне диалога Запись макроса (рис.10.1) задать имя макроса;
Рис.10.1
•указать шаблон или документ, в котором нужно сохранить макрос в поле Макрос доступен для;
•ввести краткое описание макроса;
•в секции Назначить макрос использовать соответствующую кнопку, чтобы назначить макросу сочетание клавиш или кнопку на панели инструментов;
•нажать ОК;
•выполнить необходимые действия;
Примечание. Переход в режим записи макроса отображается выделением индикатора ЗАП в строке состояния, выводом панели Оста-
новка записи с кнопками Остановить запись и Пауза/Возобновление записи (рис.10.2) и добавлением к указателю мыши изображения кассеты
32

33
Рис.10.2
При записи макроса пользователю нужно помнить, что Word не записывает действия, выполненные с помощью мыши, за исключением выбора команд из меню, установки параметров в диалоговых окнах и щелчков на панелях инструментов
• остановить запись, пользуясь соответствующей кнопкой на панели инструментов Остановка записи (рис.10.2) или командой Сервис-
Макрос-Остановить запись.
Если процесс записи происходил не так, как нужно, после нажатия кнопки Остановить запись нужно начать запись сначала.
Для прерывания записи макроса нужно использовать кнопку Пауза панели инструментов Остановка записи.
Для остановки работающего макроса нужно нажать клавишу Escape. Word выдаст сообщение, что макрос был прерван.
Word позволяет записать пять макросов, которые автоматически выполняются при совершении определенных действий.
Автоматический макрос записывается так же, как и обычный, но он должен иметь одно из пяти зарезервированных имен, которые Word распознает в качестве имен автоматических макросов:
- |
AutoExec |
(выполняется при запуске Word); |
- |
AutoExit |
(выполняется при выходе из Word). |
- |
AutoNew |
(выполняется при создании нового документа); |
- |
AutoOpen |
(выполняется при открытии документа); |
Макросы AutoNew и AutoOpen удобно использовать для обновления полей.
Практические задания
1.Создание макросов.
1.1.Создать макрос, который формирует бланк таблицы, состоящей из трех столбцов и четырех строк.
1.1.1.Присвоить создаваемому макросу имя Создать_10_1.
1.1.2.Назначить макросу (связать) клавишную комбинацию
Ctrl+Shift+1 (Ctrl+!).
1.2.Создать макрос, который заполняет первый столбец и первую строку таблицы названиями строк и столбцов по приведенному на рис. 10.3 образцу.
Рост Вес
Зина
Нина
Вера
Рис.10.3
33
34
Таблица не должна иметь элементов обрамления. (На рисунке пунктирные линии приведены для того, чтобы была видна структура таблицы).
1.2.1.Присвоить создаваемому макросу имя Заголовки_10_1.
1.2.2.Назначить макросу клавишную комбинацию Ctrl+Shift+2
(Ctrl+").
1.4.Создать макрос с именем Оформить_10_1, который оформляет созданные заголовки таблицы, используя следующие параметры форматирования: кегль - 14, отступы - нет, красная строка - нет, выравнива-
ние - по центру.
-для заголовков столбцов: гарнитура шрифта - Arial, начертание -
жирный;
-для заголовков строк: гарнитура шрифта -Times New Roman, на-
чертание - жирный курсив.
1.5.Создать два макроса с именами Красный_10_1 и Синий_10_1,
обеспечивающие выбор соответствующих цветов шрифтового оформления для выделенного абзаца данных, а также устанавливающие курсивное начертание шрифта и его размер, равный 16. При создании этих макросов необходимо предусмотреть следующие обстоятельства:
-оформляться цветом должен только тот абзац, в котором находится текстовый курсор;
2.Создание документа.
2.1.Создать один абзац текста из 4 - 5 строк. Размножить созданный абзац, скопировав его четыре раза.
2.2.Отформатировать абзацы с использованием различных парамет-
ров шрифтового оформления (гарнитура, начертание, кегль). 2.3.Сохранить созданный документ как Документ_10_1.
3.Выполнение макросов.
3.1.Выполнить макрос Создать_10_1.
3.1.1.Воспользоваться пунктом меню Сервис-Макрос-Макросы- Выполнить, установив предварительно текстовый курсор перед вторым абзацем документа Документ_10_1.
3.1.2.Использовать клавишные комбинации, установив предварительно текстовый курсор в середине третьего абзаца. документа Доку-
мент_10_1.
3.2.Сохранить созданный документ как Документ_10_2.
3.3. Выполнить макрос Заголовки_10_1 для документа Доку-
мент_10_2.
3.3.1.Для первой таблицы воспользоваться текстовым меню и устанавив текстовый курсор: в первую (верхнюю левую) ячейку таблицы.
3.3.2.Для второй таблицы использовать клавишные комбинациии и устанавив текстовый курсор в последнюю (нижнюю правую) ячейку таблицы;
3.4.Сохранить созданный документ как Документ_10_3.
34
35
3.5.Выполнить макрос Оформить_10_1 для документа Документ_10_3. Текстовый курсор размещать соответственно:
-в первой ячейке для первой таблицы;
-в последней ячейке для второй таблицы;
3.6.Сохранить созданный документ как Документ_10_4.
3.7.Выполнить макросы Красный_10_1 или Синий_10_1 для доку-
мента Документ_10_4.
3.7.1.Для первой таблицы курсор размещать во второй ячейке столбца Рост и использовать макрос Красный_10_1.
3.7.2.Для второй таблицы текстовый курсор размещать во второй ячейке столбца Вес и использовать макрос Синий_10_1.
3.8.Сохранить созданный документ как Документ_10_5.
4.Редактирование макроса.
4.1.Внести в текст макроса Синий_10_1 исправления, пользуясь ре-
жимом редактирования макроса Сервис-Макрос-Макросы-Изменить.
Исправления позволят сохранить размер шрифта равным 12 пт вместо
16 пт.
4.2.Сохранить исправленный макрос под именем Синий_10_2.
4.3.Выйти из редактора Visual Basic и проверить правильность работы макроса в документе Документ_10_5.
4.4.Сохранить созданный документ как Документ_10_6.
5.Автоматические макросы (AutoOpen, AutoNew).
5.1.Создать макрос AutoNew, обеспечивающий построение верхнего колонтитула с фамилией студента, номером группы и текущей датой, расположенными соответственно в левой, центральной и правой частях колонтитула, отделенного от основного текста жирной (1,5 пт) горизонтальной линией и выполняется при создании нового документа Документ_10_7. Скопировать содержание документа Документ_10_6 в до-
кумент Документ_10_7.
5.2.Создать макрос AutoOpen, который устанавливает размеры полей для документа (верхнее и нижнее – 2,5 см, левое и правое - 2 см, поле для подшивки - 2 см.) и выполняется при открытии документа Доку-
мент_10_7.
5.3.Проверить правильность работы всех разработанных автоматических макросов.
6.Предъявить результаты преподавателю.
Тема 11. ЗАПУСК МАКРОСОВ. Введение
Для запуска макроса можно использовать:
-команду меню Сервис-Макрос-Макросы и кнопку Выполнить
(рис.11.1);
-сочетание назначенных макросу клавиш;
-кнопку панели инструментов;
35
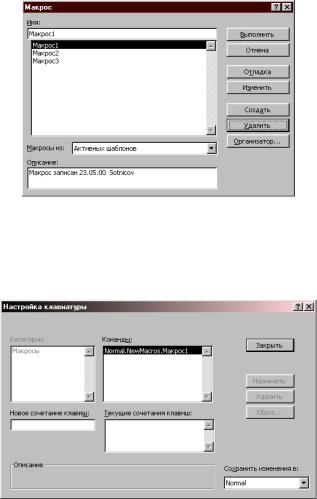
36
- команду меню.
Рис.11.1
Сочетание клавиш для запуска макроса назначается в окне Настройка клавиатуры (рис.11.2), которое может быть активизировано с помощью кнопки Клавиши секции Назначить макрос диалогового окна
Запись макроса.
Рис.11.2
Кнопки панели инструментов и команды меню создаются в диалоговом окне Настройка (рис.11.3)., которое может быть активизировано при нажатии кнопки Панели секции Назначить макрос диалогового окна Запись макроса (или посредством команды Сервис-
Настройка).
36

37
Рис.11.3
В нем необходимо выбрать вкладку Команды, на которой из списка категорий команд следует выбрать категорию Макросы (рис.11.3).
Перетаскивая с помощью мыши названия макросов из секции Команды, их можно разместить в виде кнопок на панелях инструментов или в виде команд в пунктах меню.
Пользуясь командой Изменить выделенный объект, можно изменить название команды и выбрать значок для кнопки.
Практические задания
1.Создать четыре макроса с именами:
•Мигающий - делает фон выделенного текста мигающим;
•Зеленый - делает шрифт выделенного текста зеленым;
•Прописные - делает все буквы выделенного текста прописными (ме-
ню Формат-Регистр);
•Реклама - оформляет шрифт выделенного текста анимацией Неоновая реклама.
-Данные макросы должны принадлежать только ранее созданному Вами документу Документ_10_1.
-Форматирование, осуществляемое каждым макросом, должно применяться именно к тому участку текста, который был предварительно выделен.
-Каждый макрос должен выполнять только один, приписанный
ему, вид форматирования и не менять остальные параметры. Для этого после записи каждого макроса необходимо отредактировать его текст в редакторе Visual Basic, удалив ненужные строки.
2. Проверить правильность выполнения четырех макросов для четырех абзацев соответственно в ранее созданном документе Документ_10_1. Сохранить созданный документ как Документ_11_1.
3.Создание команд меню.
3.1.Воспользовавшись меню Сервис-Настройка, вызвать окно Настройка (рис.11.3), в котором выбрать вкладку Команды и категорию
Макросы.
37
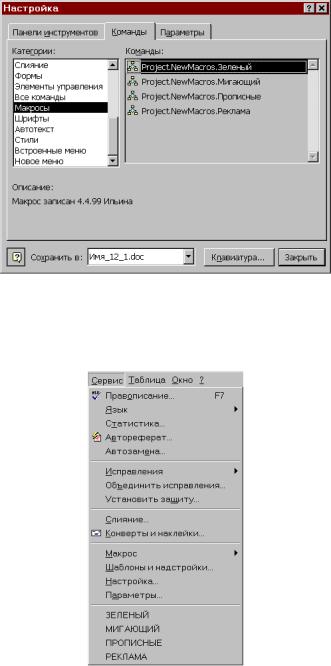
38
3.2.В раскрывающемся списке Сохранить в выбрать имя Вашего документа Документ_10_1 и среди команд категории Макросы выбрать команду ProjectNewMacros.Зеленый (рис.11.4).
Рис.11.4 3.3. Открыть меню Сервис и с помощью мыши поместить эту ко-
манду как один из пунктов меню.
Пользуясь кнопкой Изменить выделенный объект вкладки Команды
или контекстным меню, дать ей имя ЗЕЛЕНЫЙ (рис.11.5).
Рис.11.5.
3.4. Создать команды меню Сервис, выполняющих остальные макро-
сы.
4. Проверить наличие новых пунктов в меню Сервис и работоспособность макросов. Сохранить созданный документ как Документ_11_2.
38

39
5.Создание новой панели инструментов.
5.1.Щелкнув правой кнопкой мыши на свободной поверхности панели инструментов, вызвать контекстное меню и активизировать диалого-
вое окно Настройка.
5.2.Создать новую панель инструментов, присвоив ей имя Мои мак-
росы, используя вкладку Панели инструментов и кнопку Создать
(рис.11.6).
5.3.Перейти на вкладку Команды в категорию Макросы. Добавить с помощью мыши на панель Мои макросы четыре пункта меню (рис.11.6), связав с ними созданные ранее макросы.
Рис.11.6
6.Проверить правильность выполнения четырех макросов соответственно для четырех абзацев в ранее созданном документе Документ_10_1. Сохранить созданный документ как Документ_11_3.
7.Предъявить полученные результаты преподавателю.
8.Удалить все созданные Вами объекты.
8.1.Для удаления команд меню использовать команду Удалить, вы-
зываемую кнопкой Изменить выделенный объект вкладки Команды пункта меню Сервис-Настройка.
8.2.Для удаления панели инструментов можно, пользуясь контекстным меню для созданной панели, открыть диалоговое окно Настройка,
азатем активизировать вкладку Панели инструментов диалогового окна Настройка и удалить созданную панель.
КОНТРОЛЬНАЯ РАБОТА 3 Вопросы к защите контрольной работы
1.Оформление. Проверка правописания. Создание оглавлений. Оформление колонтитулов, нумерация страниц.
2.Работа с шаблонами. Использование полей форм в шаблонах. Вычисляемые поля. Поля со списками. Поля слияния и серийные письма.Понятие базы данных.
3.Макрокоманды. Создание макросов и их выполнение. Редактирование макросов. Запуск макросов. Использование макросов при создании документов.
Часть 4. Текстовый редактор WORD. Работа со сложными документами.
39
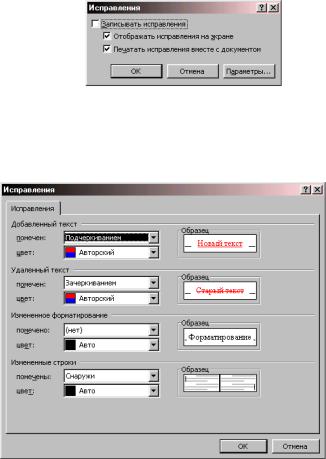
40
Тема 12. КОЛЛЕКТИВНАЯ РАБОТА С ДОКУМЕНТАМИ Введение
Запись исправлений, вставка примечаний и сравнение версий - три различные способа сбора и объединения частей сложного документа, выполняемых каждым из участников совместного проекта.
Режим записи исправлений позволяет отслеживать и идентифицировать исправления, вносимые в сложный документ различными авторами. Для идентификации автора использует значения параметров
Имя и фамилия и Инициалы, расположенных на вкладке Пользователь команды Сервис"-"Параметры.
Для включения режима записи исправлений достаточно выбрать команду Сервис-Исправления-Выделить исправления.При этом на экране отображается окно диалога Исправления, показанное на рис.12.1.
Рис. 12.1.
В данном диалоговом окне должен быть установлен флажок Записывать исправления. Активизация кнопки Параметры позволяет отображать измененный текст тремя способами. Изменение параметров исправлений производится в приведенном диалоговом окне Исправления.
Рис.12.2
После завершения редактирования документа его нужно сохранить обычным способом. Все помеченные в документе исправления будут сохранены автоматически.
Для вставки примечаний нужно сделать следующее:
40
