
Лабораторна робота
«Дослідження систем автоматичного керування»
Мета: дослідити системи автоматичного керування та здобути навички роботи в середовищі програмного комплексу "МВТУ"
Автоматичне керува́ння—керуванняза допомогою комплексу приладів і механізмів початком дії, послідовністю і припиненням окремих операційробочого процесубез безпосередньої участілюдини.
Автоматичне керування широко застосовується в найрізноманітніших галузях: умашинобудуванні,металургії,хімічній промисловості,текстильнійіхарчовій; велектроламповому, скляному,поліграфічномута інших виробництвах; натранспорті, венергетиці, техніці зв'язкутощо.
Автоматичне керування роботоюдоменнихімартенівських печей, електростанцій, цехів, заводівз виготовленнядеталей машинта інших виробів різко підвищує продуктивність устаткування, інтенсифікуєвиробничі процеси, знижує собівартість готової продукції, а також набагато поліпшує умови праці робітників. Автоматичне керування здійснюється механічними, гідравлічними, пневматичнимиіелектричними системами. Часто всі системи автоматичного керування об'єднуються в одній установці. В поєднанні з засобамиобчислювальної технікипрограмне керуваннядозволяє створювати високоорганізовані системи автоматичного керування, що автоматично вибирають найвигідніші режими роботи як окремихмашинімеханізмів, так і цілихвиробничих комплексів. При централізованому автоматичному керуванні на невеликих відстанях застосовуютьдистанційне керування, а на значних —телекерування.
СТРУКТУРНА СХЕМА САР
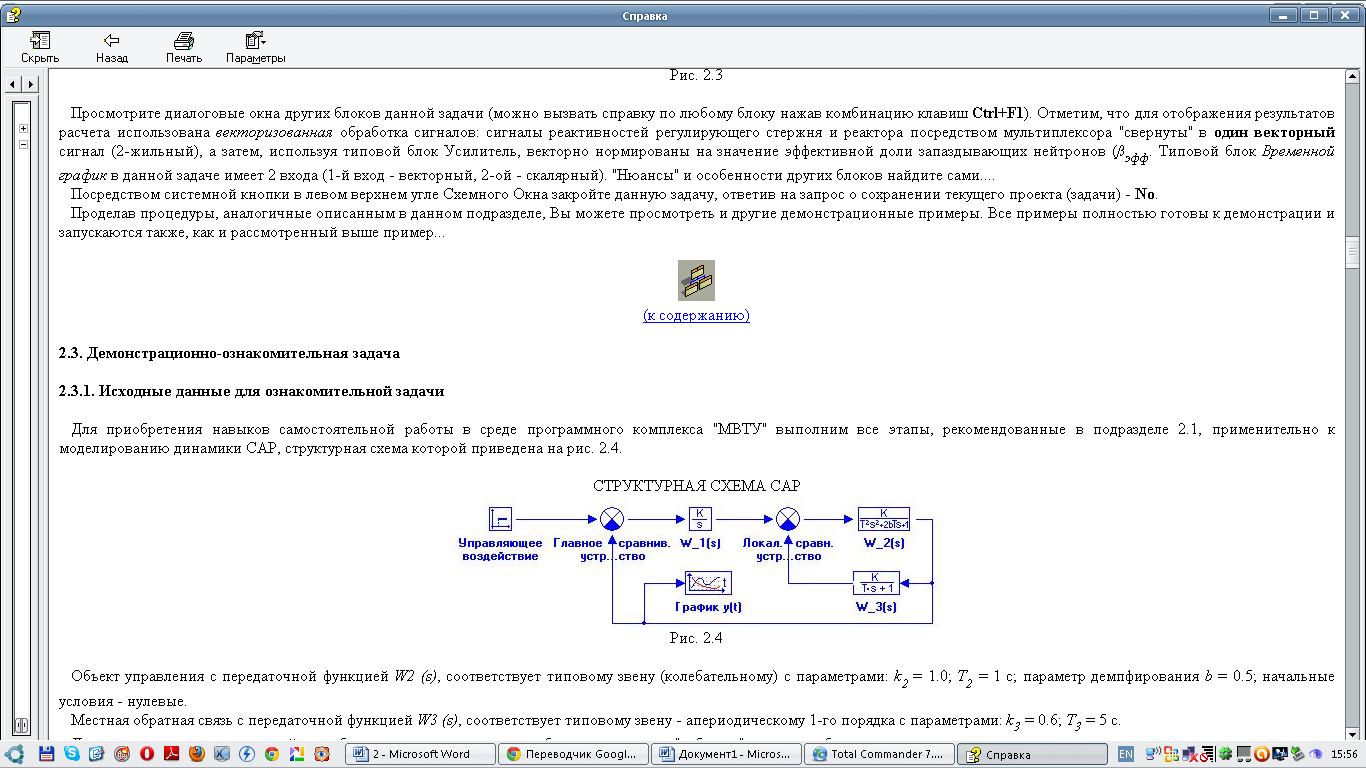
Об'єкт керування з передавальною функцією W2 (s), відповідає типовому елементу (коливальному) з параметрами: k2 = 1.0; T2 = 1 c; параметр демпфування b = 0.5; початкові умови - нульові.
Місцевий зворотний зв'язок з передавальною функцією W3 (s), відповідає типовому елементу - аперіодичному 1-го порядку з параметрами: k3 = 0.6; T3 = 5 c.
Локальний порівнюючий пристрій забезпечує негативний зворотний зв'язок, тобто "Працює" в режимі звичайного віднімання.
Необхідно підібрати коефіцієнт підсилення k1 інтегруючого регулятора (W1 (s)) таким чином, щоб при подачі ступінчастого керуючого впливу u (t) = 0.8 (1 (t) перерегулювання відсутнє (тобто ymax <= 0.8) і час перехідного процесу не перевищував 20 с.
Для відображення результатів розрахунку використовувати типовий блок бібліотеки Дані - Тимчасової графік.
Введення структурної схеми та вихідних даних
Етап 1 - заповнення схемного вікна необхідними типовими блоками.
Переконайтеся, що всі демонстраційні приклади, якими Ви переглядали закриті і Схемне Вікно відсутнє. Перемістіть курсор на кнопку Новий і зробіть однократний клік лівою клавішею "миші": відкриється чисте Схемне Вікно. Перемістіть курсор на "закладку" Джерела вхідних впливів і клацніть 1 раз лівою клавішею "миші": Ви ініціалізували відповідну бібліотеку типових блоків. Перемістіть курсор на блок Ступінчастий вплив (підпис Сходинка) і зробіть однократний клік лівою клавішею "миші": фон блоку в "лінійці" змінився. Це означає, що блок можна "переносити" в Схемне Вікно. Перемістіть курсор у верхній лівий кут схемного Вікна та клацніть 1 раз лівою клавішею "миші": в полі схемного Вікна з'явився переносимий блок.
Перемістіть курсор на "закладку" Операції математичні і виконайте однократний клік лівою клавішею "миші": Ви ініціалізували відповідну типову бібліотеку. Перемістіть курсор на блок порівнювати пристрій і зробіть однократний клік: фон блоку змінився. Перемістіть курсор у поле схемного Вікна на місце, де Ви бажали б розташувати Головний порівнюючий пристрій і клацніть 1 раз лівою клавішею "миші": перенесення блоку порівняння в Схемне Вікно виконане. Повторіть вищеописані дії і перенесіть на вільне місце в схемні Вікна (нижче і лівіше) і 2-ий блок порівнюючий пристрій, необхідний для моделювання.
Перемістіть курсор на "закладку" Динамічні ланки, ініціалізує її, перенесіть необхідні блоки (Інтегратор, Аперіодична і Коливальний ланки) в Схемне Вікно за вищеописаною процедурою приблизно на бажані місця.
Виконайте останній перенесення блоку в Схемне Вікно: перемістіть курсор на "закладку" Дані, ініціалізує дану бібліотеку типових блоків, перенесіть блок Часовий графік в Схемне Вікно приблизно на бажане місце.
Нарешті, перемістіть курсор на крупну кнопку в лівій частині "Лінійки" типових блоків і зробіть однократний клік: Ви тимчасово "відключили" процедуру перенесення блоків в схемне вікно.
Етап 2 - проведення ліній зв'язку на структурній схемі.
Перемістіть курсор на один з блоків порівняння (надалі Головний порівнюючий пристрій), натисніть на ліву клавішу "миші" і не відпускаючи її "перетягніть" цей блок так, щоб його верхній вхідний порт (надалі просто вхід) по горизонталі був на одному рівні з вихідним портом блоку Керуючий вплив.
Для спрощення цієї процедури рекомендується включити опцію Сітка в схемному Вікні.
Опція Сітка може бути включена 3-ма способами:
- Перемістіть курсор на кнопку Сітка в Додатковій панелі інструментів і виконайте однократний клік лівої клавіші "миші";
- Перемістіть курсор на вільне місце в схемному Вікні і зробіть однократний клік правою клавішею "миші": "спливе" Додаткове командне меню в якому необхідно зробити клік лівою клавішею "миші" по рядку Сітка;
- Натисніть клавішу F4 при активному схемному Вікні.
Далі, перемістіть курсор на вихідний порт блоку Керуючий вплив, зробіть клік лівою клавішею "миші" і, відпустивши клавішу, "протягніть" горизонтальну лінію зв'язку до верхнього вхідного порту Головного пристрою. Знову зробіть однократний клік лівою клавішею: на верхньому вході з'явиться типова вхідна стрілка. Якщо Ви зробили клік лівою клавішею раніше, ніж проведений зв'язок увійшов "в тяжіння" вхідного порту, дотягніть лінію зв'язку до відповідного вхідного порту і зробіть клік лівою клавішею "миші".
Якщо потрібно зробити поворот на (± 90 градусів в лінії зв'язку, виконайте клік лівою клавішею "миші" і продовжуйте проведення лінії зв'язку в новому напрямку.
Якщо Ви бажаєте перервати процедуру проведення лінії зв'язку (наприклад, по причині зовнішнього вигляду - "негарна"), натисніть клавішу Shift і, не відпускаючи її, зробіть клік лівою клавішею "миші": лінія обірветься. Далі можна видалити цю лінію: виділіть її (клацання лівою клавішею "миші" по лінії) і потім видалите лінію за допомогою командної кнопки Вирізати (піктограма "ножиці").
З використанням аналогічних процедур уточніть розташування блоків в прямій лінії структурної схеми (W1 (s), Локальний порівнюючий пристрій і W2 (s)) і проведіть лінії зв'язку.
Перемістіть курсор на блок з W3 (s), натисніть на клавіатурі клавішу Shift і не відпускаючи її, натисніть 1 раз ліву клавішу "миші": порти блоку повернуться на 90 градусів проти годинникової стрілки. Повторіть цю процедуру ще 1 раз: орієнтація блоку стане праворуч-ліворуч. Уточніть розташування блоку з W3 (s), використовуючи процедуру "перетягування" блоків в схемних Вікнах. Проведіть лінії зв'язку від блоку з W2 (s) до блоку з W3 (s) і далі від нього до 2-го (нижнього) вхідного порту Локального пристрою.
Перемістіть курсор на лінію зв'язку від блоку W2 (s) до блоку W3 (s) (переважно на кут останнього повороту лінії зв'язку), натисніть на клавіатурі клавішу Ctrl і, не відпускаючи її, зробіть клік лівою клавішею "миші": з'явиться темна точка. Відпустивши обидві клавіші, проведіть лінію зв'язку вниз (малої довжини): Ви отримали "відгалуження" від існуючої лінії зв'язку (порівняйте з рис.). Використовуючи вищеописані процедури, продовжите лінію Головною зворотного зв'язку до 2-го вхідного порту Головного пристрою.
Перемістіть блок Часовий графік, зробіть "відгалуження" від зворотного зв'язку і продовжите його до входу в блок Часовий графік.
Збережіть введену частину завдання. Для цього відкрийте меню Файл у Головному Вікні, перемістіть курсор на опцію Зберегти як ... і зробіть однократний клік лівою клавішею "миші": у діалоговому вікні ініціалізується рядок введення і наберіть оригінальне ім'я Вашого завдання, наприклад, mvtu_lab.mrj (розширення може бути будь-яким, необов'язково. mrj). Закрийте вікно Збереження проекту, клікнувши по кнопці ОК.
Перемістіть курсор на лівий нижній кут окантовки схемного Вікна (з'явиться спеціальна похила двостороння стрілка) і зміните розмір схемного Вікна так, щоб праве і нижнє поля становили не менше 4 ... 5 сантиметрів.
Якщо набрана структурна схема не "вписалася" в розміри схемних Вікна, перемістіть курсор на кнопку Показати всі в Додатковою панелі інструментів і зробіть однократний клік лівою клавішею "миші": станеться перемасштабування структурної схеми і вона стане спостережувана в схемному Вікні повністю.
Знову збережіть задачу, клікнувши лівою клавішею "миші" по кнопці Зберегти.
Етап 3 - введення параметрів структурної схеми.
Перемістіть курсор на блок Керуючий вплив і зробіть 2-х кратний клік лівою клавішею "миші": відкриється діалогове вікно цього блоку з активною "закладкою" Параметри.

Ініціалізує діалогову рядок, введіть через пропуск 0 0 0.8 (3 числа) і натисніть на кнопку Так. Повторіть аналогічні процедури для блоків з W2 (s) і W3 (s) і введіть відповідні значення k, T і початкових умов.
"Закладка" Входи дозволяє змінювати розташування вхідних портів, а "закладка" Виходи - змінювати розташування вихідних портів.
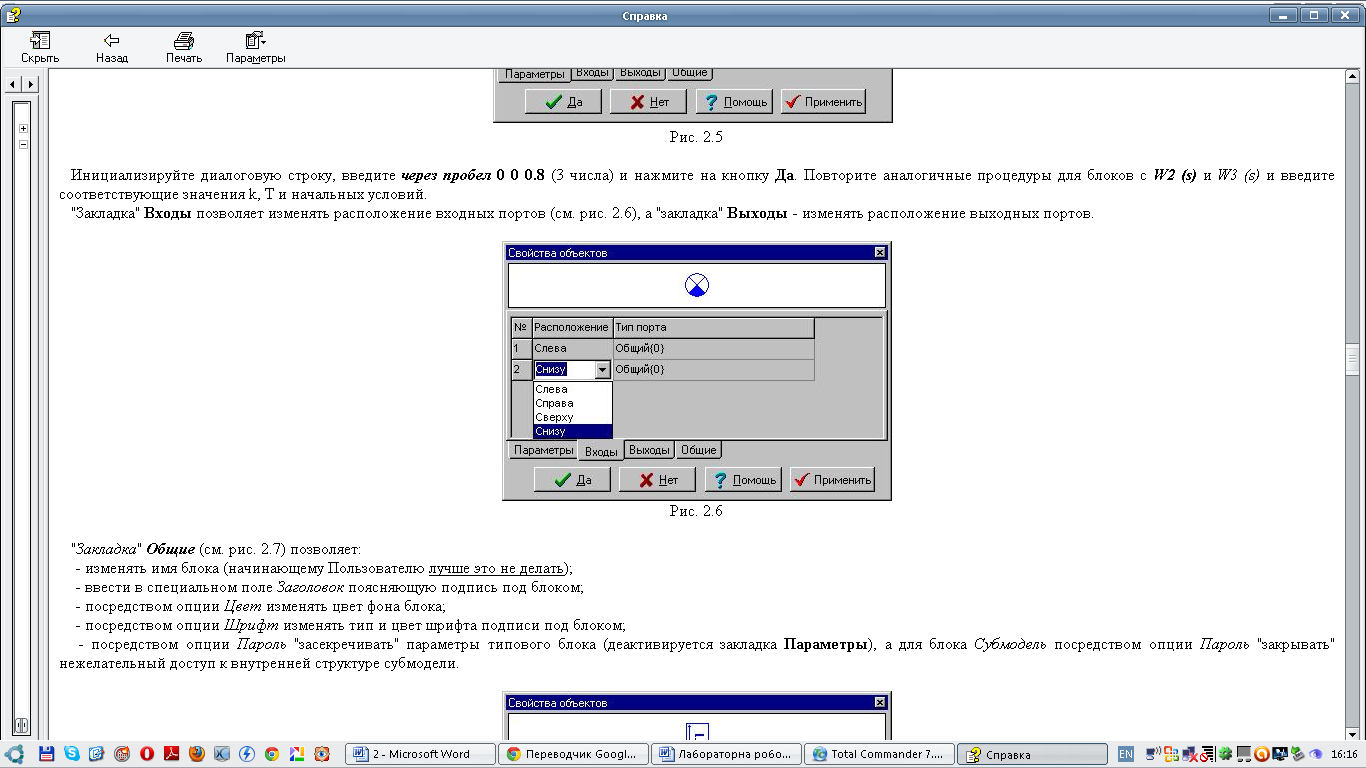
"Закладка" Загальні дозволяє:
- Змінювати ім'я блоку (починаючому Користувачеві краще це не робити);
- Ввести в спеціальному полі Заголовок, що пояснює підпис під блоком;
- За допомогою опції Колір змінювати колір фону блоку;
- За допомогою опції Шрифт змінювати тип і колір шрифту підпису під блоком;
- За допомогою опції Пароль "засекречувати" параметри типового блоку (деактивується закладка Параметри), а для блоку субмоделі за допомогою опції Пароль "закривати" небажаний доступ до внутрішньої структурі субмоделі.

Примітка. Діалогове вікно будь-якого типового блоку можна відкрити і іншим способом. Перемістіть курсор на редагований блок і виконайте однократний клік правою клавішею "миші": з'явиться "спливаюче" меню блоку, однократний клік лівою клавішею "миші" по рядку Свойства, з якого викликає діалогове вікно блоку. Опції "спливаючого" меню блоку Вирізати і Копіювати дублюють однойменні кнопки Додаткового командного меню, а неактивна на рис. опція Зберегти субмоделі включається тільки при кліку правою клавішею "миші" по блоку субмоделі.
СХЕМНЕ ВІКНО МЕНЮ БЛОКУ
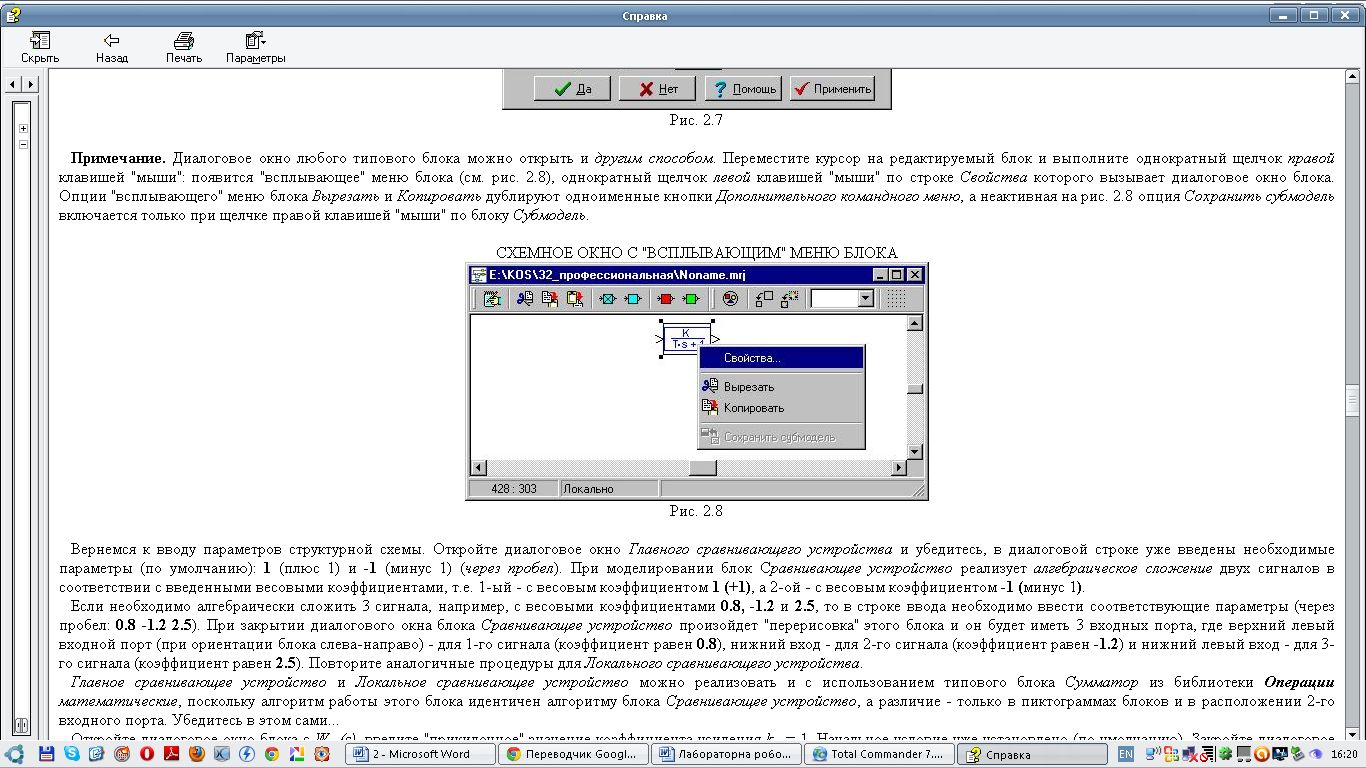
Повернемося до введення параметрів структурної схеми. Відкрийте діалогове вікно Головного порівнюючого пристрою і переконайтеся, в діалоговому рядку вже введені необхідні параметри (за замовчуванням): 1 (плюс 1) і -1 (мінус 1) (через пробіл). При моделюванні блок порівняння пристрою реалізує алгебраїчне додавання двох сигналів у відповідності з введеними ваговими коефіцієнтами, тобто Перший - з ваговим коефіцієнтом 1 (+1), а 2-ий - з ваговим коефіцієнтом -1 (мінус 1).
Якщо необхідно алгебраїчно скласти 3 сигнали, наприклад, з ваговими коефіцієнтами 0.8, -1.2 і 2.5, то в рядку введення необхідно ввести відповідні параметри (через пробіл: 0.8 -1.2 2.5). При закритті діалогового вікна Блок порівняння пристрою відбудеться "перемальовування" цього блоку і він буде мати 3 вхідні порти, де верхній лівий вхідний порт (при орієнтації блоку зліва-направо) - для 1-го сигналу (коефіцієнт дорівнює 0.8), нижній вхід - для 2-го сигналу (коефіцієнт дорівнює -1.2) і нижній лівий вхід - для 3-го сигналу (коефіцієнт дорівнює 2.5). Повторіть аналогічні процедури для Локального пристрою порівняння.
Головний порівнюючий пристрій і Локальний порівнюючий пристрій можна реалізувати і з використанням типового блоку Суматор з бібліотеки Операції математичні, оскільки алгоритм роботи цього блоку ідентичний алгоритму Блоку порівняння пристрою, а відмінність - лише в піктограмах блоків і в розташуванні 2-го вхідного порту. Переконайтеся в цьому самі ...
Відкрийте діалогове вікно блоку з W1 (s), введіть "намітками" значення коефіцієнта підсилення k1 = 1. Початкова умова вже встановлена (за замовчуванням). Закрийте діалогове вікно.
Знову збережіть задачу, клацнувши по командній кнопці Зберегти.
