
orangevaya_kniga_cifrovoy_fotografii
.pdf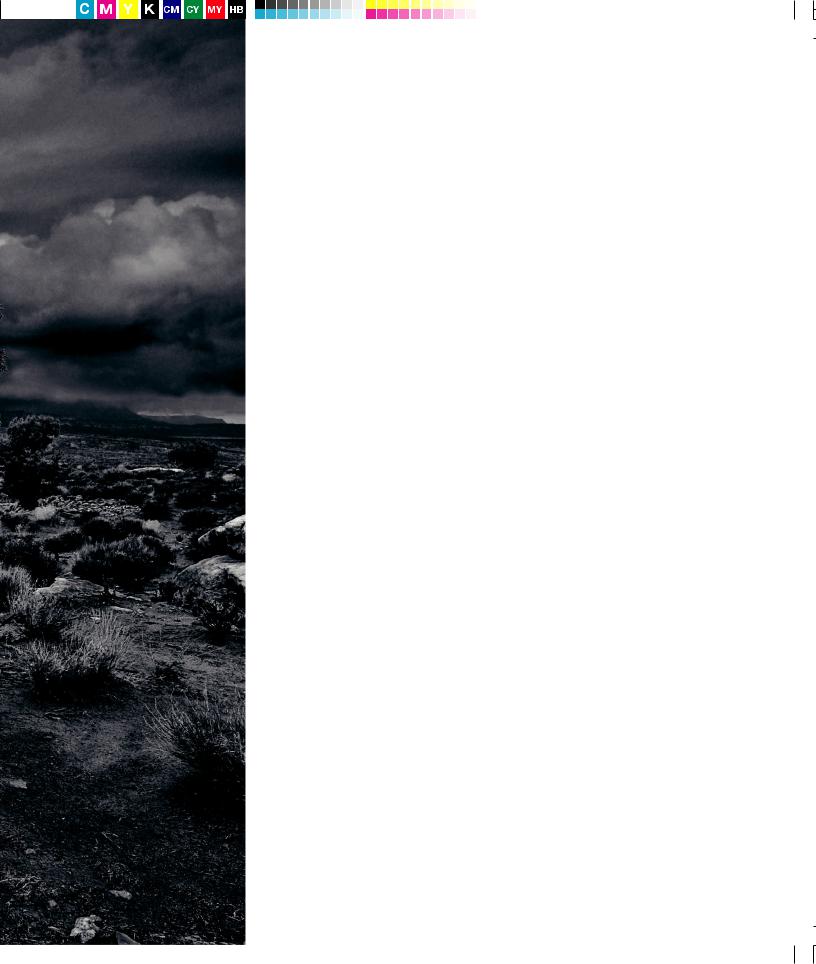
Когда гаснет цвет
Несколько способов избавления
от цвета и о том, как вернуть его обратно
Вам нравится черно-белая фотография? Хотя кому она не нравится... Но если вы сами мечтаете отражать мир только в оттенках серого, то вам понадобится определенная сноровка, чтобы превратить ваш цветной цифровой кадр в черно-белое творение. Еще большая сноровка понадобится, чтобы тонировать этот черно-белый кадр определенным цветом. Но я уверен — вы справитесь...
Глава 9
181стр. Д. Рудаков «Оранжевая книга». Макет.
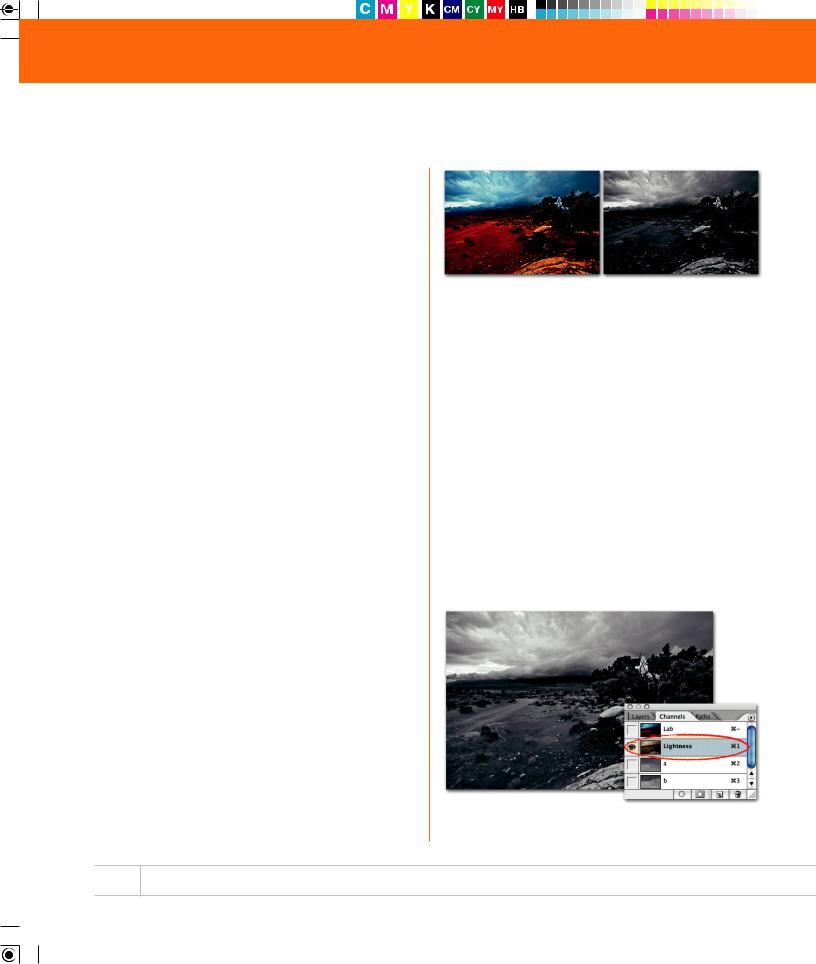
Оранжевая книга цифровой фотографии
Channel Mixer и все, все, все
Если вы любите черно-белую фотографию, это еще не значит, что вам противопоказано снимать «на цифру». Ведь снимая на обыкновенную черно-белую пленку, вы автоматически переводите реальный
объект съемки из цветного состояния в монохромное. То же самое происходит и при переводе цветного цифрового изображения в черно-белое средствами Photoshop. К сожалению, базовый способ конвертации цветного изображения, который предлагает Photoshop, далек от идеала. Он базируется на методе взвешенного смешивания содержимого красного, зеленого и синего каналов и является «математически правильным».
В реальной жизни черно-белая пленка не обладает идентичной чувствительностью к волнам различной длины, и мы уже давно привыкли к другому виду черно-белого изображения, чем то, что получается в результате применения «математически правильного» алгоритма. Именно поэтому я и хочу предложить вам другие варианты преобразования, которые позволяют получить намного более привычное глазу черно-белое изображение.
Конвертация цветного изображения
Те, кто снимал на черно-белую пленку, знают, что при съемке довольно часто используются цветные
светофильтры для того, чтобы изменить тональную контрастность изображения. Методы, которые я хочу вам сейчас предложить, позволяют имитировать применение таких светофильтров, хотя и реализуют это совершенно по-разному. Методов довольно много,
ивы должны сами выбрать тот, что вам будет ближе
ипонятней. Или дающий тот результат, который вам больше понравится. Тут нет лучше или хуже — тут только «нравится/не нравится».
Но для начала (и для сравнения) я переведу выбранное цветное изображение в черно-белое с помощью команды Grayscale (Оттенки серого).
Как видите, результат скорее похож на черно-белую печать с цветного негатива. Хотя, не скрою, этот способ самый простой и быстрый. Но ведь вы и не хотите, чтобы все было легко и просто... до тупизны?
Поэтому давайте рассмотрим что-нибудь поострее...
Рис. 9.1. Оригинальная |
Рис. 9.2. Результат прямой |
цветная фотография |
конвертации через Grayscale |
Вариант первый: Lab Color
Это довольно простой и, как мне кажется, самый древний метод получения черно-белого изображения из цветного. Просто переводим изображение из цветового пространства RGB
в пространство Lab с помощью команды Image Mode Lab Color (Цветовое пространство Lab). Затем выбираем в палитре Channels (Каналы) канал Lightness (Яркость) и конвертируем изображение в Grayscale (можно и назад в RGB, но тогда два других канала надо предварительно удалить). Черно-белое изображение при использовании этого метода получается мягким, малоконтрастным.
Рис. 9.3. Конвертация через Lab Color
182 Channel Mixer и все, все, все
Д. Рудаков «Оранжевая книга». Макет. |
182стр. |
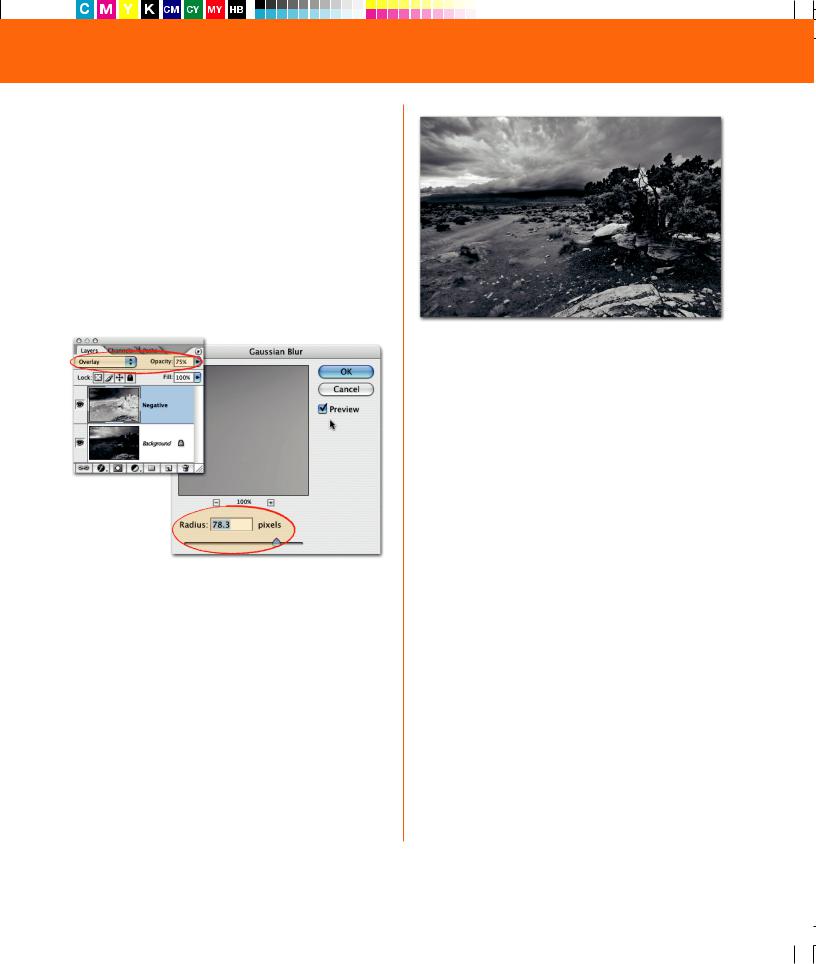
Глава 9
Такое преобразование подойдет далеко не для всех цветных изображений. Я рекомендую пользоваться им, когда нужно сконвертировать фотографию, снятую в высоком ключе. Сам я редко пользуюсь этим способом, но считаю, что упоминания он достоин.
И если уж вам пришлось воспользоваться преобразованием с помощью Lab Color, то рекомендую после конвертации применить технику Contrast Masking (Маскирования контраста).
Для начала создаем копию текущего слоя с помощью команды Layer Duplicate Layer (Дублировать слой), а затем, выбрав этот слой курсором, инвертируем его командой Image Adjustments Invert (Инвертировать).
Рис. 9.4. Применение техники Маскирование контраста
Затем изменяем у данного слоя Blending Mode (Режим смешивания) на Overlay (Перекрытие) и устанавливаем Opacity (Непрозрачность) в районе 75–80 % — это будет наша отправная точка.
Теперь вызываем фильтр для размытия через меню Filter Blur Gaussian Blur (Размытие по Гауссу) и, меняя радиус, добиваемся нужного нам изменения контраста, отслеживая результат по изображению. Вот, собственно, и все.
Можно, конечно, еще поиграть непрозрачностью этого слоя или даже изменить режим Overlay (Перекрытие) на Hard Light (Жесткий свет) или Soft Light (Мягкий свет). Такой метод работы с контрастом можно применять не только при конвертации в черно-белое изображение с помощью Lab Color, но и для любых других снимков (и не обязательно черно-белых).
Рис. 9.5. Результат применения Маскирование контраста
Вариант второй: Channel Mixer
Применение Channel Mixer (Смесителя каналов) стало
в последнее время (благодаря простоте и эффективности) одним из самых распространенных способов получения черно-белого изображения из цветного. Я довольно часто пользуюсь этим методом, хотя с ростом собственных требований к результату все чаще прибегаю к другим — более сложным и «изощренным» вариантам. Но об этом — позже.
Для создания черно-белого изображения мы будем использовать Смеситель каналов в режиме Monochrome (Одноцветный). Для начала давайте создадим новый корректирующий слой Layer New Adjustment Layer Channel Mixer(Смеситель каналов) для того, чтобы иметь впоследствии возможность менять настройки нашего преобразования. В открывшемся окне отмечаем чекбокс Monochrome и, двигая ползунки, выбираем нужный баланс цветовых каналов. Это очень похоже на применение цветных светофильтров: светофильтр пропускает свет с определенной длиной волны, а свет с другой длиной волн задерживает.
Я обычно начинаю подбирать контраст со значений Red 40 %, Green 60 % и Blue 0 %. За счет красного канала регулируется яркость, изменением зеленого канала — передача деталей, а в синем содержится большая часть шумов изображения и обычно он не используется. Но это не догма — возможно, вам попадется изображение, содержащее в деталях много различных оттенков синего, и тогда расположить ползунки придется по-другому.
Когда гаснет цвет |
183 |
|
|
183стр. Д. Рудаков «Оранжевая книга». Макет.
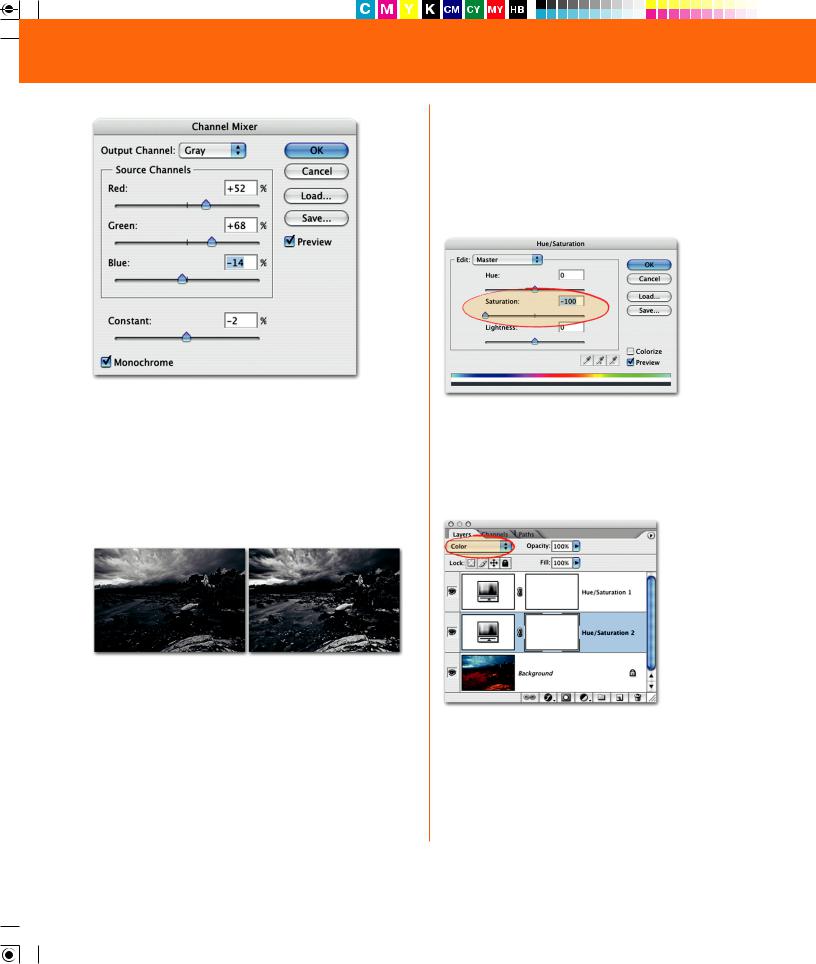
Оранжевая книга цифровой фотографии
Вариант третий: Hue/Saturation
Альтернативой предыдущему способу является применение коррекции Hue/Saturation (Тон/Насыщенность) — этот метод впервые был предложен Расселом Брауном. На мой взгляд, это более гибкий и точный подход, хотя и требующий чуть больших усилий (вы ведь знали, что за все приходится платить?).
Рис. 9.6. Конвертация в черно-белое изображение |
|
с помощью Channel Mixer |
Рис. 9.9. Конвертация с помощью Hue/Saturation |
Советую располагать ползунки так, чтобы сумма |
Cоздаем новый корректирующий слой Layer New |
процентов на всех трех каналах не привышала 100 %. |
Adjustment Layer Hue/Saturation (Тон/Насыщенность). |
Конечно, это не жесткое правило: просто если |
В открывшемся окне уменьшаем Saturation (Насыщенность) |
вы сделаете сумму чуть больше или меньше, |
до минус 100 и нажимаем OK. Получаем монохромную |
изображение в целом будет светлее или темнее. |
версию цветного оригинала. |
Выбор за вами. |
|
Рис. 9.7. Конвертация |
Рис. 9.8. Конвертация |
|
|
через Grayscale |
через Channel Mixer |
|
|
Для сравнения я снова приведу исходное |
Рис. 9.10. Промежуточный слой в режиме смешивания Color |
||
изображение, сконвертированное с помощью |
|
||
команды Grayscale и с применением Channel Mixer. |
Далее делаем активным слой Background и добавляем |
||
Нетрудно заметить, что на правом изображении |
еще один корректирующий слой Hue/Saturation |
||
гораздо лучше передан тональный контраст. |
(Тон/Насыщенность) между Background и первым |
||
Для достижения эффекта применения |
корректирующим слоем (потому что новый слой всегда |
||
оранжевого светофильтра попробуйте установить |
добавляется выше текущего слоя). Не трогая ползунки, |
||
следующие значения: Red 78 %, Green 22 %, Blue 0 %. |
включаем чекбокс Colorize (Раскрашивание) и нажимаем OK. |
||
|
|
|
|
184 |
Channel Mixer и все, все, все |
|
|
|
|
|
|
Д. Рудаков «Оранжевая книга». Макет. |
184стр. |

Глава 9
Теперь изменяем у этого слоя Blending Mode (Режим смешивания) на Color (Цвет).
Снова открываем диалог настроек среднего корректирующего слоя Hue/Saturation и, управляя ползунком Hue (Тон), проводим процедуру, аналогичную смешиванию каналов в Channel Mixer — фильтруем цветное изображение с помощью «виртуального светофильтра». Можно также изменить установки Saturation (Насыщенность) и Lightness (Яркость), чтобы подкорректировать действие «светофильтра» и получить требуемый контраст.
Можно, конечно, и не включать чекбокс Colorize (Раскрашивание) — тогда коррекцию фильтрации можно производить по группам цветов (как мы это делали для локального усиления насыщенности). Это добавит процедуре гибкости, но в то же время сделает ее менее наглядной и понятной. Хотя, если вы знаете, чего хотите...
Рис. 9.11. Конвертация |
Рис. 9.12. Конвертация |
через Grayscale |
через Hue/Saturation |
Я опять привожу сравнение исходного изображения, сконвертированного с помощью команды Grayscale (Оттенки серого) и с применением Hue/Saturation.
Делайте выводы сами.
Вариант четвертый: Calculations
Вот мы и добрались до самого сложного и изысканного метода преобразования цветного
изображения в черно-белое — с помощью функции Calculations (Вычисления). Этот метод предоставляет практически безграничные возможности и, конечно, по закону сохранения энергии является самым сложным для понимания и применения. Точнее, применять его довольно просто — сложно выбрать
нужную последовательность действий и значений.
Я попытаюсь дать несколько рекомендаций, но успех в освоении этого метода — прямое следствие ваших собственных проб и ошибок.
Рис. 9.13. Первый шаг конвертации с помощью Calculations
Для начала я рекомендуем переключиться на палитру Channels (Каналы) и тщательно изучить каждый из каналов отдельно (выбирая только его), чтобы получить представление о том, какой из них в большей степени отвечает за детали и контраст. В нашем случае канал Green (Зеленый) содержит больше деталей, на канале Red (Красный) более насыщенное и контрастное небо, а канал Blue (Синий) довольно темный и контрастный, с очень блеклым небом.
Вызываем Image Calculations (Вычисления) и выбираем
в качестве Source 1 (Источник 1) красный канал, а в качестве Source 2 (Источник 2) — зеленый. Помните, что Source 1 (Источник 1) всегда накладывается на Source 2 (Источник 2). В нашем случае зеленый канал, содержащий большое количество деталей, мы смешиваем с красным в режиме Overlay (Перекрытие). С помощью изменения Opacity (Непрозрачность) добиваемся желаемого эффекта
и сохраняем результат в New Channel (Новый канал).
Когда гаснет цвет |
185 |
|
|
185стр. Д. Рудаков «Оранжевая книга». Макет.
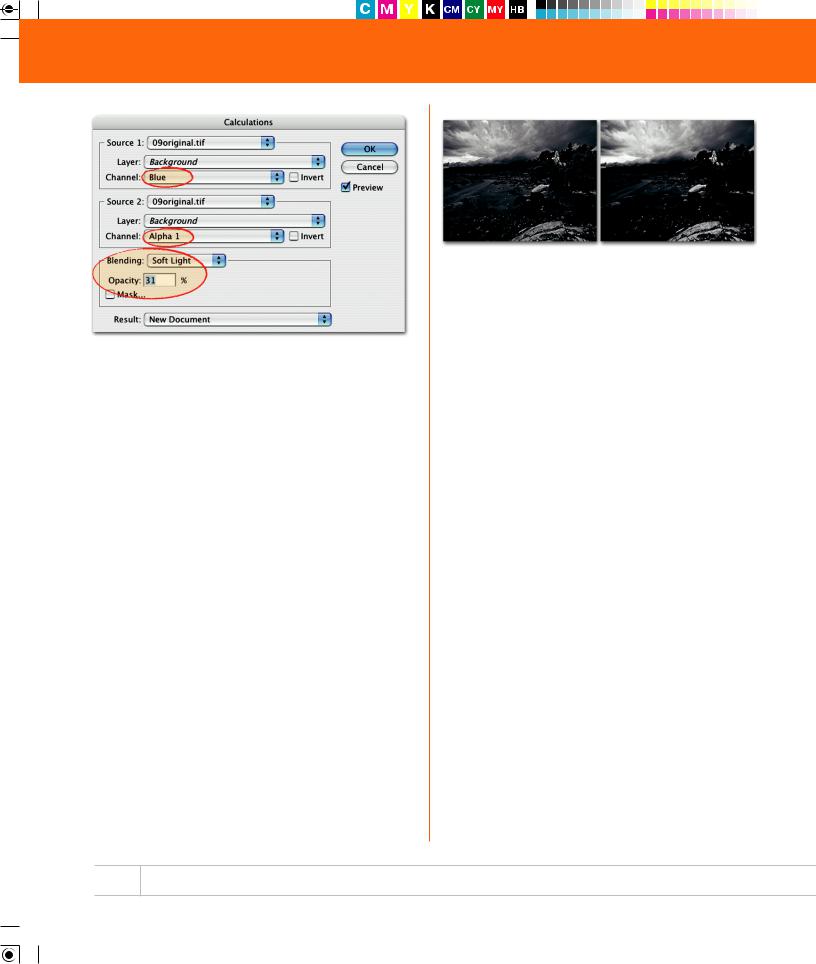
Оранжевая книга цифровой фотографии
Рис. 9.14. Второй шаг конвертации с помощью Calculations
Теперь вызываем Calculations (Вычисления) еще раз
ивыбираем в качестве Source 2 (Источник 2) канал, полученный на предыдущем этапе (Alpha 1), в качестве Source 1 (Источник 1) — синий канал, поскольку хотим усилить контраст на одиноком дереве. Смешиваем их в режиме Soft Light (Мягкий свет) и меняем Opacity
(Непрозрачность) до требуемого уровня. В нашем случае я остановился на этом шаге и выбрал сохранение результата в New Document (Новый документ).
Но в принципе эту игру можно продолжать до бесконечности, «подмешивая» составляющие из различных каналов и меняя режимы смешивания
ипрозрачность.
Вариант получился неплохой, хотя небо и вышло слишком ярким. Следовало бы продолжить и добавить в результат небо из красного канала. Но, думаю, что основную идею вы уже ухватили, теперь попробуйте сами. Используйте режим Darken (Затемнить) для
добавления темных тонов из канала, Lighten (Осветлить) для добавления светлых и режимы Overlay (Перекрытие), Soft Light (Мягкий свет) и Hard Light (Жесткий свет)
для усиления контраста.
Еще один нюанс — результирующее изображение
у вас окажется в режиме Multichannel (Многоканальное). Поэтому вам, возможно, потребуется сконвертировать его в Grayscale (не бойтесь, результаты ваших преобразований не пострадают) для того, чтобы некоторые функции Photoshop снова стали для вас доступны.
Рис. 9.15. Конвертация |
Рис. 9.16. Конвертация |
через Grayscale |
через Calculations |
Для сравнения я привожу исходное изображение, сконвертированное с помощью команды Grayscale (Оттенки серого) и с применением Calculations (Вычисления).
Вариант пятый: Plug-ins
Как говорилось в одном известном рецепте — «А теперь выбросьте все это в помойное ведро и закажите по телефону пиццу»...
Это, конечно, чересчур радикальный подход, но доля истины в нем есть. Потому что существуют более простые, но в то же время более изощренные способы создания черно-белого изображения из цветного.
Для этого надо всего лишь раскошелиться и купить специализированный плагин
(или несколько, если у вас нет проблем с деньгами). Именно потому, что данный способ требует дополнительных затрат, я и потратил столько времени на рассказ о различных «бесплатных» вариантах преобразования.
Плагинов для конвертации существует довольно много, и главное их преимущество в том, что все операции в них более наглядны и осмысленны, чем изменение процентного
содержания канала. Я рекомендую вам обратить внимание на следующие плагины:
•Pixelgenius PhotoKit
•PowerRetouche Studio B/W
•theimagefactory B&W Conversion
186 Channel Mixer и все, все, все
Д. Рудаков «Оранжевая книга». Макет. |
186стр. |
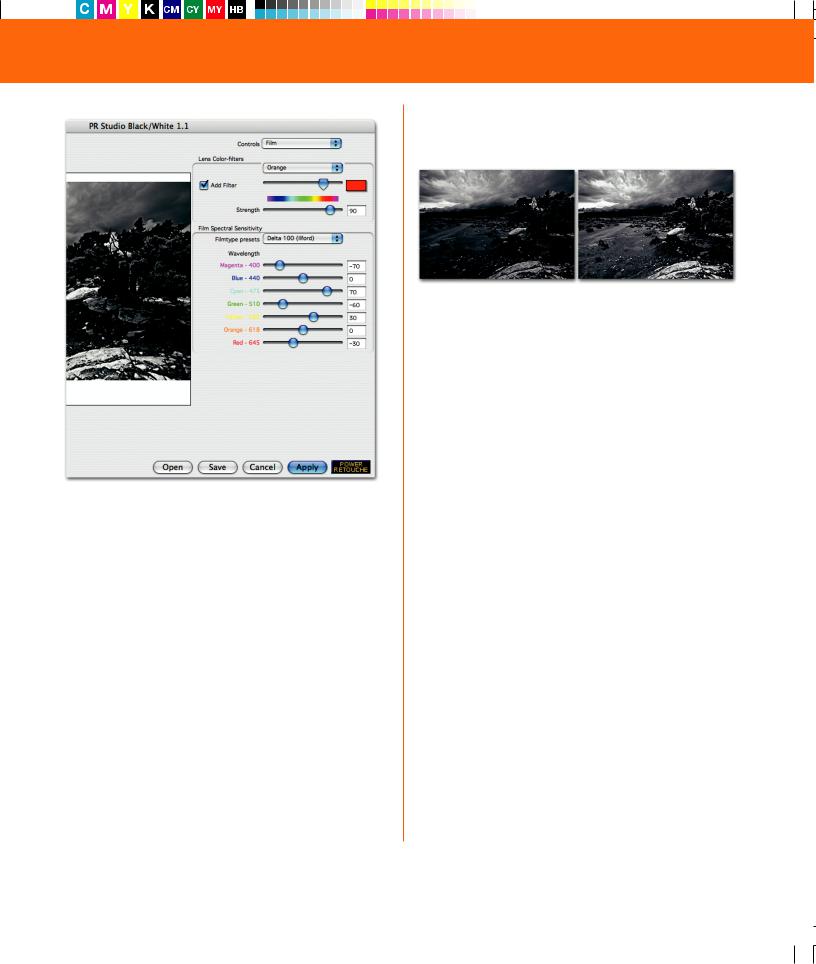
Глава 9
Рис. 9.17. Конвертация с помощью PowerRetouche Studio B/W
Я уже довольно давно пользуюсь PowerRetoche Studio B/W, и он мне очень нравится. Работа с этим плагином построена таким образом, чтобы имитировать процесс преобразования с помощью терминов и процедур, которые применяются в обыкновенной черно-белой печати. Для начала плагин позволяет на закладке Film (Пленка) выбрать светофильтры для съемки и даже тип конкретной чернобелой пленки (раньше я чаще всего снимал на пленке
Ilford Delta).
Далее, переключившись на закладку Print (Печать), можно выбрать тип мультиконтрастной бумаги, скорректировать общий контраст, экспозицию и т. д. Можно даже вносить коррекцию в отдельные области, близкие по тону (напоминает ручное маскирование).
Одним словом, возможности плагинов очень широки и пользоваться ими довольно удобно. Тем не менее
я считаю, что уважающий себя фотограф должен знать хотя бы один способ преобразования без плагинов: это как
навык вычисления в столбик — в век калькуляторов и компьютеров вещь совершенно ненужная, но раз в год, бывает, сгодится...
Рис. 9.18. Конвертация |
Рис. 9.19. Конвертация |
через Grayscale |
через PR Studio B/W |
Для сравнения я (уже в последний раз) привожу изображение, преобразованное в черно-белое с помощью команды Grayscale (Оттенки серого)
и с применением плагина PowerRetouche Studio B/W. Комментарии, как говорится, излишни...
Я надеюсь, что продемонстрировал вам практичные способы получения монохромного изображения
из цветного c результатом не только не худшим,
но даже гораздо более интересным и разнообразным, чем при съемке на черно-белую пленку.
Ну а «любители старины» теперь смогут запросто имитировать высококачественную ручную печать, даже не вставая из-за своего стола.
Ну, не все, конечно, так просто, но вполне возможно — если хорошенько постараться. Трудно только первые сто лет. Или я уже говорил это?..
Когда гаснет цвет |
187 |
|
|
187стр. Д. Рудаков «Оранжевая книга». Макет.
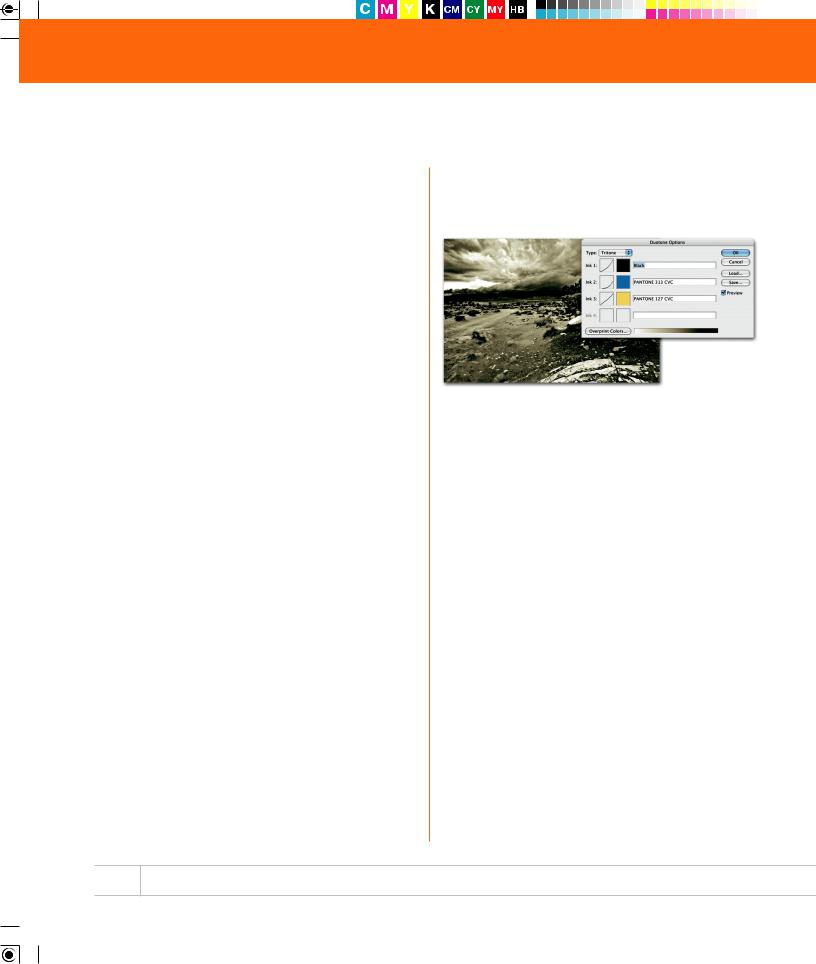
Оранжевая книга цифровой фотографии
Где тут тонируют стекла?
Существует такое огромное количество способов «затонировать» фотографию в Photoshop, что я даже
не берусь их все перечислить. Я вам расскажу о наиболее популярных и распространенных. Некоторые из этих способов требуют, чтобы изображение уже было переведено в черно-белое, а некоторые нет. Как мы уже разобрались, самый простой способ такого перевода
с применением режима Grayscale (Оттенки серого) не дает хорошего результата. Поэтому для перевода я рекомендую воспользоваться одним из описанных выше методов.
А сейчас давайте вернемся к тонированию фотографий.
Дутон
Если вам необходимо тонировать целую серию фотографий
содинаковыми параметрами, то наиболее подходящим для этой задачи будет Duotone (Дутон — двухцветный).
Дело в том, что установки Duotone могут быть сохранены на диске и потом в любой момент загружены заново, чтобы
сточностью воспроизвести требуемый эффект.
Хотя этот режим и называется Дутон, то есть двухцветный, вы с удивлением обнаружите, что он позволяет использовать и один цвет, и три и даже четыре. Но пункт меню все равно называется Дутон. Вот такая неразбериха с цифрами...
Чтобы применить Duotone к фотографии, она должна иметь глубину цвета 8 бит и быть в режиме Grayscale (Оттенки серого), только тогда пункт меню Image Mode Duotone станет доступным. Вы можете перевести вашу фотографию в черно-белое изображение с помощью любого из способов, описанных выше, а затем сконвертировать результат в Grayscale с помощью команды меню Image Mode Grayscale (Оттенки серого).
Пользоваться Duotone чрезвычайно легко и удобно. После выбора пункта меню вы увидите диалог Duotone,
на котором можно выбрать, какими чернилами и с какой плотностью необходимо воспроизвести исходное изображение. Я рекомендую вам воспользоваться Presets (Предустановленными параметрами), которые доступны с помощью кнопки Load (Загрузить) — их выбор просто огромен, и вы обязательно найдете что-нибудь себе по душе (исследуйте все подкаталоги, а не только те,
которые называются Duotones). Я чаще всего использую
предустановки «Bl 165 red orange 457 brown», «Bl 313 aqua 127 gold» и «Bl 437 burgundy 127 gold», которые находятся в каталоге Presets/Duotones/Tritones/Pantone(R) Tritones/.
Рис. 9.20. Тонирование с помощью Duotone Bl 313 aqua 127 gold
Но если все-таки ничего подходящего вы не обнаружите или просто захотите
поэкспериментировать, — тогда вы можете сами задать набор чернил и метод их наложения. Для этого нужно просто щелкнуть по квадрату, содержащему цвет (или пустому в данный момент), и выбрать другой, наиболее подходящий цвет. Затем щелкните по квадрату, отображающему кривую преобразования, и скорректируйте ее, используя технику, описанную
в главе «Растворимый Photoshop». Все производимые вами изменения будут немедленно отображаться на вашей фотографии. Осталось только запомнить сделанные вами настройки с помощью кнопки Save (Сохранить), и вы сможете использовать их в любой момент времени.
Обесцвечивание
Следующий способ позволяет вам «обесцветить» вашу фотографию полностью или частично, а также тонировать оставшиеся цвета по вашему желанию. Данный метод не требует, чтобы изображение было предварительно переведено в Grayscale. Точнее сказать, этот метод требует, чтобы изображение оставалось цветным (в режиме RGB) — а иначе
что мы будем обесцвечивать?
188 Где тут тонируют стекла?
Д. Рудаков «Оранжевая книга». Макет. |
188стр. |

Глава 9
Чтобы воспользоваться этим способом, создайте новый Adjustment Layer (Корректирующий слой) над вашим изображением. В качестве функции коррекции выберите Hue/Saturation (Тон/Насыщенность). Только не забудьте во время создания слоя установить Blending mode (Режим смешивания) в значение Color (Цвет) — это позволит вам, меняя цветовые характеристики фотографии, не менять ее яркостные параметры. В появившемся диалоге Hue/ Saturation (Тон/Насыщенность) задвиньте ползунок Saturation (Насыщенность) до упора влево.
Рис. 9.21. Тонирование с помощью Hue/Saturation
Ну или не совсем до упора, если вы хотите сохранить какую-то часть цветов на вашем изображении. Для того чтобы слегка изменить оставшиеся цвета, можно поэкспериментировать с ползунком Hue (Тон).
Все оттенки красного
На самом деле не только красного. Следующий способ позволяет тонировать изображение с помощью только одного цвета: поэтому выбор у вас небольшой — всего несколько миллионов.
Действия, которые необходимы для применения этого метода, во многом совпадают с описанным мною выше способом обесцвечивания. Вам также необходимо создать Adjustment Layer (Корректирующий слой) типа Hue/Saturation (Тон/Насыщенность). Только в этот раз Blending mode (Режим смешивания) нужно оставить
в значении Normal (Обычный). Главное отличие
от предыдущего способа заключается в том, что в этот раз мы включаем чекбокс Colorize (Раскрашивание). Это приведет к тому, что все изображение станет однотонным, а цвет можно будет легко изменять
с помощью ползунка Hue (Тон).
Рис. 9.22. Тонирование в режиме Colorize
Тонирование через Gradient Map
Gradient Map (Карта градиента) позволяет вам перекрашивать ваше изображение, заменяя определенные тональные значения с помощью цветов заданного вами градиента.
Что такое градиент? Это плавный тональный переход одного цвета в другой. А как работает Gradient Map? Сначала изображение конвертируется в монохромное, а затем происходит замена каждой градации серого определенным цветом, который присутствует на карте градиента в данном месте (то есть на месте заменяемой градации серого).
Рис. 9.23. Тонирование с помощью Gradient Map
Алгоритм наших действий снова повторяется за исключением некоторых деталей. Вам также
необходимо создать Adjustment Layer (Корректирующий слой), только в этот раз на основе Gradient Map.
Если вы щелкнете на стрелочке справа от градиента, то сможете выбрать любой градиент из текущего набора. Выберите то, что вам больше нравится.
Когда гаснет цвет |
189 |
|
|
189стр. Д. Рудаков «Оранжевая книга». Макет.
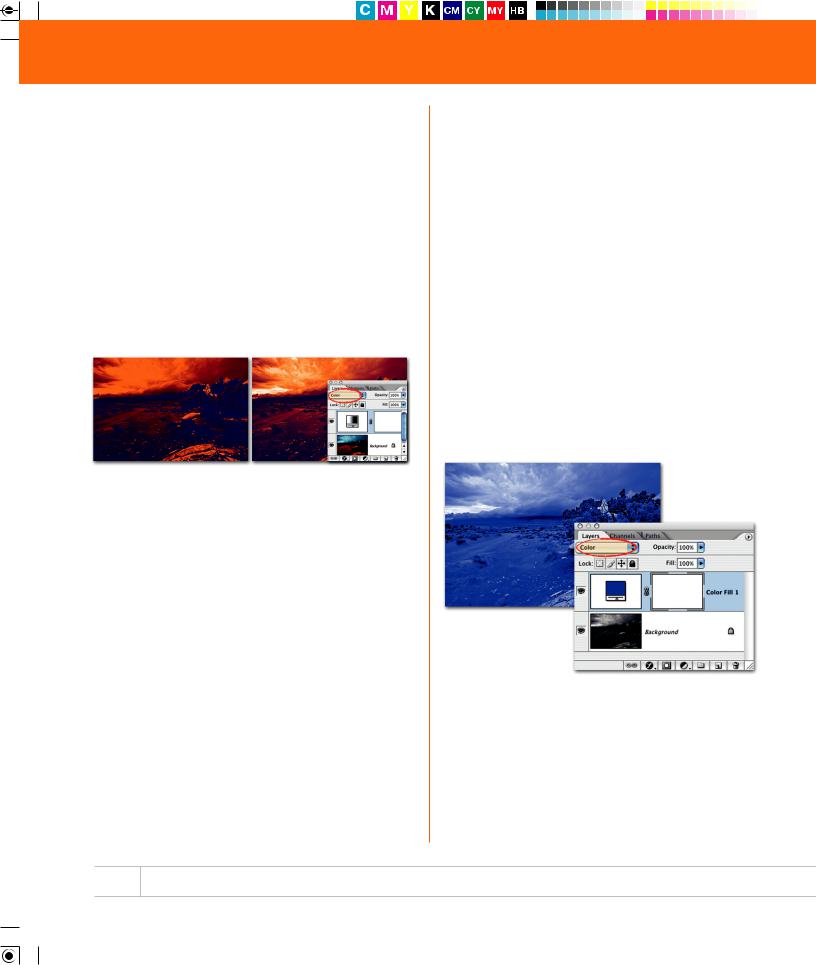
Оранжевая книга цифровой фотографии
Если градиент идет не от темного к светлому, а наоборот, то ваше изображение инвертируется,
как только вы такой градиент выберете. В этом случае достаточно включить чекбокс Reverse (Перевернуть), и все вернется в норму.
Если цвета, используемые в градиенте, не занимают всю тональную шкалу (то есть не идут от самого темного к самому светлому), то после применения Gradient Map ваше изображение значительно потеряет в контрасте. В этом случае достаточно изменить Blending mode (Режим смешивания)
у корректирующего слоя на Color (Цвет), и контраст вернется назад — в этом режиме меняются только цветовые характеристики вашей фотографии, при сохранении уровней яркости и контраста.
Рис. 9.24. Применение |
Рис. 9.25. Применение |
Gradient Map в режиме |
Gradient Map в режиме |
Normal |
Color |
Ну и, конечно, вы можете создать свою собственную версию градиента. Для этого после открытия окна
свыбором градиента вам необходимо щелкнуть не на стрелочке справа, а на самом поле градиента. И вы попадете в редактор градиентов. Работать
сним довольно просто — вы щелкаете под полосой градиента и тем самым создаете точку изменения цвета (появляется закрашенный квадратик
стреугольником наверху). Остается только выбрать цвет для этой точки. Если потребуется — можете создать еще точку (и так, пока полностью не удовлетворите свой творческий потенциал).
Тонирование с помощью Gradient Map является одним из моих самых любимых методов тонирования, причем этот метод замечательно подходит и не только для черно-белых изображений. Попробуйте его как-нибудь на фотографии с рассветом или закатом — я уверен, что результат вам понравится.
Теперь давайте попробуем заняться чем-нибудь посложнее. Например, сплит-тонированием.
Сплит-тонирование
Этот термин пришел к нам из обычной фотографии, когда изображение тонировали в разных тонерах, для достижения специальных эффектов. Суть такого эффекта заключается в том, что различные тональные участки изображения (например, тени и света) тонируются разными цветами — обычно двумя, но иногда бывает и больше.
Для сплит-тонирования нам подойдет любое черно-белое изображение или уже тонированное одним из описанных выше способов. Для простоты я возьму черно-белое
и переведу его в RGB с помощью команды Image Mode RGB Color (Цветовое пространство RGB).
Первым шагом добавляем новый корректирующий слой типа Solid Color (Чистый цвет) и на открывшейся цветовой рампе выбираем голубой цвет и его яркость (конечно, вы можете выбрать любой другой цвет). Изображение
сразу заполнится голубым цветом. Что нам нужно сделать? Правильно! Меняем Blending mode (Режим смешивания)
у корректирующего слоя на Color (Цвет), и наша фотография появляется снова, но уже с ярко выраженным голубым оттенком.
Рис. 9.26. Тонирование с помощью Solid Color
Следующим шагом вызываем диалог с управлением свойствами слоя Layer Layer Style Blending Options (Настройки смешивания). Здесь нас интересует группа ползуноков Blend If (Смешивать если). Эти ползунки отвечают за применение режима смешивания между текущим слоем и тем, который находится под ним. Вы уже должны были сталкиваться с этими ползунками при применении техники Diffuse Glow (Рассеянное свечение).
190 Где тут тонируют стекла?
Д. Рудаков «Оранжевая книга». Макет. |
190стр. |
