
orangevaya_kniga_cifrovoy_fotografii
.pdf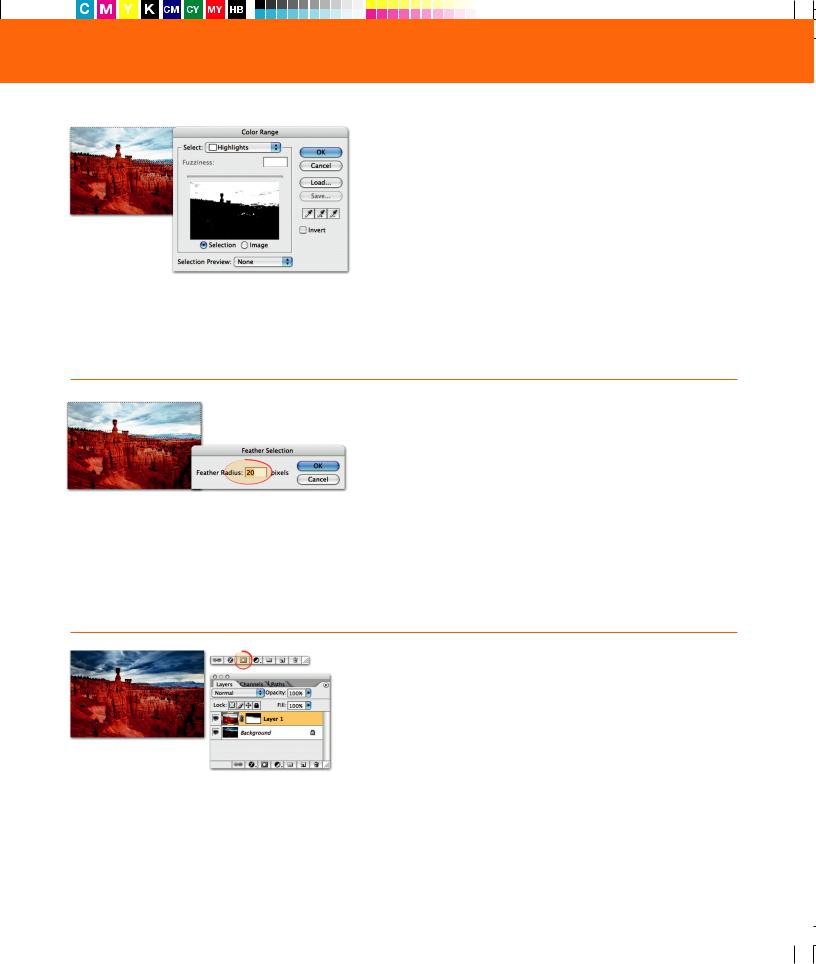
Глава 7
4. В принципе совершенно не обязательно, чтобы переэкспонированный кадр располагался над недоэкспонированным или наоборот — от порядка зависит только то, что вы будете маскировать: Highlights (Светлые тона) или Shadows (Тени).
Внашем примере переэкспонированный кадр расположен сверху, поэтому мы будем маскировать Highlights (маскировать — значит прятать, используя маску). Воспользуемся выборкой Select Color Range (Диапазон цвета). Нам подойдет диапазон выборки Highlights.
Вдругой раз вы можете также воспользоваться выборкой Shadows или по конкретному цвету (например, цвету неба). Я рекомендую делать это с помощью пипетки — щелкаете на нужной части изображения, и затем, регулируя Fuzziness (Размытие), добиваетесь более точного выделения участков, которые подлежат маскированию.
5. Итак, мы выделили требуемую область. Можно подкорректировать результат вручную или с помощью Quick Mask (Быстрая маска). Теперь нам нужно создать плавный переход от одной экспозиции к другой — так называемый градиент. Мы сделаем это с помощью
команды Select Feather (Размыть выделение). Чем больше число, тем более плавным будет переход.
Однако имейте в виду, что если у вас на изображении есть маленькие темные веточки на фоне светлого неба, то слишком большое размытие (более 10) приведет к появлению светлого и неестественного ареола вокруг темных объектов. Чуть ниже я расскажу, как с этим бороться. А в нашем случае будет достаточно размытия с радиусом в 20 пикселов.
6. Теперь превращаем выделение в маску. Для этого нажимаем кнопку Add Layer Mask (Добавить маску слоя) в палитре Layer (Слои), одновременно удерживая Alt (для Mac Option). Если бы мы просто нажали ее без Alt,
то выделение (то есть светлое небо) стало бы прозрачным, а остальная часть изображения была бы маскирована. Поскольку мы хотим совершенно обратного эффекта, то при нажатии удерживаем Alt.
Или можно было бы предварительно применить Select Inverse (Инвертировать выделение).
Как они это делают |
155 |
|
|
155стр. Д. Рудаков «Оранжевая книга». Макет.
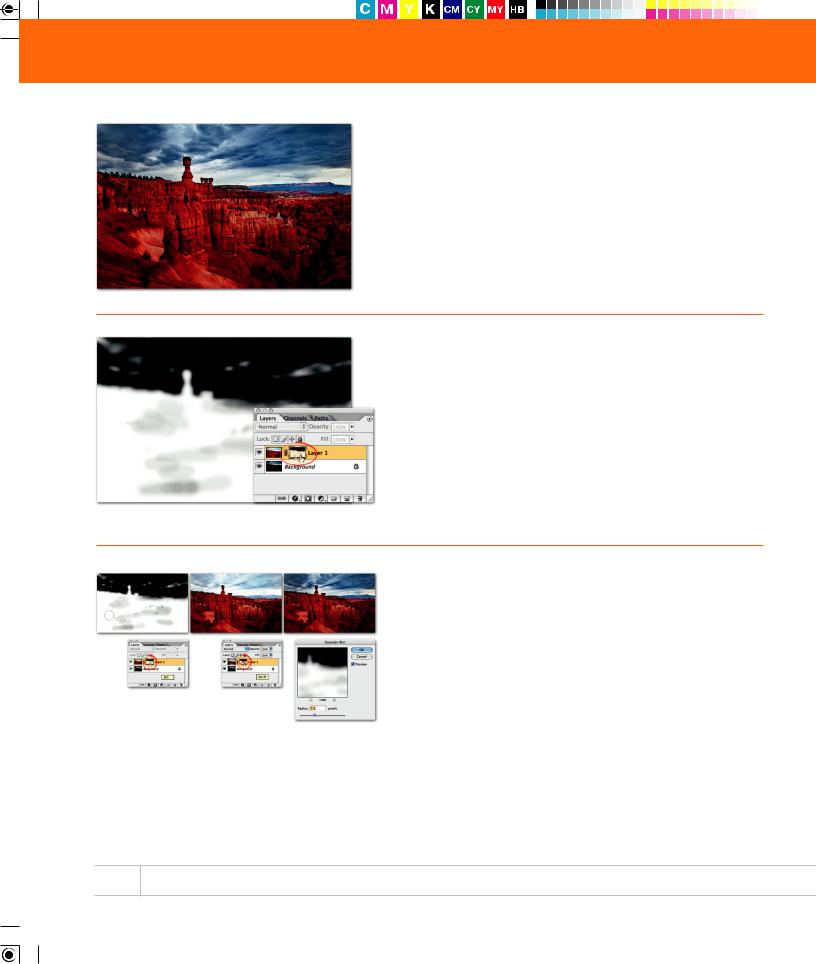
Оранжевая книга цифровой фотографии
7. Ну вот. У нас получилась замечательная фотография, совмещающая в себе две экспозиции и демонстрирующая объективную реальность так, как это видел человеческий глаз в момент съемки, а не так, как это сумел запечатлеть светочувствительный сенсор.
И как видно, скала (которая называется Молот Тора) совершенно нормально экспонирована на фоне неба, что было бы невозможно при использовании Градуального нейтрально-серого фильтра. Технология, понимаешь...
8. Если на снимке есть мелкие элементы, вокруг которых после такой обработки появился светлый ореол, то это довольно легко исправить. Для этого переключаемся на только что созданную маску — удерживая клавишу Alt (для Mac Option), щелкаем
на значке маски, и наше изображение замещается черно-белой маской. Теперь выбираем Brush (Кисть) черного цвета (лучше всего с размытыми краями) и, установив невысокую Opacity (Непрозрачность), начинаем рисовать по маске. Там, где на маске будет белый цвет — слой будет прозрачным, и мы будем видеть все, что лежит под ним. Черный цвет делает слой непрозрачным.
Вы можете переключаться между черным и белым цветом Кисти, нажимая клавишу Х (от eXchange).
9. И напоследок еще несколько советов по работе с масками слоев. Если, удерживая клавишу Alt (для Mac Option), щелкнуть на значке маски, то маска станет видимой и по ней можно будет
рисовать (рисовать можно и без этого, но так нагляднее). Повторный щелчек с нажатым Alt спрячет маску и восстановит изображение. Если щелкнуть на значке маски, удерживая клавишу Shift, то маска будет временно отключена и вы увидете изображение так, как если бы маски не было совсем. Повторный щелчок снова включает маску.
И еще один совет. Маска слоя по своей сути — тоже изображение, только черно-белое. Поэтому к маске можно применять те же инструменты, что и к обыкновенной фотографии. Например, Curves (Кривые) или Levels (Уровни). Попробуйте применить к созданной маске фильтр Gaussian Blur (Размытие по Гауссу) — в этом варианте вы сможете более точно подобрать степень размытия границ маски, чем при применении команды Select Feather (Размыть выделение). Немного тренировки, и золотой ключик...
156 Увеличение динамического диапазона
Д. Рудаков «Оранжевая книга». Макет. |
156стр. |
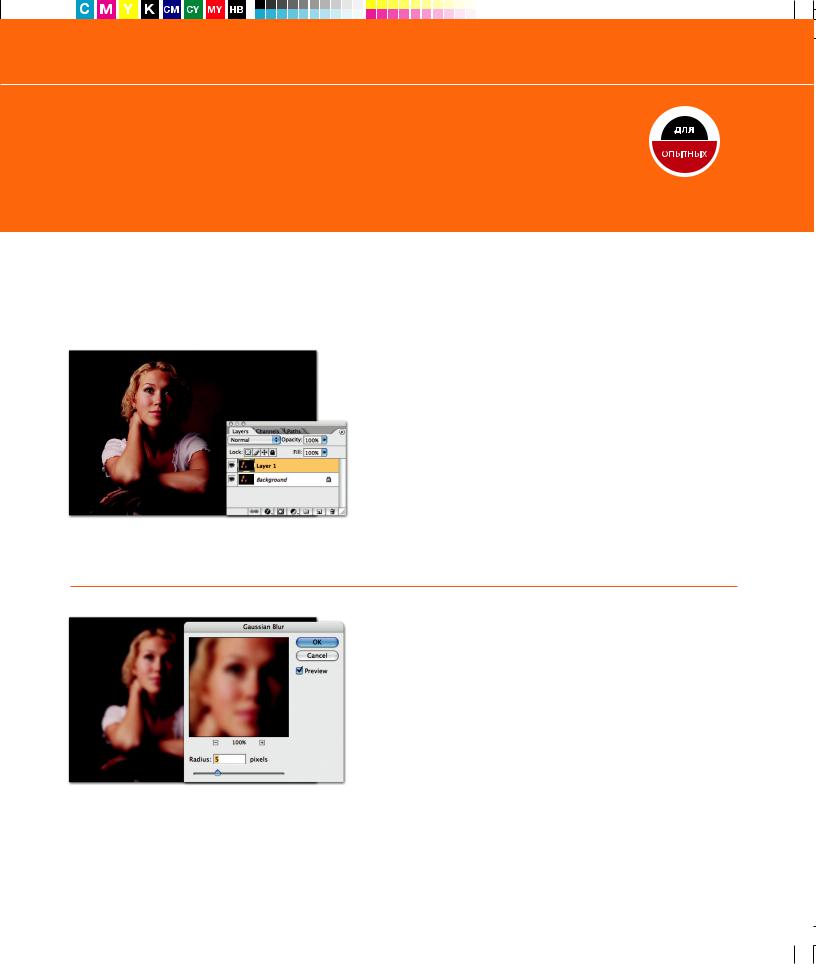
Глава 7
Техника Рассеянного свечения
Одним из самых интересных и эффективных способов «улучшить» изображение является техника, которая носит название Рассеянное свечение. С помощью этой техники вы можете добавить в изображение насыщенности, контраста, света или превратить обычный кадр в нечто экстраординарное.
or f
|
n |
a |
|
v |
|
d |
|
a |
|
c
e
d
u
s
e
r s
Как и любая другая техника обработки изображения в Photoshop, Рассеянное свечение требует определенных навыков, но я уверен, что после некоторой тренировки вы сможете использовать этот прием даже не задумываясь.
Существует большое количество вариаций данной техники, но все они имеют несколько общих шагов, которые мы сейчас и рассмотрим более подробно. А уже затем, в «телеграфном стиле», пройдемся по другим вариантам применения этой обработки.
1. Итак, у нас есть изображение, к которому мы хотим применить данную технику. Безусловно, от самого изображения зависит, насколько применима к нему техника Рассеянного свечения. В принципе, обычная цифровая фотография прямо из камеры будет в самый раз. Нужно только, чтобы она была достаточно ровно экспонирована — высококонтрастные и силуэтные снимки плохо подходят для данного приема. Для примера я выбрал один из студийных портретов.
Первым шагом обработки будет создание копии нашего изображения на отдельном слое. Сделать это можно либо посредством команды из меню Layer Duplicate layer (Дублировать слой) или с помощью комбинации Ctrl+J (Mac: Command+J).
2. Теперь, сделав новый слой активным, применяем к нему Filter Blur Gaussian Blur (Размытие по Гауссу). Здесь есть один тонкий момент, на который я хочу сразу обратить ваше внимание: необходимо правильно выбрать Radius (Радиус). Не существует одного-единственно верного значения для всех ситуаций. Вы сами должны будете выбрать радиус таким образом, чтобы изображение получилось достаточно размытым, но при этом вы могли бы различать на нем формы и основные тональные переходы. Обычно нужное значение Radius лежит в диапазоне между 3 и 20 пикселами.
В нашем примере я использовал значение 5 для изображения шириной 1000 пикселов.
Немного потренировавшись, вы сумеете визуально определять необходимую степень размытия.
Как они это делают |
157 |
|
|
157стр. Д. Рудаков «Оранжевая книга». Макет.
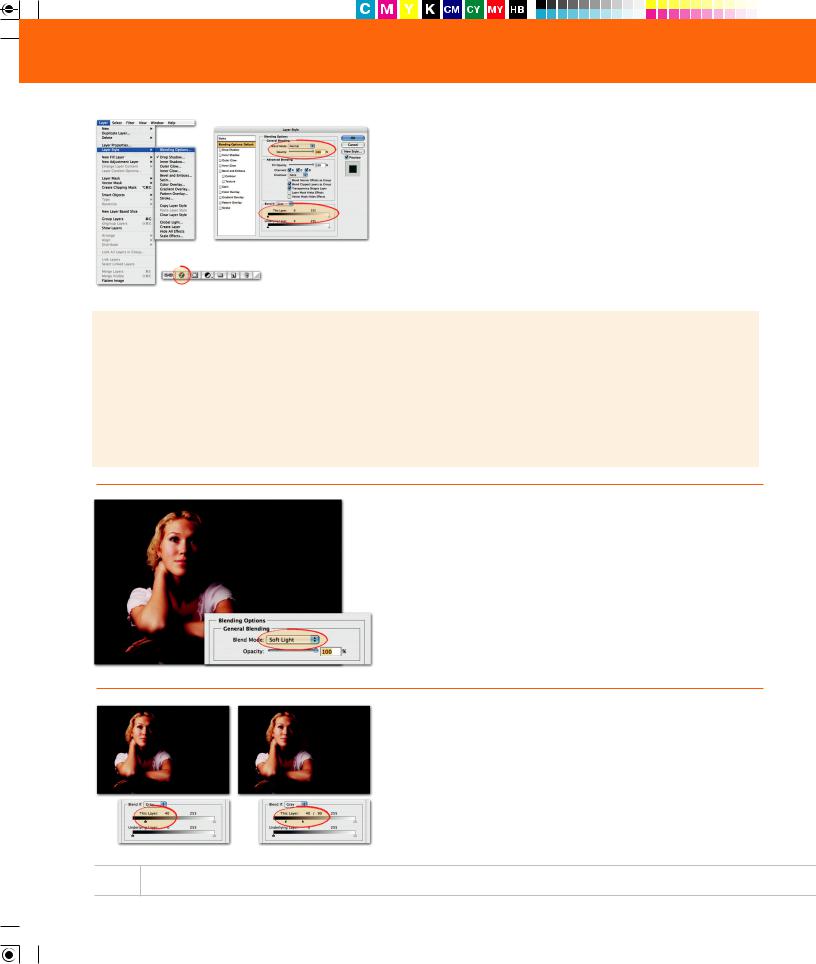
Оранжевая книга цифровой фотографии
3. Следующим шагом надо вызвать диалог Blending Options (Настройки смешивания) для текущего слоя. Это можно сделать тоже несколькими путями. Я обычно использую двойной щелчок на значке самого слоя. Можно также воспользоваться командой меню Layer Layer Style Blending Options (Настройки смешивания). Можно также щелкнуть на маленькой кнопочке
с буквой «f» под палитрой слоев и из всплывающего меню выбрать Blending Options. Появившийся диалог оправдывает свое название (Advanced Blending) и пугает обилием непонятных настроек
и параметров. Но не пугайтесь: для этого приема нам понадобятся только два — я их специально обвел красным.
Теперь переходим к последнему и самому сложному этапу нашей обработки. Нам нужна нижняя группа элементов, которая начинается со слов Blend if (Смешивать если). Полоска с градиентом, называющаяся This Layer, представляет
все полутона текущего слоя, от самого темного до самого светлого. Когда мы начинаем двигать черный ползунок к центру, все полутона, которые оказываются левее ползунка, Photoshop просто прячет — они не будут участвовать в операции смешивания. Когда мы разделяем ползунок на две части, то мы создаем плавный тональный переход от полутонов, которые лежат на градиенте левее одной половинки ползунка, до полутонов, которые лежат правее другой половинки ползунка. Чем больше расстояние между половинками ползунка, тем более плавным получается тональный переход. То же самое касается и белого ползунка — только для него все, что окажется правее, будет прятаться, а все, что левее — участвовать в операции смешивания.
4. Сначала нам надо выбрать режим смешивания. В нашем примере мы выбираем режим Soft Light (Мягкий свет), поскольку хотим усилить только контраст изображения. Неплохой результат также дает режим Overlay (Перекрытие), но кроме контраста он еще значительно усиливает насыщенность цвета, а для нашего портрета это будет лишним.
5. Итак, под полоской с названием This Layer (Этот слой) располагаются два ползунка — черный и белый. Щелкаем на черном ползунке и тащим его до отметки 40. Не обращайте внимание, что на изображении появляются странные разводы. Теперь,
удерживая клавишу Alt (для Mac Option), снова щелкаем на черном ползунке и... О чудо!.. он разделяется на два треугольника. Остается лишь перетянуть правый треугольник до отметки 90, чтобы странные разводы растворились без следа.
158 Техника Рассеянного свечения
Д. Рудаков «Оранжевая книга». Макет. |
158стр. |
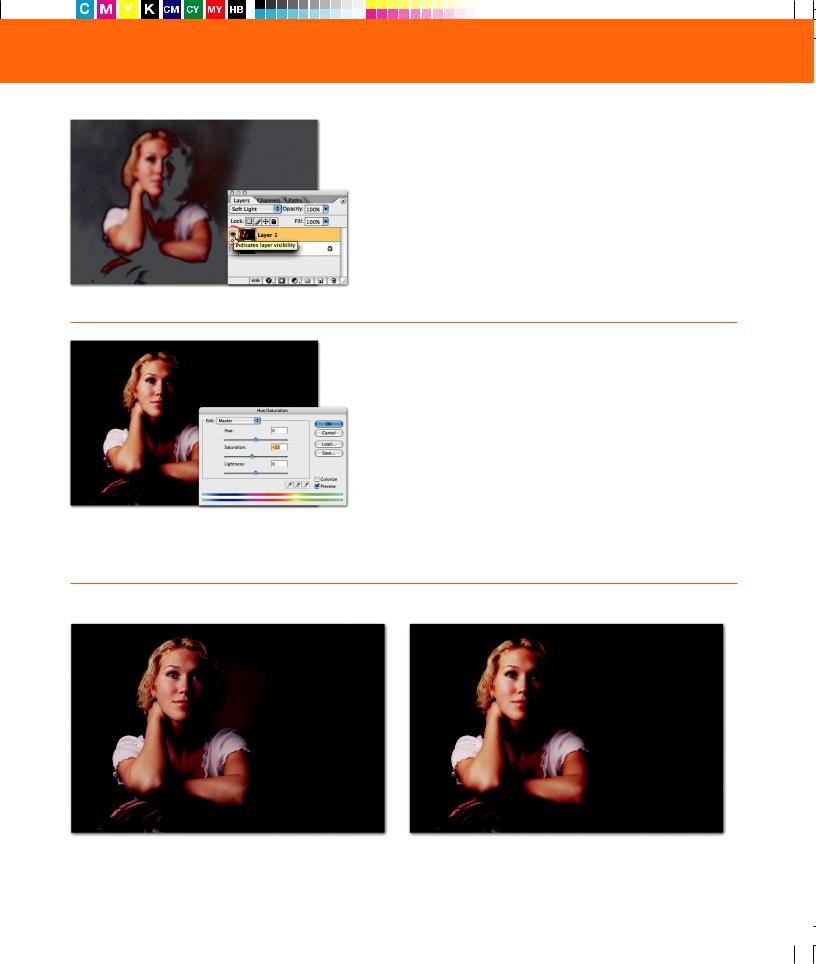
Глава 7
6. Если вы хотите наглядно увидеть результат наших манипуляций ползунками, щелкните на значке, изображающей глаз у активного слоя, одновременно удерживая клавишу Alt (для Mac Option). Это приведет к тому, что все остальные слои кроме текущего будут спрятаны и вы увидите именно то, что осталось видимым на слое, у которого мы меняли режим
смешивания. Именно эти части размытого изображения и будут наложены на оригинал и смешаны в режиме
Soft Light (Мягкий свет).
7. Вот, собственно, и все. У нашего портрета локально повысился контраст, слегка возросла насыщенность цвета и появилось какое-то внутреннее сияние. То и есть результат
применения техники Рассеянное свечение. Если насыщенности окажется слишком много, то это можно убрать с помощью Hue/Saturation (Тон/Насыщенность).
Как я говорил выше, у техники Рассеянного свечения существует большое количество вариаций, но все они содержат три основных шага, которые мы только
что подробно рассмотрели: дублирование слоя, применение фильтра Gaussian Blur и манипуляция настройками
Blending Mode. Различный результат достигается только изменением режима смешивания и параметров этого смешивания с помощью ползунков Blend if.
До |
После |
Как они это делают |
159 |
|
|
159стр. Д. Рудаков «Оранжевая книга». Макет.
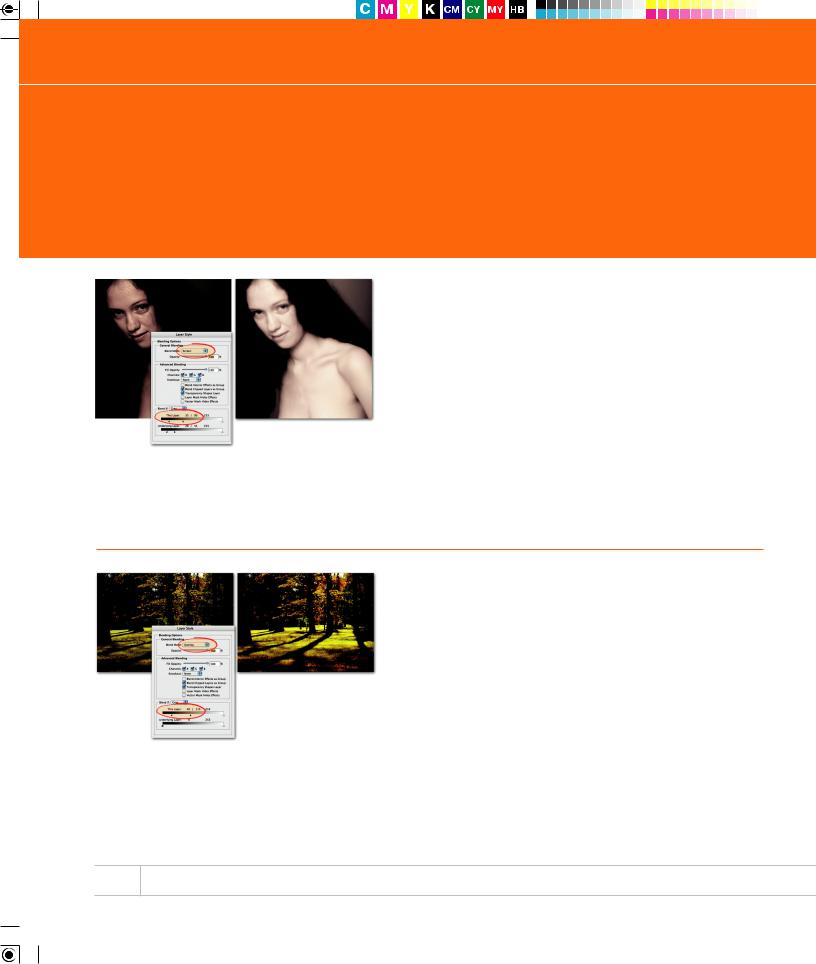
Оранжевая книга цифровой фотографии
Варианты техники Рассеянного свечения
Несколько различных модификаций техники Рассеянного свечения для усиления контраста, насыщенности и светлых участков изображений. Все эти разновидности техники Рассеянного свечения хорошо подходят к портретам, пейзажам, натюрмортам, снимкам продуктов (не продовольственных!) —
влюбой области, где более яркие и насыщенные цвета придают изображению неповторимую сочность.
1.Свечение света
Этот прием служит для добавления эффекта свечения только к светлым участкам изображения. Проделываем ту же самую последовательность операций, как и в предыдущем примере. Чтобы эффект свечения коснулся только светлых участков изображения, нам необходимо выбрать один из осветляющих
режимов смешивания (Lighten, Screen, Color Dodge и Linear Dodge). Наиболее практичным и часто используемым для этой техники является режим Screen (Экран). Его мы и выбираем. Теперь для усиления эффекта смешивания нам необходимо ограничить его действие только светлыми тонами изображения. Делаем
это с помощью ползунков Blend if. Обратите внимание: для того чтобы добиться успеха с помощью данного приема, на фотографии должны присутствовать светлые участки в ключевых местах изображения. В противном случае результат такой обработки практически не будет заметен.
2. Насыщенное свечение
Все идет опять по уже проторенной дорожке: создаем новый слой, применяем к нему Gaussian Blur и дергаем за ползунки (не детские, а в диалоге Blending Mode). Отличие данной техники от других вариаций заключается в том, что в этот раз мы используем режим Overlay (Перекрытие). В этом режиме цвета становятся более насыщенными. Для того чтобы избежать перенасыщения цвета и излишнего усиления контраста в тенях, снова воспользуемся ползунками Blend if. Я советую делать это следующим образом — сначала двигаете черный ползунок до положения, когда нежелательный эффект усиления насыщенности и контраста полностью пропадет из темных частей изображения. А затем, разделив ползунок на две части с помощью клавиши Alt
(для Mac Option), сдвигаете правую половинку вправо до тех пор, пока не пропадет явная граница между темными и светлыми областями изображения. Остановиться следует тогда, когда движение ползунка вправо уже не меняет изображение.
160 Варианты техники Рассеянного свечения
Д. Рудаков «Оранжевая книга». Макет. |
160стр. |
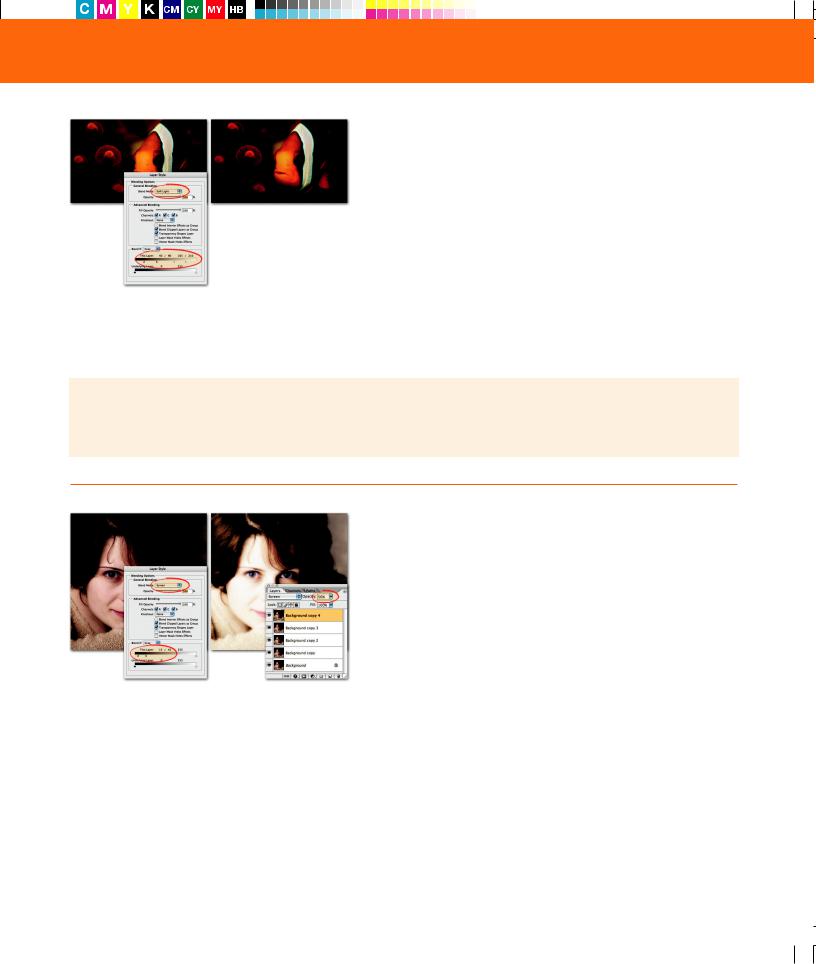
Глава 7
3. Контрастное свечение
Для этого примера я специально подобрал изображение, которое содержит очень яркий, почти белый участок.
Но белая полоска на рыбке-клоуне не является абсолютно белой — на ней можно различить даже мелкие чешуйки. Для усиления контраста мы используем режим Soft Light (Мягкий свет). К сожалению, усиление контраста приводит не только к улучшению изображения в средних тонах, но к потере деталей на светлых участках. Ничего страшного — нам снова помогут ползунки Blend if (Смешивать если). Только в этот раз после настройки черного ползунка нам придется взяться за белый
идвигать его влево до тех пор, пока чешуйки на белой полоске не станут вновь различимы. Теперь отработанным нажатием Alt (для Mac Option) разделяем белый ползунок на две половинки
исдвигаем левую из них влево до тех пор, пока граница соединения двух областей не растворится без следа.
Надеюсь, что после разбора этих примеров техника Рассеянного свечения уже не вызывает у вас никаких вопросов
и вы даже с закрытыми глазами сможете найти в Photoshop ползунки Blend if. Поэтому сейчас мы используем эту технику для создания романтического настроения в женском портрете. В качестве исходного материала подойдет любой женский портрет, обладающий достаточным количеством светлых участков.
4. Свечение в высоком ключе
Как замешивать тесто, вы уже знаете: дублируем слой, применяем Gaussian Blur, вызываем диалог Blending Mode
иустанавливаем режим смешивания Screen (Экран). Теперь двигаем черный ползунок до тех пор, пока рисунок светлых
итемных участков не покажется вам интересным. Здесь важно найти «золотую середину». Если светлое пятно будет слишком маленьким, то действие эффекта будет незначительным. Если слишком большим — то основные ключевые элементы изображения могут просто потеряться под действием эффекта. Когда точка конфликта светлых и темных сил найдена — разделяем черный ползунок на две части и удаляем явную границу перехода. Не впечатляет? Правильно, это только середина нашего пути. Теперь нам нужно значительно усилить действие только что проделанной операции. Сделать это довольно легко — просто копируем созданный слой до тех пор, пока результат нас не удовлетворит. Проще всего
это делать, нажимая Ctrl+J (для Mac Command+J). Мне хватило всего четырех копий. В результате получилось изображение, имитирующее технику съемки в высоком ключе, что всегда создает у зрителя романтическое настроение.
Как они это делают |
161 |
|
|
161стр. Д. Рудаков «Оранжевая книга». Макет.
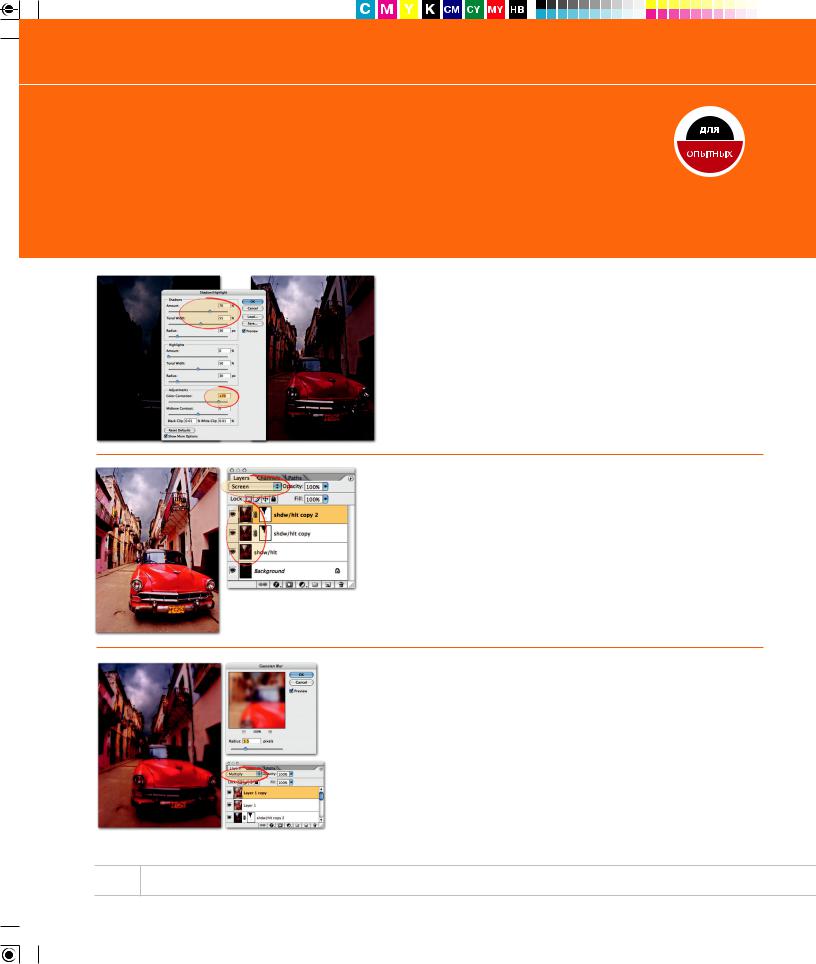
Оранжевая книга цифровой фотографии
Как сделать из простой фотографии картину
or f
|
n |
a |
|
v |
|
d |
|
a |
|
c
e
d
u
s
e
r s
И наконец, я хочу продемонстрировать, как можно превратить обычную фотографию в яркую и красочную картину. Собственно для создания «эффекта картины» требуются лишь шаги с пятого по восьмой.
Все остальные обработки были необходимы, чтобы подготовить конкретную фотографию к операции превращения. Вы можете их легко опустить, если выполняется главное требование к изображению: оно должно быть очень светлым.
1. Как любая картина, наше будущее полотно начинается с предварительной подготовки. Мы конвертируем изображение
из RAW-файла, но оставляем его достаточно темным, поскольку ориентируемся на тон неба. После того как изображение загружено в Photoshop, мы вызываем из меню диалог Image Adjustments Shadow/Highlight (Тень и свет) и восстанавливаем темные участки изображения. Не бойтесь получить не совсем естественное изображение — помните, что наша конечная цель не предполагает стопроцентный натурализм. И не забудьте напоследок добавить насыщенности с помощь ползунка Color Correction (Коррекция цвета).
2. Полученное изображение выглядит уже вполне неплохо, но для наших целей этого мало. Для того чтобы получить интересный эффект, исходное изображение должно быть очень светлым. Еще раз для глухих — очень светлым! Поэтому мы
дублируем полученный слой и меняем режим смешивания на Screen (Экран). Изображение значительно осветляется, но при этом небо становится практически белым. Создаем маску слоя и с помощью кисти рисуем по маске черным цветом в области неба, восстанавливая его тон. Вроде нормально. Но все равно недостаточно светло. Поэтому дублируем осветляющий слой еще раз. Теперь в самый раз. Наше полотно готово к созданию шедевра.
3. Нажимаем заветную комбинацию Ctrl+Alt+Shift+E (для Mac Command+Option+Shift+E). В результате этих магических действий все видимые слои будут объединены, а результат будет помещен в новый слой.
4. Теперь можно приступать к применению техники Рассеянное свечение. Дублируем слой и применяем к нему Gaussian Blur. Выбираем значение Radius (Радиус) таким образом, чтобы изображение получилось достаточно размытым. Для размытого слоя устанавливаем режим смешивания Multiply (Умножение).
162 Как сделать из простой фотографии картину
Д. Рудаков «Оранжевая книга». Макет. |
162стр. |
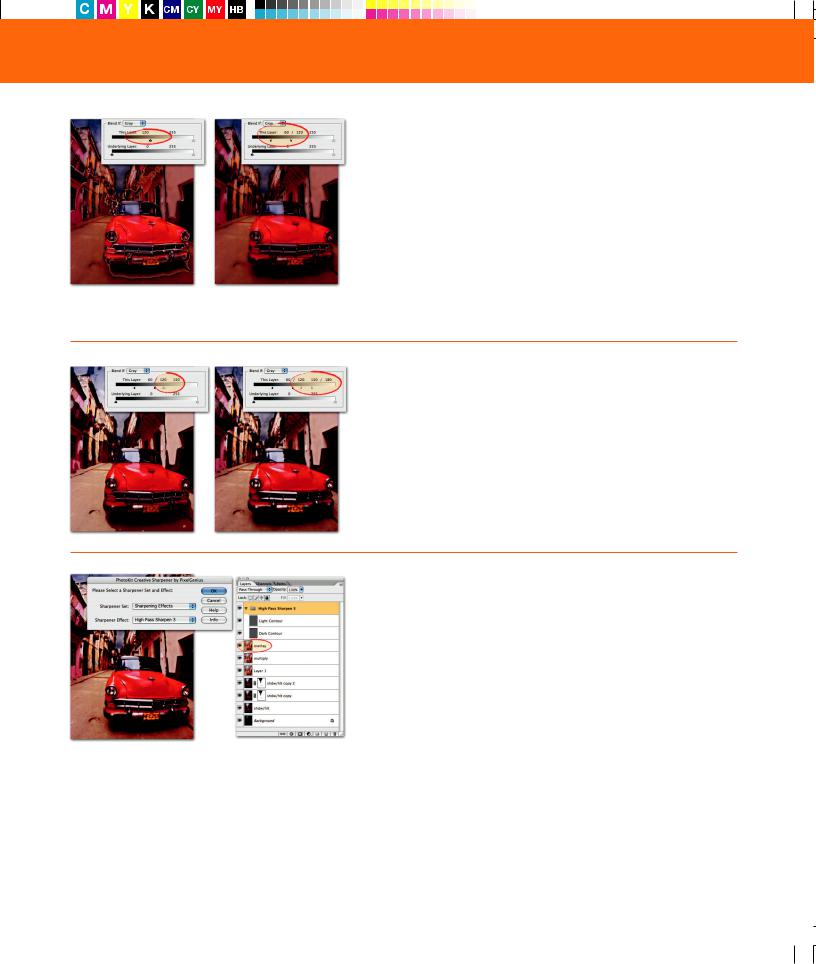
Глава 7
5. Следующим шагом вызываем диалог Blending Mode (Настройки смешивания) и переходим к настройкам ползунков Blend if (Смешивать если). Начинаем с черного ползунка и двигаем его вправо до тех пор, пока в глубоких тенях не начнут появляться светлые дырки. Затем разделяем черный ползунок на две части
идвигаем левую половинку влево до тех пор, пока явные контуры вокруг темных границ не исчезнут. Тут главное не переборщить
изадвинуть левую половинку черного ползунка слишком далеко влево, когда тени снова станут совершенно черными. Обратите внимание, что когда мы применяли технику Рассеянного свечения для усиления контраста или насыщенности, мы поступали наоборот — после разделения ползунка на две половинки двигали правую часть черного ползунка.
6. Теперь переходим к белому ползунку и двигаем его влево до тех пор, пока на изображении не появится большое количество белых разводов. Если белых разводов мало и они занимают незначительную часть изображения — значит вы плохо провели подготовительную фазу: изображение слишком темное. Разделяем белый ползунок на две части и сдвигаем его правую половинку вправо до тех пор, пока
резкая граница по краям разводов не пропадет. Но опять же не слишком далеко, иначе белые пятна совсем растают. Помучаем ползунки еще немного, подбирая наиболее оптимальное соотношение.
7. Наша картина почти готова. Если на ваш вкус не хватает цвета, то можете сдублировать слой со Свечением и изменить режим смешивания на Overlay (Перекрытие). Обычно
это приводит к взрывному увеличению насыщенности, и ее приходится усмирять, понижая значение Opacity (Непрозрачность) этого слоя. Некоторые (в душе импрессионисты) могут на этом и остановиться. Остальным же (больше тяготеющим к классической школе живописи) я рекомендую усилить
контурную резкость изображения. Как это сделать, я уже рассказывал раньше. А сам я просто воспользовался замечательным плагином Photokit Sharpener и использовал его опцию High Pass Sharpen 3 из набора Creative Sharpen. На этом урок живописи можно считать законченным.
А тем, кто еще не удовлетворил свое творческое эго,
я рекомендую добавить по маске на слои с Overlay и Multiply, выбрать Brush (Кисть) с размытыми краями и вдоволь оторваться, изображая из себя нового передвижника.
Как они это делают |
163 |
|
|
163стр. Д. Рудаков «Оранжевая книга». Макет.

|
|
|
|
|
|
|
|
|
|
|
|
|
|
|
|
|
|
|
|
|
|
|
|
|
|
|
|
|
|
|
|
|
|
|
|
|
|
|
|
|
|
|
|
|
|
|
|
|
|
|
|
|
|
|
|
|
|
|
|
|
|
|
|
|
|
|
|
|
|
|
|
|
|
|
|
|
|
|
|
|
|
|
|
|
|
|
|
|
|
|
|
|
|
|
|
|
|
|
|
|
|
|
|
|
|
|
|
|
|
|
|
Д. Рудаков «Оранжевая книга». Макет. |
|
|
164стр. |
|
|
|
|
|
|
|
|
|
|
|
|
|
|
|
|
|
|
|
|
|
|
|
|
|
|
|
|
|
|
|
|
|
|
|
|
|
|
|
|
|
|
|
|
|
|
||||||
