
Компьютерный дизайн
.pdf•Ellipse (Эллипс). Эта кнопка нажата в том случае, когда выделен объект, являющийся эллипсом. Нажатие этой кнопки при предварительном выделении сектора или дуги преобразует их в замкнутый эллипс.
•Sector (Сектор). Эта кнопка нажата, когда выделен сектор. Ее нажатие преобразует в секторы эллипсы и дуги.
•Arc (Дуга). Эта кнопка нажата, когда выделена дуга. Ее нажатие преобразует в дуги эллипсы и секторы.
•Начало и конец дуги. В этих двух счетчиках содержатся значения направляющих углов радиусов, соединяющих центр сектора или дуги соответственно с начальной и конечной точкой дуги. Направляющие углы задаются в системе координат, связанной с порождающим сектор или дугу эллипсом. Начало отсчета этой системы связано с центром эллипса, а начальный луч (0°) соединяет центр и ту точку эллипса, которая находилась правее всех остальных в момент его построения.
•Направление дуги. Эта кнопка позволяет выбирать, которая из двух дуг, получившихся в результате разбиения эллипса на две части, будет построена - идущая по часовой или против часовой стрелки от начального радиуса к конечному.
Многоугольники и звезды
Кклассу объектов "Многоугольник" в CorelDRAW относятся только правильные: выпуклые и звездчатые (которые чаще называют просто звездами). Причем правильность понимается не в строгом геометрическом смысле. В CorelDRAW правильность многоугольника означает, что он состоит из отрезков прямой, соединяющих смежные пары равномерно размещенных по длине границы эллипса (причем "равномерно" в смысле равенства центральных углов секторов, на которые эти точки разбивают эллипс). В выпуклых многоугольниках стороны ограничиваются этими точками, в звездчатых они продолжаются до пересечения с продолжениями других сторон того же многоугольника. При использовании вместо эллипса правильной окружности (как частного случая эллипса) получаются многоугольники, правильные и в строгом геометрическом смысле.
Так же как прямоугольники и эллипсы, многоугольники могут быть модифицированы, изменяясь порой до неузнаваемости, но оставаясь при этом объектами того же класса. Примеры многоугольников CorelDRAW приведены на рис. 22.
73
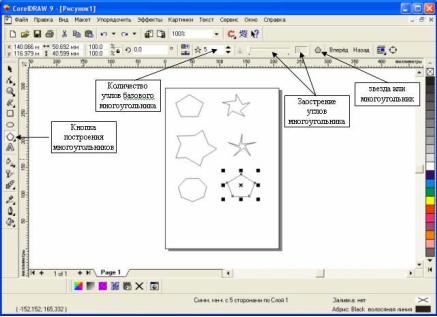
Рис. 22. Объекты, принадлежащие к классу "Многоугольники"
Для построения многоугольников, так же как для примитивов ранее рассмотренных классов, в CorelDRAW предусмотрен специальный инструмент. Его кнопка располагается на панели инструмента Polygon (Многоугольник) вместе с кнопками еще двух инструментов (рис. 22).
Рисунок на кнопке панели инструментов, раскрывающей эту панель, определяется тем, который из трех инструментов использовался последним. Поэтому кнопка с пиктограммой инструмента Polygon (Многоугольник) может отсутствовать на панели инструментов. Чтобы выбрать инструмент, достаточно раскрыть панель инструмента, какая бы пиктограмма из трех, приведенных на рис. 22, ни была изображена на кнопке (для этого достаточно при щелчке мышью задержать кнопку в нажатом состоянии чуть дольше обычного), а уже затем щелкнуть нужную кнопку В отличие от уже известных приемов построения примитивов, при работе с
многоугольниками в подавляющем большинстве случаев приходится работать с элементами панели атрибутов не после, а до построения примитива с помощью инструмента.
Большинство элементов управления стандартные. Их внешний вид и назначение те же, что для эллипсов и прямоугольников. Остальные элементы управления - специфические для объектов класса "Многоугольник".
o Количество узлов базового многоугольника. Значение этого счетчика определяет, сколько узлов будет равномерно размещено по границе эллипса, на базе которого строится многоугольник, задавая, таким образом, число сторон многоугольника, которые попарно соединят эти точки. Максимальное значение этого счетчика равно 500. минимальное - 3;
o Star/Polygon (Звезда/Многоугольник). Эта кнопка включает и выключает режим построения звездчатого многоугольника. Вид многоугольника, который будет построен, определяется видом пиктограммы, изображенной
74
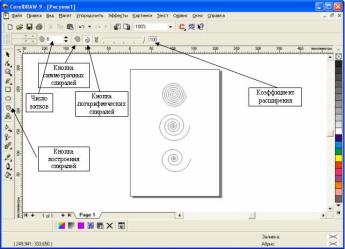
на кнопке. Режим построения звезды можно включить только для многоугольника с количеством сторон не менее 5;
o Заострение углов многоугольника. Этот комбинированный элемент управления (поле, совмещенное с ползунком) доступен только при работе со звездчатыми многоугольниками с числом сторон не менее 7. Чем больше значение этого параметра, тем острее лучи звезды. Геометрически оно означает количество узлов базового многоугольника, расположенных между парой узлов, соединенных его стороной.
Спирали
Несмотря на то что сами по себе спирали достаточно редко используются как составные части изображений, их применение в качестве направляющих и траекторий позволяет добиваться очень интересных графических эффектов.
В CorelDRAW представлены два вида спиралей: симметричные (которые в математике называются архимедовыми) и логарифмические. Для первых характерно то, что расстояние между двумя смежными витками спирали, измеренное вдоль радиуса, проведенного из ее центра, одинаково для всей спирали. В логарифмической спирали это расстояние равномерно увеличивается пропорционально некоторой константе - коэффициенту расширения спирали.
Коэффициент расширения спирали измеряется в процентах. Значение этого коэффициента, равное 33,3 %. означает, что расстояние между последующей парой смежных витков на одну треть больше, чем в предшествующей паре витков.
На рис. 23 представлены три спирали.
Рис. 23. Шестивитковые спирали: вверху - симметричная, посередине и внизу - логарифмические, с коэффициентом расширения соответственно
50 % и 100 %
Спирали строятся с помощью инструмента Spiral (Спираль), кнопка которого расположена на панели инструмента Polygon (Многоугольник) (см. рис. 22, 23). Все, что говорилось выше о выборе инструмента Polygon
75
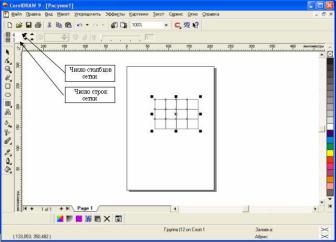
(Многоугольник), относится и к выбору инструмента Spiral (Спираль). Внешний вид панели атрибутов после выбора этого инструмента представлен на рис. 23.
Надпись в строке состояния - "Curve on Layer 1" (Кривая на слое 1) - говорит о том, что выделен объект класса "Кривая". Именно поэтому никакие дальнейшие модификации построенной спирали с помощью инструмента Spiral (Спираль) невозможны, а редактирование формы спирали выполняется приемами редактирования кривых инструментом Shape (Форма).
Сетки
Сетки, так же как и спирали, не образуют отдельного класса объектов CorelDRAW. Строящиеся с помощью инструмента Graph Paper (Диаграммная сетка) фрагменты изображений представляют собой группы упорядоченных одинаковых прямоугольников. Строить такие фрагменты с помощью инструмента Rectangle (Прямоугольник) чересчур утомительно, поэтому в CorelDRAW этот процесс автоматизирован введением инструмента Graph Paper (Диаграммная сетка).
Кнопка этого инструмента расположена на панели инструмента Polygon (Многоугольник) (см. рис. 22, 23). Все, что говорилось выше о выборе инструмента Polygon (Многоугольник), относится и к выбору инструмента Graph Paper (Диаграммная сетка). Внешний вид панели атрибутов после выбора этого инструмента представлен на рис. 24 -он практически тот же, что для инструмента Spiral (Спираль), но теперь в панели доступны другие элементы управления.
Рис. 24. Панель атрибутов после выбора инструмента Graph Paper (Диаграммная сетка) и построенная им сетка
Сетка строится в следующей последовательности: в панели инструментов выбирается инструмент Graph Paper (Диаграммная сетка), далее на панели атрибутов задаются количества строк и столбцов будущей сетки, а затем указатель инструмента перетаскивается по диагонали прямоугольной области, которую должна занять сетка. Сетка всегда строится со столбцами равной ширины и строками одинаковой высоты.
" Построение линий в CorelDRAW "
76

Для представления различных классов линий в CorelDRAW предусмотрено несколько классов объектов. Объекты объединяются в один класс по признакам общей структуры и поведения, то есть реакции на действия с ними. При этом действия с линиями, которые представляют собой, например, изображение лица на портрете и размерную схему на чертеже, существенно отличаются друг от друга.
Лекция №8.
Панели инструментов в Corel Draw Панель инструмента Curve (Кривая)
Инструменты, позволяющие строить линии различных типов, сведены в CorelDRAW в одну раскрывающуюся панель инструмента Curve (Кривая), представленную на рис. 25.
Линии и инструменты
Инструмент Freehand (Кривая) преобразует траекторию перемещения мыши в кривую. При этом узлы и сегменты линии формируются автоматически в соответствии с параметрами настройки инструмента Freehand (Кривая), менять которые без особой нужды не следует.
Иногда при построении линий пользуются другим инструментом - Bezier (Кривая Безье).
Рис. 25. Кнопки раскрывающейся панели инструмента Curve (Кривая)
Линии и инструмент Bezier
Работая с инструментом Bezier (Кривая Безье), нет необходимости пытаться воспроизвести мышью строящуюся кривую линию. Вместо этого задается расположение узлов будущей кривой и появляется возможность уже в процессе построения воздействовать на положение направляющих точек в каждом из них.
По умолчанию создаются симметричные узлы.
Для создания точки излома следует удерживать нажатой клавишу С (начальный символ английского термина для обозначения этого типа узлов - Cusp). Клавиатура при этом должна работать в режиме ввода латиницы. После нажатия клавиши-модификатора направляющие точки начинают вести себя в соответствии с выбранным типом узла, и дальнейшее перетас-
77
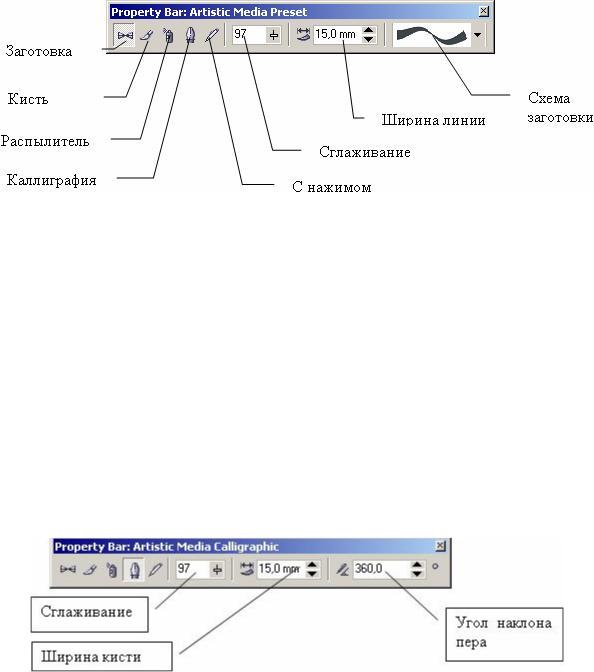
кивание мышью будет влиять только на одну из них. Для создания сглаженного узла используется клавиша-модификатор S (Smooth).
Линии переменной ширины и инструмент Artistic Media
Artistic Media (Суперлиния). С его помощью строятся составные объекты класса Artistic Media Group (Суперлинии). Каждый из этих объектов состоит из двух частей - линии, играющей роль управляющего объекта и определяющей основные параметры формы составного объекта в целом, и подчиненного объекта, определяющего детали этой формы. В роли подчиненного объекта может выступать замкнутая кривая или даже произвольный объект CorelDRAW, причем и управляющая линия, и подчиненный объект могут строиться как заранее, до построения суперлинии, так и создаваться в ходе него.
Рис. 26. Панель атрибутов для инструмента Artistic Media (Суперлиния) На панели атрибутов располагаются следующие элементы управления: Кнопки Preset (Заготовка), Brush (Кисть), Sprayer (Распылитель), Calligraphic (Каллиграфия) и Pressure (С нажимом). С помощью этих кнопок выполняется переключение режимов работы инструмента.
Поле и ползунок Freehand Smoothing (Сглаживание). Позволяют регулировать частоту создания узлов и, следовательно, степень гладкости управляющей линии соединенного объекта при ее построении от руки.
Счетчик Artistic Media Tool Width (Ширина линии). Содержит значение, определяющее максимальную ширину подчиненного объекта при построении суперлинии.
Раскрывающийся список Preset (Схема заготовки). Позволяет выбрать схему подчиненного объекта при работе в режиме заготовки.
Рассмотрим режимы работы с инструментом Artistic Media (Суперлиния) и их особенности.
Режим каллиграфии
78
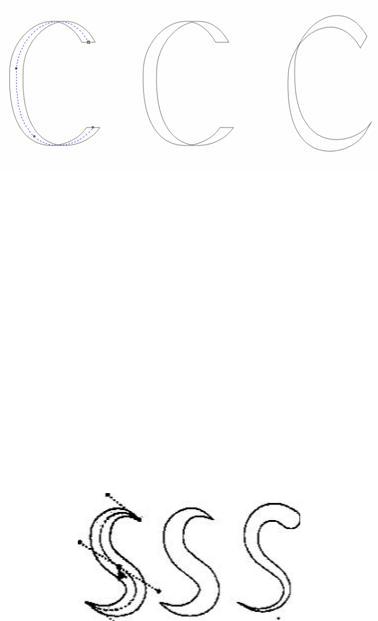
Рис. 27. атрибутов для инструмента Artistic Media Каллиграфическое перо заданной ширины устанавливается с заданным наклоном к горизонту средней точкой на начальный узел управляющей линии, а затем перемещается вдоль нее с сохранением наклона. Подчиненный объект представляет собой замкнутую кривую, составленную из начального и конечного положений пера и траекторий, по которым перемещались его края.
Рис. 28. Режим каллиграфии На рисунке три раза представлен один составной объект, построенный в
режиме каллиграфии. Слева он выделен с помощью инструмента Shape (Форма) щелчком на оси объекта, посередине - с помощью инструмента Pick (Выбор), щелчком на краю объекта. Справа показан вид объекта после замены значения наклона каллиграфического пера с 0 на 60°.
Режим заготовки
Вотличие от режима каллиграфии режим заготовки позволяет строить управляющую кривую двумя способами: в процессе построения составного объекта суперлинии или заранее, как обычную линию, с последующим преобразованием в управляющий объект.
Впервом варианте пользователь действует так же, как в режиме каллиграфии, только вместо наклона каллиграфического пера выбирается заранее подготовленная схема подчиненного объекта - раскрывающийся список с этими схемами появляется в панели атрибутов (рис. 29).
Рис. 29. Линии, построенные инструментом Artistic Media (Суперлиния) в режиме заготовки: слева - выделена управляющая кривая; в центре и справа - построенные на базе этой кривой по двум различным заготовкам подчиненные объекты
Во втором варианте пользователь сначала строит линию инструментами Freehand (Кривая) или Bezier (Кривая Безье), затем выбирается инструмент Artistic Media (Суперлиния), включается режим заготовки и выбирается
79

одна из заготовок, приведенных в раскрывающемся списке на панели атрибутов. Выделенная кривая преобразуется в управляющую кривую, и по ней строится подчиненный объект суперлинии. Если в качестве управляющего объекта используется соединенная линия, то заготовка суперлинии применяется к каждой из ее ветвей отдельно. Если перед выбором заготовки был выделен объект, уже являющийся суперлинией, то его подчиненный объект удаляется, а по сохраненной управляющей линии строится новый подчиненный объект в соответствии с новой заготовкой.
Режим кисти
В этом режиме подчиненный объект не строится по управляющей линии, а только деформируется в соответствии с ее формой и заданной шириной суперлинии. Исходным материалом для деформации служат мазки - изображения, сохраненные в специальном формате .cmx в папке, в которую была установлена программа CorelDRAW. Суть деформации состоит в том, что изображение-мазок растягивается или сжимается таким образом, чтобы его ширина равнялась длине управляющей линии соединенного объекта, а высота - заданной ширине суперлинии, а затем искривляется в соответствии с формой управляющей линии. Приемы построения суперлинии в режиме кисти - точно такие же, как в режиме заготовки.
Для того чтобы сохранить изображение в качестве мазка, его следует выделить с помощью инструмента Pick (Выбор), затем выбрать инструмент Artistic Media (Суперлиния), включить режим кисти и щелкнуть кнопку сохранения в качестве мазка на панели атрибутов. После определения (в раскрывшемся диалоговом окне) имени файла, в котором будет сохранен мазок, новым мазком можно пользоваться для создания суперлиний.
Рис. 30. Элементы панели атрибутов инструмента Artistic Media (Суперлиния), специфические для режима кисти
В комплект поставки CorelDRAW входит определенное количество стандартных мазков, и их коллекцию можно расширять, внося в нее любые (не только векторные, но и точечные) изображения. После внесения изображения нового мазка в папку \CustomMediaStrokes его упрощенное изображение появляется в качестве новой альтернативы в раскрывающемся списке мазков на панели атрибутов для режима кисти (рис. 30). Кнопка удаления мазка позволяет удалить из списка мазков ставший ненужным элемент. Физическое удаление мазка происходит не при щелчке на соответствующей кнопке панели атрибутов, а при завершении сеанса работы с CorelDRAW. Поэтому в течение сеанса с удаленным мазком еще можно работать.
Режим распылителя
Этот режим работы инструмента Artistic Media (Суперлиния) формирует
80
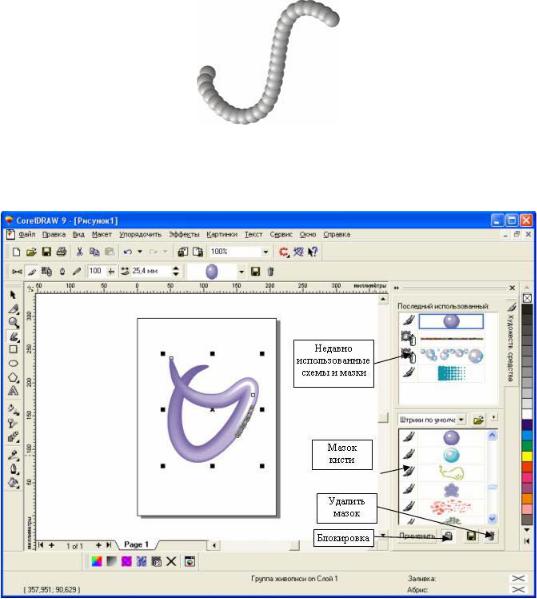
не один подчиненный объект, а целую группу, размещая копии заранее определенного изображения (шаблон распылителя) вдоль управляющей линии. Пример получающегося в результате соединения объекта, составленного из окружностей с градиентной заливкой приведен на рис. 31.
Рис. 31. Суперлиния построенная в режиме распылителя
Пристыковываемое окно Artistic Media
Для того чтобы отобразить его на экране, выберите команду Windows Dockers > Artistic Media (Окно > Докеры > Художественные эффекты).
Рис. 32. Пристыковываемое окно Artistic Media (Суперлиния) и его элементы
В CorelDRAW редактирование формы кривой выполняется главным образом за счет воздействия на ее узлы инструментом Shape (Форма). Для сегментов предусмотрена всего лишь одна операция редактирования - изменение типа сегмента с прямолинейного на криволинейный или наоборот. Но и в этом случае вначале выделяется не сегмент, а соответствующий ему узел кривой.
Редактирование узлов
Кроме команд меню, редактирование узлов возможно с помощью кнопок панели атрибутов, соответствующей выделенному узлу или нескольким
81
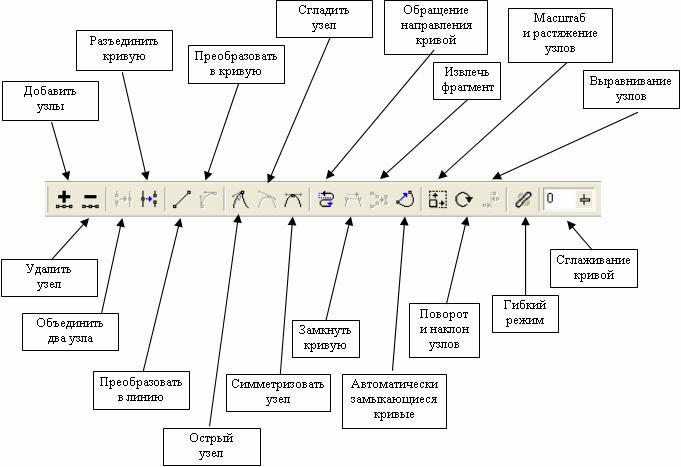
выделенным узлам и представленной на рис. 33.
Ниже отдельные элементы управления панели атрибутов описаны в контексте операций редактирования узлов, сегментов и кривой в целом.
Добавление и удаление узлов
Рис. 33. Панель атрибутов для совокупности выделенных узлов кривой
Замыкание кривой
Первый из способов состоит в выделении двух крайних узлов кривой с последующим щелчком кнопки Extend Curve To Close (Замыкающий сегмент). Выделенные узлы будут соединены прямолинейным сегментом, и кривая замкнется, или число ее ветвей уменьшится на единицу. Если выделен только один узел или один из выделенных узлов не крайний, эта кнопка остается недоступной.
Второй способ более радикален, поскольку воздействует сразу на все незамкнутые ветви кривой. Достаточно выделить всего лишь один крайний узел любой из ветвей и щелкнуть кнопку Auto-Close Curve (Автозамыкание), чтобы начальные и конечные узлы всех незамкнутых ветвей кривой оказались соединенными прямолинейными сегментами.
Отделение ветвей
Если в состав кривой входит несколько ветвей, любую из них можно превратить в самостоятельную кривую, не меняя ее формы. Обычно эта задача
82
