
Компьютерный дизайн
.pdf
5.Нажмите клавишу <M>, чтобы выбрать инструмент Rectangular Marquee, с помощью которого создайте прямоугольную область. Щелкните на образце основного цвета и выберите подходящий оттенок желтого (например, R=255, G=255, B=161). Залейте выделенную область выбранным цветом, нажав комбинацию клавиш
<Alt+Backspace>. Снимите выделение, нажав комбинацию клавиш <Ctrl+D>.
6.Выберете из палитры инструментов инстру-
мент Custom Shape (Пользовательская фигура). На панели Options выберите третий параметр слева, чтобы создавать с помощью инструмента Custom Shape растровые фигуры. Нажмите клавишу <Enter> (<Return>), чтобы отобразить окно Custom Shape Picker. Из меню окна выберите команду Objects (Объекты),
чтобы загрузить соответствующий набор фигур (в появившемся диалоговом окне необходимо щелкнуть на кнопке Append). Выберите символ в виде скрепки.
7.Создайте новый слой и задайте серый цвет в качестве основного. Удерживая нажатой клавишу <Shift>, нарисуйте скрепку. Расположите ее так, как показано на рисунке. Задайте темно-синий в качестве основного цвета. Нажмите клавишу <T>, чтобы выбрать инструмент Text. Введите текст заметки. В данном случае был выбран шрифт Mistral.
8.Обратившись к палитре Layers, свяжите слой с изображением скрепки и листка бумаги, а также текстовый слой, щелкая
во втором столбце напротив названия каждого из них. Нажмите комбинацию клавиш <Ctrl+T>, чтобы отобразить ограничивающую рамку Free Transform. Разместите указатель за границами рамки и перетащите вниз, чтобы немного повернуть записку. Нажмите клавишу <Enter>, завершив преобразование.
9.Теперь вам следует придать скрепке металлический вид. Активизировав соответствующий слой, выберите команду Bevel and Emboss из раскрывающегося меню Add a layer style в нижней части палитры Layers. Увеличьте значение параметра Depth (Глубина) до 300%, а значение параметра Size (Размер) уменьшите до 2. В группе параметров Shading установите флажок Anti-aliased (Сглаживание) и щелкните на кнопке со стрелкой справа от поля Gloss Contour, чтобы отобразить окно Contour Picker (Выбор контура). Выберите контур Ring (Кольцо). Уменьшите непрозрачность
123

теней до 50% и щелкните на кнопке OK.
10. Нажмите клавишу <E>, чтобы выбрать инструмент Eraser (Ластик). Выберите небольшую жесткую кисть и удалите внутреннюю часть скрепки, чтобы придать ей такой вид, как будто с ее помощью записка действительно прикреплена к фотографии. Для завершения создания эффекта выберите команду Drop Shadow из раскрывающегося меню Add a layer style в нижней части палитры Layers. В появившемся диалоговом окне для параметра Size (Размер) задайте значение 8 и щелкните на кнопке OK, чтобы добавить тень к записке.
Лабораторная работа № 7. Создание постера. Обложка журнала
Задание 1. Эффектный постер
В этом уроке мы с вами будем учиться создавать постер 1. Открываем новый документ и заливаем его цветом (всё на ваше усмот-
рение, можно залить белым, чёрным, можно взять красивый фон).
2.Далее вставляем на этот фон изображения с девушкой. Крайние фото необходимо немного искривить и сделать их меньше дабы создать эффект удалённости.
3.Дублируем каждый слой и каждое продублированное фото трансформируем по вертикали (Редактировать -> Транформировать), каждый перевёрнутый слой подгоняем
истыкуем с оригиналом. Каждому
дублированному слою задать непрозрачность Opacity = 20%.
4. Входим в режим быстрой маски (Q). Выбираем инструмент Градиент
 от белого к чёрному.
от белого к чёрному.
Теперь наш курсор превратился в крестик. Ведём этим крестиком от нижнего края изображения до места стыковки и отпускаем.
5. Выходим из быстрой маски (Q). У нас появилось выделение. Инвертируем выделение. Переходим на слой с отражением первой картинки и нажимаем Delete (2 раза). Нажимаем Ctrl + D чтобы убрать выделение.
124

6. Так поступаем с каждым слоем отражения (повторяем наложение градиента). Чтобы создать границу, на которой якобы стоят наши картинки, используем инструмент осветлитель и проводим прямую линию в месте горизонта. Далее добавляем надпись, создаём свечение.
Задание 2. Добавляем падающий снег на фотографию в Фотошопе
1.Открываем в Фотошопе (Ctrl+O) фотографию, на которую будем добавлять снег. И тут же создаем новый слой, кликнув на соответствующей кнопке внизу Палитры Слоев.
2.Заливаем новый слой чёрным цветом, для этого идем Edit>Fill (Редактирование -> Выполнить заливку) или нажимаем Shift+F5 и в появившемся окне выбираем - Black (черный).
3.Теперь, идем Filter>Noise>Add Noise (Фильтр>Шум>Добавить шум) и, в появившемся меню, задаем параметры, как на картинке внизу. А после этого, немного размоем будущие снежинки (Filter>Blur>More Blur (Фильтр>Размытие>Размытие+)).
Настройки для Add Noise:
Amount = 150,65% Distribution – Gaussian
Установить флажок Monochromatic
4.Придадим нашему шуму более снежный вид. Для этого идем
Image>Adjustments>Levels (Изображение>корреция>Уровни (Ctrl+L)) и, в
появившемся окне, двигаем ползунки до тех пор, пока Вам не понравитcя результат.
125
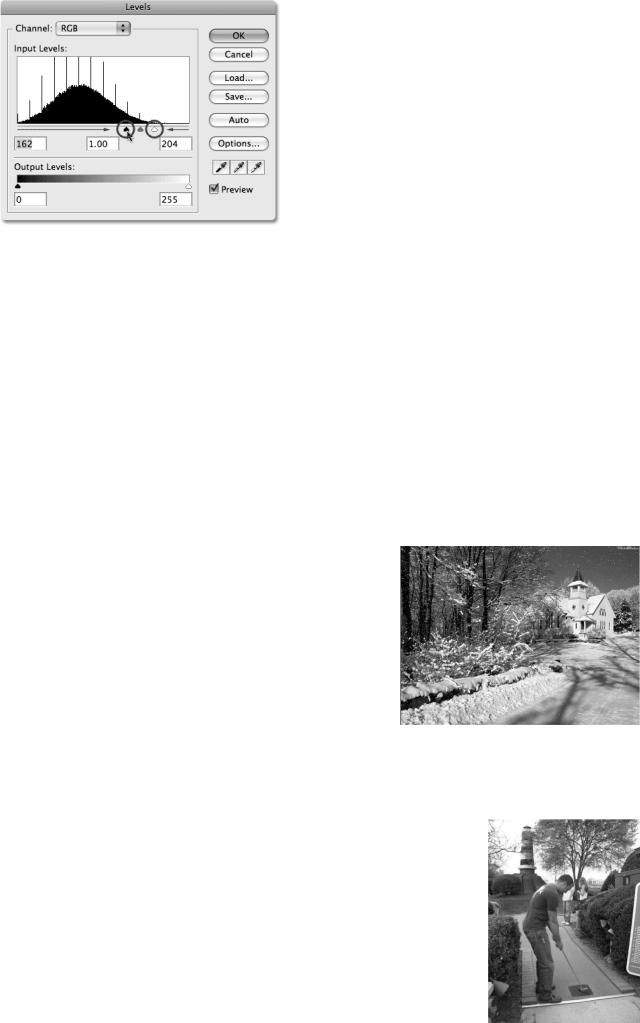
5.Меняем Режим Смешивания (Blending Mode) слоя со снегом на Screen (Осветление).
6.Падающий снег на фото смотрится всё еще нереально, постараемся это исправить. Для этого идем Filter>Blur >Motion bLur (Фильтр>Размытие>Размытие в движение) и задаем такие параметры, чтобы появилось ощущение ветряной снежной погоды.
Настройки Motion Blur: Angle = -650
Distance = 8 pixels
7.Добавим больших снежинок. Дублируем слой со снежинками (Ctrl+J),
поворачиваем его (Edit>Transform>Rotate 180 (Редактирова-
ние>Трансформирование>Поворот на 180 градусов)) и применяем фильтр
Filter>Pixalate>Crystallize (Фильтр > Оформление > Кристализация) с па-
раметрами: Cell Size = 10.
8.Повторяем для данного слоя фильтр Motion
Blur (Angle = -650, Distance = 16 pixels). Эффект
"падающего снега" готов. Можно уже здесь остановиться и больше ничего не делать, но мы решили довести этот эффект до совершенства - сделать его поярче и помягче одновременно. Для этого сливаем два снежных слоя
(Layer>Merge Down (Слой > Объединить с пре-
дыдущим (Ctrl+E))), дублируем уже новый слой и выставляем для нового слоя Режим Смешива-
ния - Screen.
9. Осталось только установить уровень Непрозрачности (Opacity) верхнего слоя на 35%. Всё, наша снежная ветряная погода готова!
Задание 3. Обложка журнала
1. Для начала подберите фотографию, которую бы вы хотели поместить на обложку. Далее Rectangular Marquee
 (прямоугольное выделение), Select – Transform select (Выделение – Трансформировать выделенную область)
(прямоугольное выделение), Select – Transform select (Выделение – Трансформировать выделенную область)
126

трансформируйте выделение под журнальные пропорции Image – Crop (Изображение – Кадрировать). Обрезав фото по пропорциям журнала, увеличьте размер холста, чтобы был простор для творчества Image – Canvas Size (Изображение – Размер холста).
2. Следующим шагом будет добавление к фото элементов, характерных для журнала. Используя
инструмент  создайте на новом слое выделение, установите цвет для foreground (переднего плана), который вам по душе и выполните залив-
создайте на новом слое выделение, установите цвет для foreground (переднего плана), который вам по душе и выполните залив-
ку выделения (Edit – Fill, либо Alt + Del.
Снизьте прозрачность слоя, ориентируясь на изображение ниже. Выбрав инструмент Тext tool, добавьте к изображению надписи. Это могут быть заголовок, адрес
электронной странички, рекомендуемая цена, дата. Так же, по желанию, вы можете добавить штрих-код.
3.Добавив все необходимые элементы, займёмся трансформацией «журнала».
Объедините все слои воедино Shift+Ctrl+E. Далее Edit - Transform – Perspective (Правка – Трансформация – Перспектива) Ориентируясь на скриншот ниже, измените перспективу слоя. Зрительно журнал должен находиться в горизонтальной плоскости.
4.Далее применим деформацию Edit - Transform – Warp (Правка – трансформация – деформация.). Поэкспериментировав с деформацией, попробуйте добиться у журнала форму волны (обратите внимание, что левая сторона у журнала должна быть «опущена», а правая – «приподнята»).
5.Продублируйте слой. Используя «деформацию», изме-
ните форму нижнего слоя, чтобы получилась отдельная страница.
6. Image – Adjustment – Hue/Saturation (Изображение – Корректировки – Цветово тон/ Насыщенность), в появившемся диалоговом окне снизьте значение Lightness (Яркость) до 0% (эта страница будет самой нижней. При создании следующих страниц мы будем увеличивать значение Lightness, чтобы получать разные оттенки серого цвета.
127
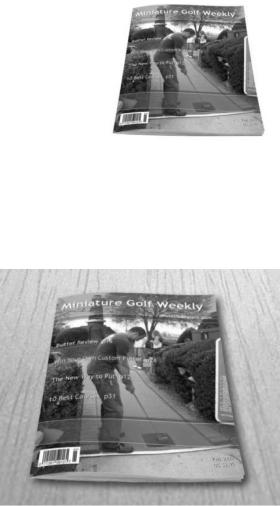
Этот же шаг можно сделать другим способом: Ctrl + клик на миниатюре слоя, выбрать цвет через цветовую палитру и залить выделение Alt + Del.
7.Повторите Шаги 5 и 6, чтобы добавить несколько страниц. Каждая новая страница должна отличаться и формой и оттенком серого цвета от предыдущей страницы.
8.Объедините слои под обложкой. Используя инструмент Polygonal Lasso (Многоугольное лассо), выделите только края у страниц (на объединённом слое), составляющие нижнюю часть журнала. Далее Filter – Filter Gallery – Artistic /Underpainting (Фильтр – Галерея фильтров – Имитация – рисование на обороте)
Настройки:
Текстурный фон(Texture Coverage) - 40
Текстура (Texture)– холст Масштаб(Scale) – 100-150
Рельеф(Relief) – 43
Свет (Light)– вверх(top)
Скорректируйте положения ползунков так, чтобы получить линии, т.е. этот фильтр даст нам имитацию большого числа страниц).
Дважды продублируйте «фильтрованный» слой. Теперь изменим Blending Mode у слоёв со страницами (три одинаковых слоя, снизу вверх): Normal, Linear dodge, Difference (Нормальный, Линейный осветлитель, Разница). Поэкспериментируйте с уровнем непрозрачности у слоёв.
9.Добавим тень. Для этого выберите в меню
Layer – Layer style (Слой – Стиль слоя) – Drop shadow. Настройте тень на свой вкус. 10. Последний штрих - осталось положить журнал на стол. Создайте новый слой, поместите его на палитре слоёв в самый низ, залейте его любым цветом, наложите тек-
стуру Layer – Layer style – Pattern overlay (наложение узора). Выберите текстуру дерева или любую другую.
Лабораторная работа № 8. Эффект старой фотографии
Задание 1. 4 способа превратить цветное фото в черно-белое
В Photoshop существует много способов для конвертирования цветного изображения в черно-белое.
Рассмотрим 4 самых популярных способа. Откройте фотографию в Фотошопе.
128

Существует 2 самых простых способа превращения в черно-белое изображение.
1)функция Grayscale (Градации серого)
2)функция Desaturation (Обесцветить)
Это самые простые способы, но качество при этом получается не лучшим. Здесь контрастность очень низкая, изображение получается слегка мутным.
Рассмотрим на примере:
1. "Grayscale" (Градации серого)
Image - Mode - Grayscale (Изображение - Режим - Градации серого)
2. "Desaturate" (Обесцветить)
Image - Adjustments - Desaturate (Изображение - Коррекция - Обесцве-
тить)
Быстро и легко - но контрастность изображения очень низкая, изображение выглядит тусклым и плоским.
Что нам особо нравится в качественной черно-белых фотографии - так это глубина и высокая контрастность.
3. "Hue/Saturation Adjustment layer" - корректирующий слой цвет/насыщенность Данный метод заключается в использовании нескольких корректирующих
слоев "Цвет/насыщенность". Это означает, что вы можете в любой момент вернуть первоначальный вид, НЕ изменится оригинальное изображение.
3.1.Перейдите в меню Layer - New Adjustment layer - Hue/Saturation
(Слой - новый корректирующий слой - Цвет/насыщенность).
3.2.Затем нажмите OK без изменения каких либо параметров - и затем поменяйте режим смешивания слоев с Normal (Нормальный) на Color (Цветность).
3.3.Добавьте еще один корректирующий слой (Hue/Saturation) - но на этот раз передвиньте ползунок "Saturation" (насыщенность) до значения - 100 , затем OK.
3.4.Дважды щелкните по первому корректирующему слою, который вы делали. А теперь ползунок "Hue" (цвет) переместите в такое положение, пока вас не устроит полученный эффект. Вы также можете еще поработать
129

с насыщенностью.
3.5. Дублируйте тот же первый корректирующий слой (Hue/Saturation) и перетащите его на этот значок  внизу палитры слоев.
внизу палитры слоев.
3.6.Теперь этому ново-созданному слою измените режим смешивания на с Color (Цветность) на Overlay (Перекрытие), и немного уменьшите прозрачность (opacity), например до 64%.
Контрастность заметно увеличилась. Ни одна деталь не потеряна, что придает глубину изображению.
4. "Channel Mixer" (Микширование каналов)
Последний способ - это использование корректирующего слоя смешения каналов (Channel Mixer).
4.1.При активном оригинальном изображении перейдите в меню Layer - New Adjustment Layer - Channel mixer (Слой - Новый корректирующий слой - Микширование каналов).
4.2.Когда появится окно Channel Mixer, поставьте галочку около функции Monochrome (Монохромный).
Атеперь подберите оттенки черно-белого просто передвигая ползунки, которые соответствуют red - красному, green - зеленому и blue - синему цветам изображения.
Важно: Постарайтесь, чтобы суммарное количество значений была около 100 чтобы избежать размытых участков на вашем изображении.
Мы установили красный и зеленый каналы на 0, а синий на 100. Это придает коже интенсивные черно-белые оттенки.
4.3.Дублируйте корректирующий слой.
4.4.Затем измените режим смешивания с Normal на Overlay и чуть-чуть уменьшите прозрачность, например для этого изображения получилось 49% - но часто бывает нужно опускать до 20-30.
Задание 2. Создание винтажного эффекта старой фотографии
Данной задание шаг за шагом научит создавать винтажный эффект старой фотографии из фотографий с помощью простых инструментов, уровней, фильтров и стилей слоя.
Изображение до изменений
1. Откройте исходное изображение.
130

2.Выберите Filter > Blur > Surface Blur.
3.Далее Image > Adjustments > Gradient Map.
4.Image > Adjustments > Levels.
5. Image > Adjustments > Curves.
6. Image > Adjustments > Photo Filter.
131

7.Определите центр композиции и создайте круглое выделение с помо-
щью инструмента Elliptical Marquee Tool  .
.
8.Перейдите в Select > Modify Feature Selection, установив значение радиу-
са ( 80-100 рх ).
9.Select > Inverse.
10.Далее Filter > Blur > Lens Blur.
11.Снимите выделение
12.Filter > Noise > Add Noise.
132
