
Компьютерный дизайн
.pdf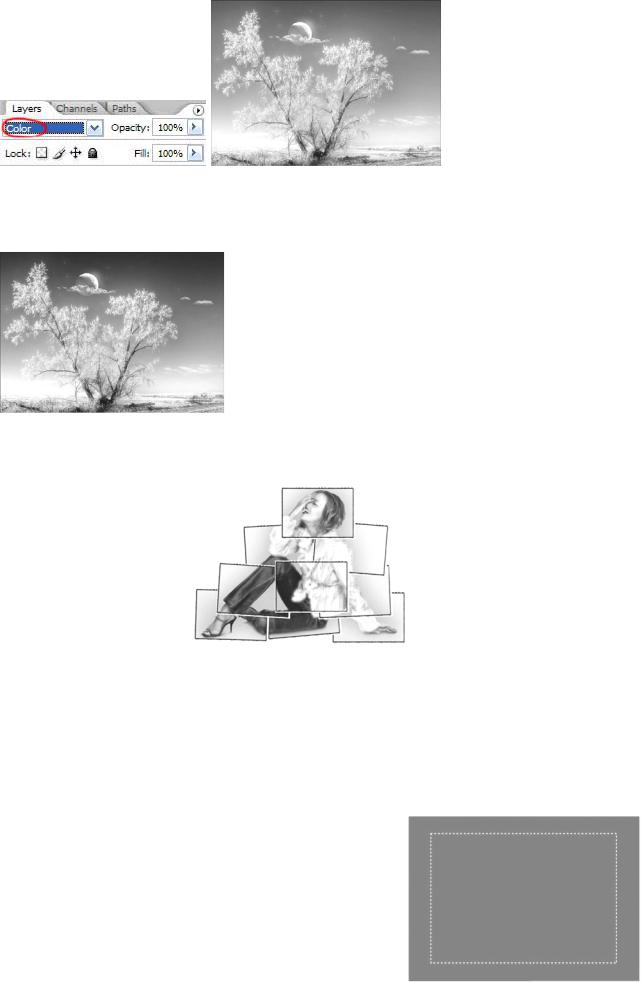
17.Опять производим коррекцию Яркости/Контраста: Brightness = -10, Contrast = 10
18.И наконец, с помощью Инструмента Burn Tool (Затемнитель), дела-
ем последние штрихи по небу дабы затемнить его сверху.
Лабораторная работа № 4. Эффект мозаики
1.Откройте фотографию, к которой решили применить настоящий эффект (Torn Edges.jpg). Теперь можете “отложить” ее в сторону, поскольку прежде всего необходимо создать шаблон, который будет использован при создании коллажа. Создайте новый документ размерами 7x5 дюймов (17,78x12,7 см) в режиме RGB; разрешение документа должно строго соответствовать разрешению предварительно отрытой фотографии (72 пикс. на дюйм).
2.Создайте новый слой, щелкнув на значке
Create a new layer (Создать новый слой) в нижней части палитры Layers (Слои). Нажмите клавишу <D>, чтобы задать в качестве основного цвета черный, после чего нажмите комбинацию клавиш <Alt+Backspace>, чтобы залить весь слой
113
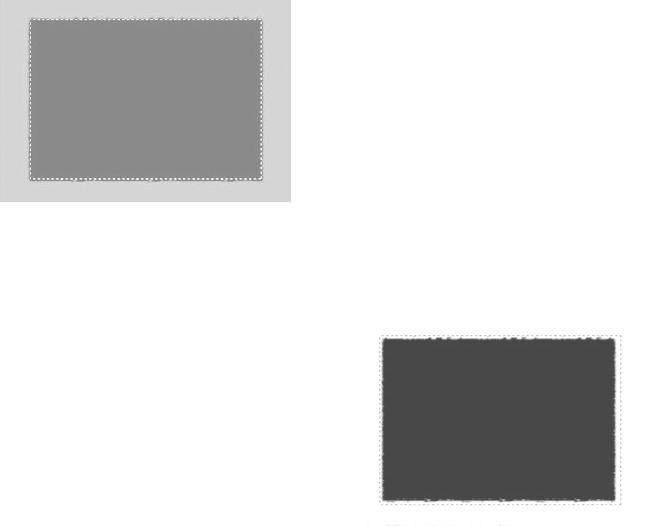
черным. Нажмите клавишу <M>, чтобы выбрать инструмент Rectangular Marquee (Прямоугольная область). Создайте выделенную область, размеры которой будут составлять приблизительно 75% от исходного изображения, как показано на рисунке.
3.Нажмите клавишу <Q>, чтобы перейти в режим быстрой маски и применить фильтр к выделенной области. Все невыделенные части изображения будут залиты красным цветом. Выберите команду Sketch > Conte Crayon (Эскиз > Мелок) из меню Filter (Фильтр). В появившемся диалоговом окне Conte Crayon не изменяйте никаких параметров, заданных по умолчанию, и щелкните на кнопке OK. Поскольку выбран режим быстрой маски, то фильтр применяется только к черной части изображения.
4.Однократного применения фильтра оказывается недостаточно для получения неровных краев, поэтому примените его еще 4 раза, нажимая комбинацию клавиш <Ctrl+F> (эта комбинация клавиш позволяет повторно применять фильтр, который использовался последним, причем с теми же значениями параметров).
5.После многократного применения фильтра были затронуты не только края, но и центральная часть черной области. Однако это легко устранить. Создайте еще одну прямоугольную область чуть меньшего размера (как показано на рисунке) с помощью инструмента Rectangular Marquee. Нажмите клавишу <Backspace>, чтобы заполнить выделенную область черным цветом. Снимите выделение, нажав комбинацию клавиш <Ctrl+D>.
6.Для выхода из режима быстрой маски и просмотра окончательного вида выделенной области (уже с неровными краями) еще раз нажмите клавишу <Q>. Вы увидите черный слой с выделенной областью (с неровными краями). Теперь вам необходимо убрать черный цвет за пределами выделенной области.
7.Выберите команду Inverse (Инвертировать) из меню Select (Выделение).
Врезультате выделенная область будет инвертирована, что означает выделение всего изображения, за исключением центральной части. Нажмите клавишу <Backspace>, чтобы удалить содержимое выделенной области. Снимите выделение, нажав комбинацию
клавиш <Ctrl+D>. Скройте фоновый слой, щелкнув на значке в виде глаза напротив его названия в палитре Layers.
8.Удерживая нажатой клавишу <Ctrl>,
щелкните на значке Create a new layer в нижней части палитры Layers. В результа-
114
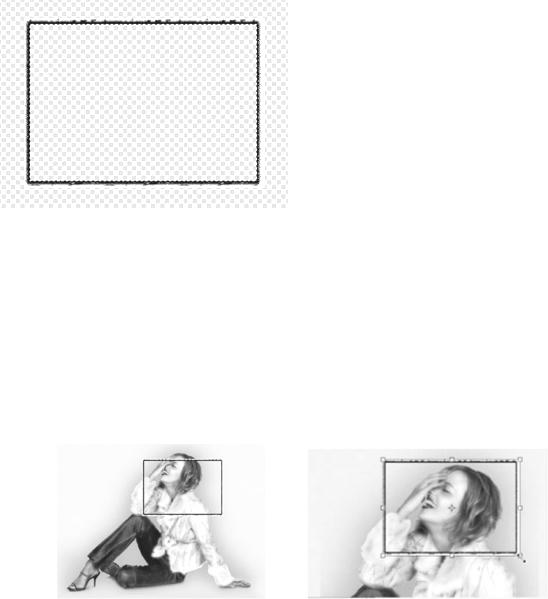
те новый слой будет расположен непосредственно под слоем с черной областью. Выберите инструмент Rectangular Marquee и нарисуйте выделенную область, немного превышающую по размерам созданную раньше (как показано на рисунке). Нажмите клавишу <X>, чтобы выбрать белый основной цвет. Залейте полученную выделенную область белым цветом, нажав комбинацию клавиш <Alt+Backspace>. Снимите выделение, нажав комбинацию клавиш <Ctrl+D>. Выберите команду Merge Visible (Объединить видимые) из меню палитры Layers (Слои), чтобы объединить слои.
9. Теперь вам необходимо вырезать “дыру” в середине слоя. Выберите инструмент Rectangular Marquee, после чего создайте выделенную область чуть меньшего размера. Нажмите клавишу <Backspace>, чтобы вырезать “дыру”, как показано на рисунке. Снимите выделение, нажав комбинацию клавиш <Ctrl+D>. Верите или нет, но создание шаблона рамки завершено.
10.Нажмите клавишу <V>, чтобы выбрать инструмент Move, после чего перетащите слой с шаблоном в документ с изображением, как показано на рисунке. Нажмите комбинацию клавиш <Ctrl+T>, чтобы выбрать команду Free Transform (Свободное преобразование). Нажмите клавишу <Shift>, щелкните на угловой точке, после чего перетащите ее внутрь, чтобы уменьшить размеры рамки таким образом, чтобы она охватывала только голову и плечи девушки. Для изменения месторасположения ограничивающей рамки достаточно щелкнуть на ней и перетащить в нужном направлении. Нажмите клавишу <Enter>, чтобы закончить преобразование. Дважды щелкните на слое с шаблоном-рамкой, чтобы присвоить ему соответствующее имя — Template (Шаблон).
11.Этот Шаг чрезвычайно важен, поскольку вам придется выполнять его неоднократно для получения необходимого эффекта. Создайте копию слоя
115
Template, нажав комбинацию клавиш <Ctrl+J>. Затем скройте исходный слой Template, щелкнув на значке в виде глаза напротив его названия в палитре Layers. Нажмите комбинацию клавиш <Shift+Ctrl+[>, чтобы расположить этот слой непосредственно над фоновым слоем.
12.Щелкните на фоновом слое в палитре Layers, чтобы активизировать его. Выберите инструмент Rectangular Marquee и выделите черную часть рамки. Нажмите комбинацию клавиш <Ctrl+J>, чтобы создать копию выделенной области и разместить ее на отдельном слое. Щелкните на слое
Template copy.
13.Нажмите комбинацию клавиш <Ctrl+E>, чтобы объединить слой Template copy и слой с фотографией. Чтобы увидеть содержимое слоя, щелкните на значке в виде глаза напротив этого слоя в палитре Layers, нажав клавишу <Alt>. Все остальные слои при этом будут скрыты, а вы увидите содержимое только что полученного слоя. Для отображения всех слоев щелкните на том же значке, нажав клавишу <Alt> еще раз. Скройте слой Layer 1, щелкнув на соответствующем значке в виде глаза. Выполните пункт 11: создайте копию слоя Template, скройте исходный слой Template и расположите полученную копию непосредственно над фоновым слоем. В дальнейшем мы будем называть данную операцию "перемещение".
14.При создании каждой копии слоя Template она будет расположена в том же месте, что и исходный слой (т.е. рамка будет охватывать голову и плечи девушки). Вам необходимо сместить рамку и немного наклонить ее. Для этого нажмите комбинацию клавиш <Ctrl+T>, чтобы вызвать команду Free Transform. Щелкните на ограничивающей рамке для ее перемещения, щелкните и перетащите указатель за ее пределами, чтобы повернуть шаб- лон-рамку на необходимый угол. Получив необходимый результат, нажмите клавишу <Enter>, чтобы зафиксировать преобразование.
15.Поскольку вы уже повернули шаблон-рамку, вы не сможете использовать инструмент Rectangular Marquee для создания выделенной области, как вы делали это раньше. Выберите инструмент Polygonal Lasso (он занимает одну ячейку с обычным инструментом Lasso). Щелкните в одному углу, затем во втором и т.д., пока не доберетесь до исходной точки. Щелкните еще раз, чтобы завершить создание выделенной области.
16.Теперь вам необходимо выполнить остальные действия Шага 12 (скопировать выделенную область фона на отдельный слой), а затем Шаг 13 (щелкнув на слое Template copy, расположенном над фоновым, после чего нажав комбинацию клавиш <Ctrl+E>), чтобы объединить его со слоем с фотографией. Затем следует выполнить перемещение, поскольку без просмотра содержимого полученного слоя можно вполне обойтись.
17.Вам следует продолжить выполнение описанных выше действий. Создайте копию слоя с шаблоном-рамкой, переместите ее вниз, перетащите на другое место и немного поверните, используя инструмент Polygonal Lasso для выделения соответствующей части фона. Скопируйте полученный ре-
116

зультат на отдельный слой, объедините полученную копию с фоном (т.е. собственно с фотографией) и выполните очередное перемещение.
18. Здесь представлен результат многократного выполнения описанных выше действий (количество повторений зависит от конкретного изображения, а также от выбранного размера шаблона рамки).
19. Теперь необходимо объединить все полученные слои в один слой. Для этого скройте слой Template, а также
фоновый слой (щелкая на соответствующих значках в виде глаза), после чего выберите команду Merge Visible (Объединить видимые) из меню палитры Layers, как показано на рисунке.
20. Щелкните на фоновом слое, чтобы отобразить и активизировать его. Нажмите комбинацию клавиш <Alt+Backspace>, чтобы заполнить фоновый слой белым цветом и получить окончательный эффект
Необязательно. Нажмите клавишу <D>, чтобы задать черный цвет в качестве основного. Нажмите комбинацию клавиш <Alt+Backspace>, чтобы заполнить фоновый слой черным цветом. Еще одна возможность заключается в выборе любого другого цвета в качестве основного и заливке им фона.
Лабораторная работа № 5. Головоломка. Эффект движения объекта
Задание 1. Разделение фотографии на элементы головоломки
1. Создайте новый документ в режиме RGB. Установите в качестве основного цвета нейтральный серый
цвет. Выберите инструмент Custom Picker 
(Пользовательский инструмент Форма) из палит-
ры инструментов. На палитре Options (Свойств) щелкните на образце фигуры, чтобы отобразить окно Shape Picker (Сборщик форм). Из меню окна выберите команду Objects (Объекты). В появившемся диалоговом окне щелкните на кнопке Append, чтобы добавить выбранный набор фигур к стандартному.
2. Прокрутите список фигур, пока не найдете четыре фигуры в виде элементов головоломки. Щелкните на четвертой фигуре. Создайте новый слой, щелкнув на значке Create a new layer в нижней части палитры
Layers. Удерживая нажатой клавишу <Shift>, нарисуйте первую часть головоломки, расположив ее в верхнем правом углу изображения.
117

3.Создайте новый слой. Откройте окно Shape Picker и щелкните в нем на второй фигуре в виде элемента головоломки. Удерживая нажатой клавишу <Shift>, нарисуйте вторую часть головоломки, по размерам соответствующую первой. Нажмите комбинацию клавиш <Ctrl+T>, чтобы отобразить ограничивающую рамку
Free Transform.
4.Нажмите клавишу <V>, чтобы выбрать инструмент Move, с помощью которого согласуйте положение фигур (при этом между ними должен остаться крошечный зазор — это необходимо для получения окончательного эффекта).
5.Снова создайте новый слой. Откройте окно Shape
Picker и щелкните в нем на третьей фигуре в виде элемента головоломки. Нарисуйте третью часть головолом-
ки, после чего с помощью инструмента Move согласуйте положение элементов головоломки (при этом между ними также должен остаться крошечный зазор).
6.В палитре Layers щелкните на слое с нижним правым элементом головоломки. Нажмите комбинацию клавиш <Ctrl+J>, чтобы скопировать этот элемент на отдельный слой. Перетащите копию элемента в верхний левый угол изображения. Щелкните на элементе и поверните его против часовой стрелки.
7.Откройте фотографию (например, Girl.jpg), которую хотите представить
ввиде головоломки. Выберите инструмент Move. Перетащите фотографию
вдокумент с головоломкой. Расположите слой с фотографией под слоем с головоломкой. При этом наиболее важные части фотографии должны быть расположены под элементами головоломки. Теперь к элементам головоломки необходимо добавить скосы.
118

8.Выберите команду Bevel and Emboss из раскрывающегося меню Add a layer style в нижней части палитры Layers. Значения параметров Size (Размер) и Soften (Смягчение) уменьшите до 1. Выберите из списка стилей в левой части диалогового окна Layer Style стиль Inner Glow. Измените режим наложения со Screen на Normal, а значение параметра
Opacity уменьшите до 30%. Для параметра Size (Размер) задайте значение 4 и щелкните на кнопке OK, чтобы добавить к слою оба стиля. В дальнейшем их можно будет применить ко всем элементам головоломки.
9.В палитре Layers растрировать слой с нижним левым эле-
ментом головоломки. Выделить с помощью инструмента Волшебная палочка. Активизируйте слой с фотографией. Скопировать выделенную область на новый слой.
10.Поскольку вы применили стили Bevel and Emboss и Inner Shadow к слою с фотографией, то при копировании выделенной области все стили переходят вместе с ней.
11.Повторите эти действия для остальных трех элементов головоломки.
12.В палитре Layers удалите слой с фотографией, перетащив его на значок мусорной корзины в нижней части палитры Layers. В результате останутся только элементы головоломки с примененными к ним стилями.
13.В палитре Layers скройте фоновый слой, щелкнув на значке в виде глаза напротив его названия. Затем выберите команду Merge Visible из меню палитры, чтобы объединить все слои с элементами головоломки в один. Отобразите фоновый слой, щелкнув на значке в виде глаза напротив его названия.
14.Выберите команду Drop Shadow из раскрывающегося меню Add a layer style в нижней части палитры Layers. Уменьшите значение параметра Opacity до 65%, увеличьте значение параметра Size (Размер) до 10.
Задание 2. Эффект Скорости
Имитация скорости - это один из наиболее востребованных приемов в профессиональном дизайне. Дело в том, что скорость позволяет очень хорошо задать настроение работы или подчеркнуть те или иные качества рекламируемого предмета, а готовые фотографии такого содержания
119

чрезвычайно редки.
В данном задании предлагается создать имитацию автомобиля, движущегося на большой скорости. Исходное изображение представлено на рис. 2.1.
Рис. 2.1. Исходное изображение
1. Начните с крутящихся колес. Запустите инструмент Elliptical Marquee (Эллиптическое выделение) и выделите колесо. Затем примените фильтр
Radial Blur (Радиальное размытие) из группы Blur (Размытие) с на-
стройками, показанными на рис. 2.2. Затем повторите это действие для второго колеса.
Рис. 2.2. Настройки фильтра Radial Blur (Радиальное размытие)
2.Выделите корпус автомобиля, применив наиболее удобный для вас инструмент выделения. Скопируйте полученную область на новый слой
Слой -> Новый -> Скопировать на новый слой (Ctrl + J).
3.Нижний из двух одинаковых слоев необходимо размыть. Для этого отлично подходит специальный фильтр: Filter -> Blur -> Motion Blur (Фильтр -> Смазывание -> Смазывание движения). Диалоговое окно данного фильтра представлено на рис. 2.4.
120

Рис. 2.3. Колеса в движении
Рис.2.4. Диалоговое окно фильтра Motion Blur (Смазывание движения)
4.Для имитации скорости необходимо передвинуть верхний слой так, чтобы два нижних образовывали не ореол, а "шлейф" позади движущегося объекта с помощью инструмента Перемещение. Возможно, какие-то элементы корпуса придется затереть при помощи инструмента Eraser (Лас-
тик).
5.Однако, автомобиль, несущийся на огромной скорости без водителя - это достаточно нелепо. Поэтому дорисуйте контур головы человека при помощи кисти и немного размойте его. Установите параметр Opacity (Непрозрачность) 40% на инструментальной палитре Слои.
Результат представлен на рис. 2.5.
Рис. 2.5. Автомобиль в движении
121

Лабораторная работа № 6. Добавление заметок к фотографии
1. Откройте фотографию, к которой решили применить данный эффект. Нажмите комбинацию клавиш <Ctrl+A>, чтобы выделить всю фотографию. Затем нажмите комбинацию клавиш <Shift+Ctrl+J>, чтобы отделить фотографию от фона и перенести на отдельный слой, как показано на рисунке.
2.Выберите команду Canvas Size (Размер холста) из меню Image (Изображение). В появившемся диалоговом окне установите флажок Relative (Относительный), после чего для параметров Width (Ширина) и Height (Высота) задайте значение 5. Щелкните на кнопке OK, чтобы добавить вокруг фотографии дополнительное пространство.
3.Выберите команду Stroke (Обводка) из раскрывающегося меню Add a layer style (Добавить стиль слоя) в нижней части палитры Layers (Слои). В появившемся диалоговом окне Stroke (Обводка) задайте значение 15 для параметра Size (Размер) (в случае изображений с высоким разрешением, например 300 ppi, необходимо задать значение 30). Из раскрывающегося списка Position выберите значение Inside (чтобы получить прямые, а не скругленные углы), затем щелкните на образце цвета и выберите светлосерый цвет обводки. Щелкните на кнопке OK.
4.Выберите из списка стиль Drop Shadow (Падающая тень), чтобы отобразить соответствующие параметры. Уменьшите значение параметра Opacity (Непрозрачность) до 50%, сбросьте флажок Use Global Light (Использовать глобальное освещение), а значения параметров Distance (Расстояние) и Size (Размер) увеличьте до 10. Щелкните на кнопке OK, чтобы добавить к фотографии рамку с тенью. Создайте еще один слой, щелкнув на значке Create a new layer в нижней части палитры Layers.
122
