
Компьютерный дизайн
.pdf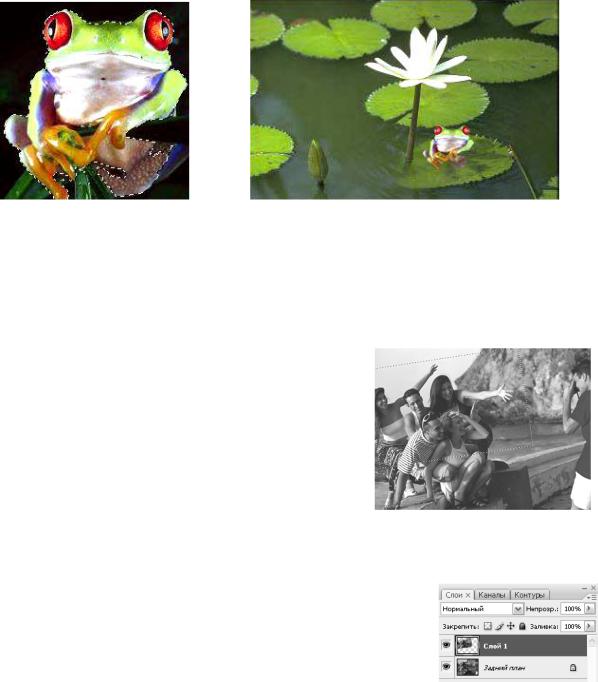
5.6.Активизируйте изображение Nature.jpg и выполните команду Редактировать – Вставить. В результате изображение лягушонка будет помещено на новый слой, расположенный поверх фона.
5.7.Уменьшите размер лягушонка (команда Редактирование – Про-
извольная трансформация или Редактирование – Трансформация –
Масштаб). Используя инструмент Перемещение  , передвиньте лягушонка на нужное место (рис. 13).
, передвиньте лягушонка на нужное место (рис. 13).
5.8.Объедините слои с помощью команды Слой – Слить слои.
5.9.Сохраните результат работы командой Файл – Сохранить Как.
Рис. 12. |
Рис. 13. Результат выполнения работы |
Лабораторная работа № 2.
Работа со слоями. Восстанавливающая кисть Задание 1. Эффект «Снимок в снимке»
С помощью данного эффекта внимание зрителя привлекается к части фотографии благодаря созданию нового «снимка» на фотографии, а не ее простому кадрированию. При этом к остальной части фотографии применяется фильтр и она остается полностью видимой.
1.1.Откройте фотографию, к которой решили применить подобный эффект (например, friends.jpg).
1.2.С помощью инструмента Rectangular Marquee (Прямоугольная область) выделите ту
часть фотографии, которая должна находиться в фокусе. Затем для выделенной области размеры, соответствующие размерам стандартного снимка.
1.3.Выполните команду Select (Выделение) -> Trans-
form Selection (Преобразовать выделение) и поверните выделенную область должным образом. Получив необходимый результат, нажмите клавишу <Enter>.
1.4. C помощью команд Edit (Правка) -> Copy (Копи-
ровать) и Edit (Правка) -> Past (Вставить) скопировать выделенную область на отдельный слой, расположенный над фоновым.
103
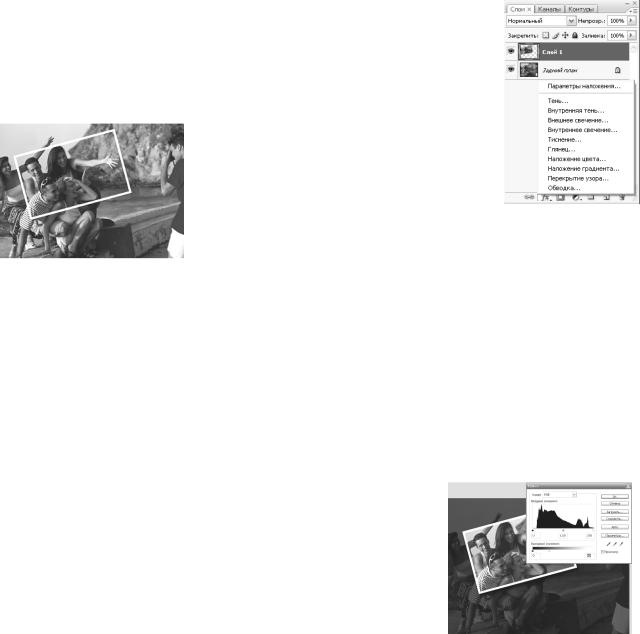
1.5. В палитре Layers (Слои) перейдите на слой с выделенной областью. Раскройте меню Blending options (для отображения меню необходимо щелкнуть на значке с изображением буквы f в нижней части палитры Слои) и выберите команду Stroke (Обводка) из раскрывшегося меню.
В появившемся диалоговом окне
Layer Style (Стиль слоя) увеличьте значение параметра Size (Размер) до 9 пикселей. В результате к слою будет добавлена рамка с толщиной ли-
нии, равной 9 пикселям. Рамка обладает красным цветом, поскольку этот цвет задан по умолчанию. Обратите внимание на скругленные углы рамки.
Нам обязательно нужно изменить подобное положение вещей.
1.6.Работая с диалоговым окном Layer Style (Стиль слоя) измените значение параметра Position (Положение) с Outside (Снаружи) (при котором и получаются скрученные края ) на Inside (Внутри). В группе параметров Fill Type (Тип заливки) щелкните на образце цвета, после чего в появившемся диалогом окне Color (Выбор цвета) в качестве цвета обводки выберите белый.
1.7.Раскройте меню Blending options и из раскрывшегося меню выберите команду Drop Shadow (Тень). Для параметра Opacity (Непрозрачность)
задайте значение 90 %, для параметра Angle (Угол) – 118о, а для параметров Distance (Расстояние) и Size (Размер) - 12, чтобы получить черную тень, расположенную снизу справа от снимка.
1.8.На палитре Layers (Слои) щелкните на значке
фонового слоя, чтобы активизировать его. Вызовите диалоговое окно Уровни (Image (Изображение) -> Adjustments (Корректировки) -> Levels (Уровни)),
после чего перетащите правый ползунок Output Levels (Выходные уровни) влево, чтобы затемнить фон. Добейтесь приемлемого результата и сохраните изображение.
Ниже описаны другие способы при влечения внимания к снимку.
1. Осветление фона
Еще один вариант состоит в осветлении фона с помощью команды Уровни. Снова отобразите диалоговое окно Уровни и перетащите левый ползунок Выходные уровни вправо, чтобы осветлить фон.
2. Размытие с масштабированием.
Выберите команду Filter -> Вlur -> Radial Blur (Фильтр -> Размытие ->
Радиальное размытие). В появившемся диалоговом окне из раскрывающегося списка Blur Method (Метод размытия) выберите значение Zoom (Масштаб), увеличьте значение параметра Amount (Степень) до 35, после
104
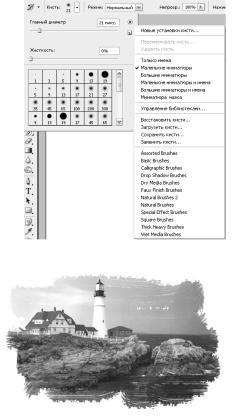
чего щелкните на кнопке ОК.
3. Черно-белый фон.
Выберите команду Изображение -> Регулировки -> Уменьшение насы-
щенности. В результате цветным окажется только снимок, а значит, именно он, прежде всего, привлечет внимание зрителя.
Задание 2. Обработка краев изображения
Данный прием, при котором сначала удаляются части изображения, а затем снова восстанавливаются, оказывается наиболее популярным при обработке пейзажей и портретов, однако его вполне можно использовать и при обработке фотографий других типов.
2.1.Откройте фотографию, к которой решили применить эффект (например, Маяк.jрg).
2.2.Нажмите комбинацию клавиш <Ctrl+A>, чтобы выделить все изображение, после чего нажмите клавишу Delete,
чтобы удалить все изображение. Отмените выделение.
2.3.Выберите из палитры инструментов инстру-
мент History Brush (Восстанавливающая кисть).
Перейдите к панели Свойств и отобразите окно Выбор кисти, щелкнув на кнопке со стрелкой, расположенной рядом с образцом кисти.
2.4.Вам необходимо загрузить набор кистей, поэтому обратитесь к окну Brush Picker (для этого необходимо щелкнуть на кнопке со стрелкой) и выберите из него набор Thick Heavy Brushes (Толстые тяжелые кисти) (как показано на рисунке).
2.5.В появившемся диалоговом окне щелкните на кнопке Добавить, чтобы добавить набор кистей Thick Heavy Brushes к стандартному набору кистей. Щелкните на первой кисти набора диаметром 111 пикселей.
2.6.Сделайте несколько мазков слева направо в
области изображения. С каждым мазком будет проявляться соответствующая часть изображения (как показано на рисунке).
Одно из преимуществ данной кисти состоит в том, что при ее использовании появляются «дыры» между отдельными мазками, благодаря чему обработанная фотография приобретает уникальный «художественный» вид.
2.7.Выберите следующую кисть диаметром 111 пикселей.
2.8.Обработайте предыдущий результат, чтобы придать полученной комбинации мазков более «случайный» внешний вид. Прежде всего, обратите внимание на верхнюю часть изображения.
105
Задание 3.От фотографии - к картине, написанной маслом
3.1.Откройте фотографию, к которой решили применить эффект (напри-
мер, boat.jpg).
3.2.Выберите команду Image (Изображение) -> Adjustments (Корректи-
ровки) -> Hue/Saturation (Оттенок/ Насыщение). В появившемся диало-
говом окне увеличьте значение параметра Saturation (Насыщенность) до 50 и щелкните на кнопке ОК, чтобы получить более насыщенные цвета.
3.3.Выберите из меню Filter (Фильтр) набор Distort (Искажение) и щелкните на фильтре Glass (Стекло). Установите следующие значения параметров фильтра:
Distortion=3, Smoothness=3. Texture (Текстура) - Canvas, Scaling =
79%,
3.4.Выберите в меню Filter (Фильтр) набор Artistic (Художественные), щелкните на фильтре Paint Daubs (Рисование пальцем). Установите следующие значения параметров фильтра: Brush Size (Размер кисти) = 4, Sharpness (Резкость) – 1, Brush Туре (Тип кисти) - Simple (Простой).
3.5.Выберите в меню Filter (Фильтр) набор Brush Strokes (Мазки кисти) и щелкните на фильтре Angled Strokes (Наклонные мазки). Установите значения параметров: Direction Ваlаnсе (Баланс направления) = 46, Stroke Length (Длuна мазка) -3. Sharpness (Резкость) -1.
3.6.Чтобы добавить текстуру в виде холста, в меню Filter (Фильтр) выберите набор Texture (Текстура) и щелкните на фильтре Texturizer (Текстуризатор). Из раскрывающегося списка Texture (Текстура) выберите значение Canvas (Холст), для параметра Scaling (Масштаб) задайте значение 65%, для параметра Relief (Рельеф) - 2, а из раскрывающегося списка Light (Источник света) выберите значение Тор Left (Сверху слева). Щелкните на кнопке ОК.
3.7.Создайте копию слоя, нажав комбинацию клавиш <Ctrl+J>. В палитре Layers (Слои) перейдите на слой с копией, затем нажмите комбинацию клавиш <Shift+Ctrl+U>, чтобы уменьшить насыщенность цветов в слое. В палитре Слои измените режим наложения с Normal (Нормальный) на
Overlay (Перекрытuе).
3.8.Выберите команду Filter (Фильтр) – Stylize (Стилизация) - Emboss
(Барельеф, Выпуклый рисунок). В появившемся диалоговом окне для параметра Angle (Угол, искажение) задайте значение 1350, для параметра Height (Высота) - 1, а для параметра Amount (Степень) - 500%, после чего щелкните на кнопке ОК. Обратитесь к палитре Layers (Слои) и уменьшите значение параметра Opacity (Непрозрачность) до 40%, чтобы завершить создание эффекта.
Задание 4. Тень расскажет обо всем
Данный эффект способен рассказать целую историю; основная идея состо-
106
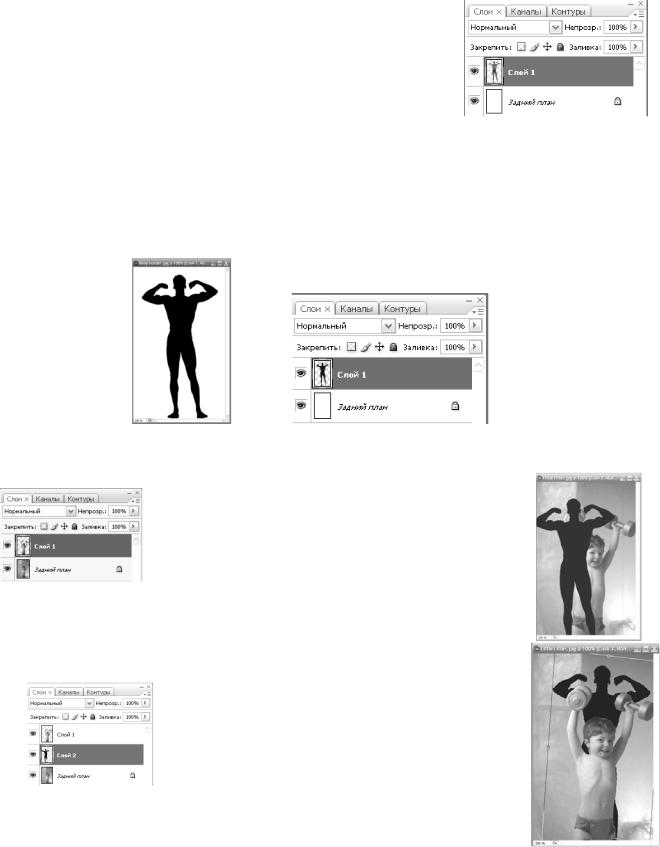
ит в том, чтобы за тенью «скрывалось» нечто реальное.
4.1.Откройте фотографию Little Lifter.jpg, к которой решили добавить тень, которая «расскажет» обо всем. В данном случае мы добавим тень настоящего культуриста к фотографии мальчика.
4.2.Откройте фотографию (файл Body Builder.jpg), которую решили превратить в тень. В данном случае мы будем использовать фотографию культуриста.
4.3.Выделите фигуру культуриста. Поскольку он запе-
чатлен на белом фоне, выделение фигуры не представляет собой ничего сложного. Инструментом Magic Wand (Волшебная палочка) выделите фон, затем инвертируйте выделение - в результате будет выделена фигура культуриста.
4.5. Выделив фигуру культуриста, нажмите комбина-
цию клавиш <Shift+Ctrl+J> чтобы вырезать фигуру из фонового слоя и скопировать на отдельный слой, расположенный над фоновым (как показано на рисунке).
4.6. Установите в качестве основного цвета черный, после чего нажмите комбинацию клавиш <Shift+Alt+Backspace>, чтобы залить фигуру атлета черным цветом (как показано на рисунке).
4.7. Вернитесь к фотографии маленького мальчика. Выберите инструмент Magnetic Lasso (Магнитное лассо) и выделите фигуру мальчика и ганте-
ли, которые он держит.
4.8. Нажмите комбинацию клавиш <Ctrl + J>, чтобы перенести копию фигуры мальчика на отдельный слой. Это только копия; исходное изображение мальчика осталось на фоновом слое.
4.9. Выберите инструмент Move (Перемещение). Затем перейдите к документу с изображением культуриста, щелкните на те-
ни и перетащите ее в документ с изображением мальчика. При этом тень будет расположена над мальчиком, как показано на рисунке.
4.10. Чтобы тень оказалась за мальчиком, перейдите к палитре Layers (Слои), щелк-
107
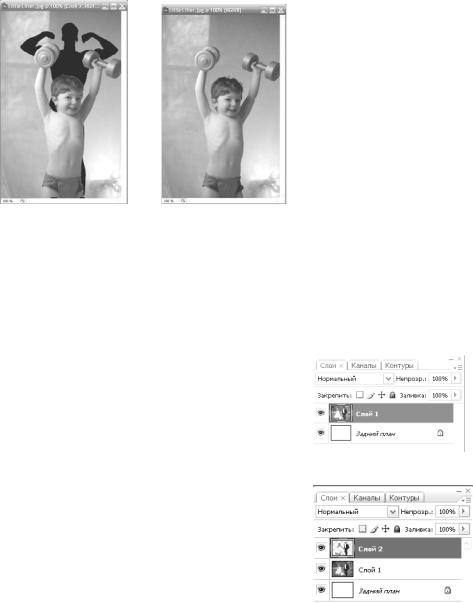
ните на слое с изображением тени и разместите его под слоем с копией с изображением мальчика. Теперь порядок слоев должен быть следующим: копия с изображением мальчика сверху, слой с тенью посередине, а фоновый слой - снизу.
4.11.Работая со слоем с тенью, выберите команду Free Transform. Удерживая нажатой клавишу <Ctrl>, щелкните на верхней центральной точке ограничивающей рамки, после чего перетащите ее вправо, чтобы наклонить тень в том же направлении. Получив необходимый результат, нажмите клавишу <Enter>, чтобы применить преобразование.
4.12.Чтобы придать тени более естественный вид, обратитесь к палитре Layers и уменьшите значение параметра Непрозрачность слоя с изображением тени до 35%.
4.13.Для смягчения тени выберите команду Filter (Фильтр) –> Blur (Сма-
зывание) -> Gaussian Blur (Смазывание Гаусса). В появившемся диалоговом окне укажите небольшое значение радиуса размытия 1 пиксель для изображений с низким разрешением, таким как 72 dpi, или 5 пикселей для изображений с высоким разрешением, таким как 300 dpi). Щелкните на кнопке ОК, чтобы завершить создание эффекта. Ниже показаны исходный и конечный варианты изображения.
Лабораторная работа № 3. Фотоколлаж
Задание 1. Эффект выхода из кадра
Этот удивительно простой в реализации эффект позволяет придать фотографии такой вид, как будто главные объекты фотографии «выпрыгнули» из снимка. Чаще всего этот эффект применяют при подготовке рекламных материалов, поскольку позволяет добавить объем к обычным фотографиям.
1. Откройте фотографию (Wedding Couple.jpg), к которой решили применить эффект. Нажмите комбинацию клавиш <Ctrl+A>, чтобы выделить все изображение, а затем
комбинацию клавиш <Shift+Ctrl+J>, чтобы отделить фотографию от фонового слоя и перенесите на отдельный слой.
108

2.Воспользуйтесь наиболее подходящим инструментом выделения (таким как Magnetic Lasso (Магнитное лассо)), чтобы выделить объект, который должен «выступать» из фотографии (в данном случае это фигуры жениха и невесты). Затем нажмите комбинацию клавиш <Ctrl+J>, чтобы перенести выделенный объект на отдельный слой. Щелкните на Layer 1 (Слой 1) в палитре Layers (Слои), чтобы активировать его.
3.Выберите инструмент Rectangular Marquee (Прямоугольная область),
после чего выделите ту часть фона, которая должна остаться видимой (не
забудьте включить в выделенную область и основной объект). Затем выберите ко-
манду Select -> Invert (Выделение -> Ин-
вертировать), чтобы выделить все, за исключением необходимой области (как показано на рисунке).
4. Нажмите клавишу Delete, чтобы удалить ненужные части изображения, как показано на рисунке. Снимите выделение. Выделите Layer 1 (Слой 1), затем в ниж-
ней части палитры Layers (Слои) нажмите кнопку Blending options f (Добавить стиль слоя) и выберите из выпадающего меню команду Stroke (Обводка). Установите значение параметров: Size
(Размер) = 13, Position (Положение) – Inside (Внут-
ри), после чего щелкните на образце цвета и выберите светло-серый цвет, как показано на рисунке. В области Layer Style (Стиль слоя) в левой части диалогового окна щелкните на пункте Drop Shadow (Падающая тень). Для параметра Size (Размер) задайте значение 10, Distance (Расстояние) = 0 после чего щелкните на кнопке ОК.
5.В палитре Layers (Слои) щелкните на пункте Drop Shadow (Падающая тень), после чего перетащите его на слой с изображением жениха и невесты, чтобы применить к нему тот же эффект.
Необходимо, чтобы тень располагалась над и под фотографией, а на самой фотографии отсутствовала. Щелкните на Layer 2 (Слой 2) с изображением жениха и невесты, после чего выполните команду Layer -> Layer style -> Create Layer (Слой ->
Эффекты слоя -> Создание слоев),
чтобы создать отдельный слой, содержащий тень.
6.Щелкните на слое с тенью в палитре Layers (Слои). Нажмите клавишу
109
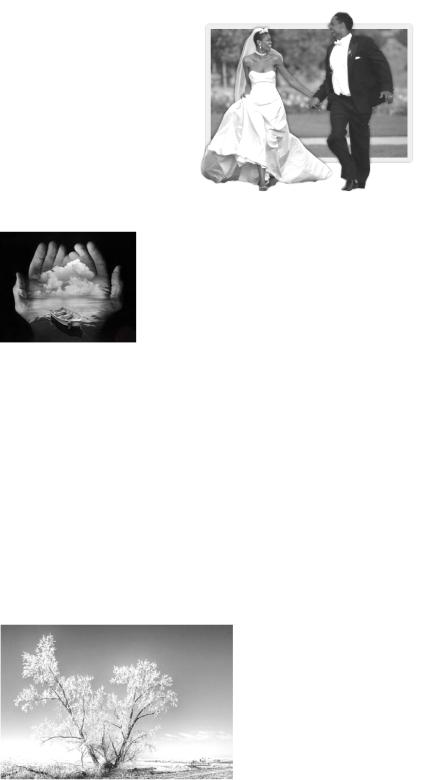
<Ctrl> и одновременно на фоновом слое (Layer 1 (Слой 1)), чтобы добавить к фотографии выделенную область (не забывайте о том, что все еще работаете со слоем с тенью). Нажмите клавишу <Backspace> (<Delete>), чтобы удалить тень, оказавшуюся на фотографии, и завершить эффект.
Задание 2. Создание фотоколлажа Фотоколлаж — это соединение нескольких фотоэле-
ментов в одной плоскости, проще говоря, в одной картинке. Коллаж отражает дух времени, его динамику и свежесть, круговорот и стихию. История коллажа и монтажа очень разнообразна и насыщена. С появлением цифровых методов значительно расширились возмож-
ности, так как компьютер помогает комбинировать изображения из нескольких источников, эпох и средств с целью создания совершенно необычных работ.
Техника фотоколлажа бывает не только в виде комбинации из соединений нескольких сюжетов в одном. Существуют техники мозаики или пазла (создание единой картинки с помощью множества мелких карточек, схожих по мотивам или текстуре внутри фотографии). Мозаика может быть составлена как единая картина чего-либо, а может в итоге образовать чтото совершенно новое — например, если из множества разно тональных фотографий составить одну, а после абстрагироваться и посмотреть издали
— можно увидеть в переплетениях лицо человека или какой-либо иной сюжет.
1.Открываем (Ctrl+O) нашу основную фотографию (Tree.jpg). У нас это чудесная фотография зимнего пейзажа с чистым голубым небом и засыпанным снегом деревом.
2.Добавим "мягкого эффекта", для этого создаём копию слоя (Ctrl+J) и применяем фильтр Filter>Blur>Gaussian Blur
(Фильтр>Размытие>Размытие по Гауссу)
радиусом 3 пикселя, добиваемся того, чтобы остались видимыми только контуры.
110
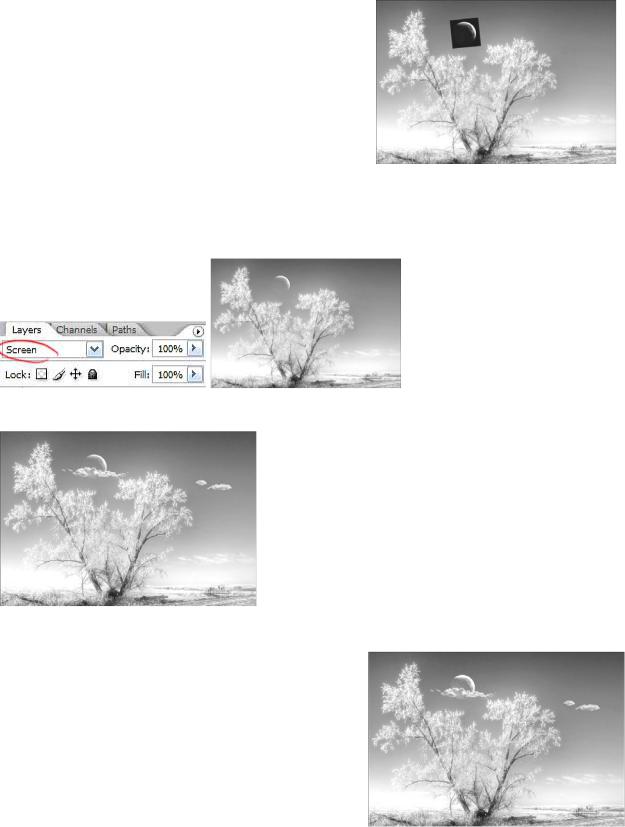
3.Делаем Непрозрачность (Opacity) нового слоя 50%. Всё, наш эффект мягкого свечения готов.
4.Теперь, займёмся небом. Добавим плане-
ту, расположив её между двумя длинными ветками дерева. Создаем новый слой и помещаем в него картинку с планетой (Открываем фотографию, нажимаем Ctrl+A для выделения и Ctrl+C для копирования. Далее идём в файл с пейзажем и в новом слое нажимаем Ctl+V. Меняем размеры планеты, нажав Ctrl+T и потянув за боковые маркеры).
Шаг 5. Изменим Режим Смешивания (Blending Mode) нового слоя на
Screen (Экран).
6. Добавим облака, для этого просто вырежем их из данной фотографии с облаками и вставим их на новый слой.
7. Прежде чем начнем работать с облаками, закончим с луной. Если приглядеться можно увидеть, что наша планета не сине-белая, а содержит другие паразитные цвета. Чтобы это исправить, с учетом установленного Режим Смешивания - Экран, нужно просто обесцветить её.
Для этого нажимаем Ctrl+Shift+U или
Image->Adjustment->Desaturate (Изобра-
жение->Коррекция->Обесцветить).
8.Выбираем Инструмент "Осветлитель"
(Dodge Tool), highlights - 75% (света - 75%) и осветляем ту часть луны, на которую падаем свет.
9.Теперь, с помощью белой мягкой кисти (brush) непрозрачностью 50%,
111
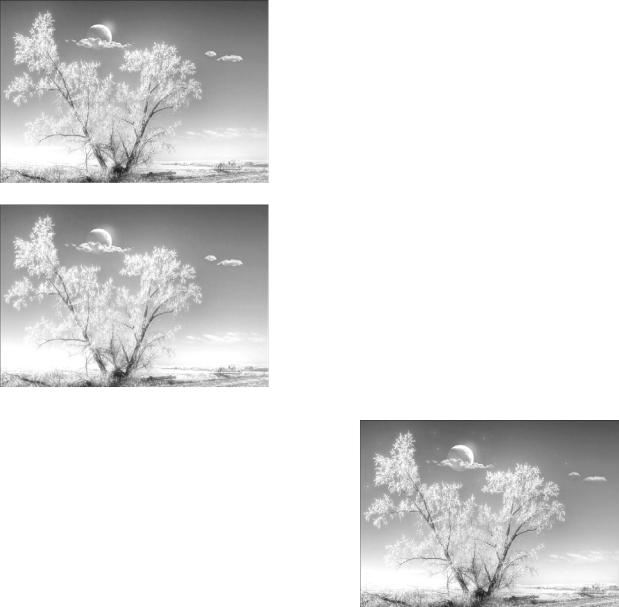
создадим ореол у нашей луны (см.рисунок).
10. С помощью Инструмента "Палец" (Smudge Tool) "разотрём" ореол.
11.С помощью кисти маленького размера добавим (на новом слое) звёздочек на небо. Не забывая изменять их непрозрачность и размер
12.Для слоя со звёздами в Layer Style
(Стили Слоя) выбираем Outer Glow (Внешнее свечение). Параметры: Blend Mode – Screen, Opacity =100%, Noise – 0%, Technique – Softer, Size=21 px, Spread=0%, Range=12%. Этот эффект придаст некой загадочности и мягкости нашим звездам.
13. С помощью Инструмента Рамка
(Crop Tool (C)) обрезать лишнее. Удаляем немного справа.
14.Объединяем все слои (Ctrl+Shift+E) и меняем Яркость (Brightness) и
Контрастность (Contrast) у нашего коллажа
(Image>Adjustment>Brightness/Contrast (Изображе-
ние>Коррекция>Яркость/Контрастность)). Brightness = 5, Contrast = 10
15.Создаем копию слоя и идем Image>Adjustment>Shadow/Highlights (Изображение>Коррекция>Тени/Света). Shadows: Amount = 0%, Tonal Width = 0%, Radius = 0 px; Highlights: Amount = 100%, Tonal Width =10 0%, Radius = 2500 px; Adjustments: Color Correction = -100, Midtone Contrast = 0, Black Clip=0.01%, White Clip = 0.01 %
16.Blending Mode (Режим Смешивания) для данного слоя выбираем Color (Цветность). Опять сливаем слои.
112
