
Компьютерный дизайн
.pdf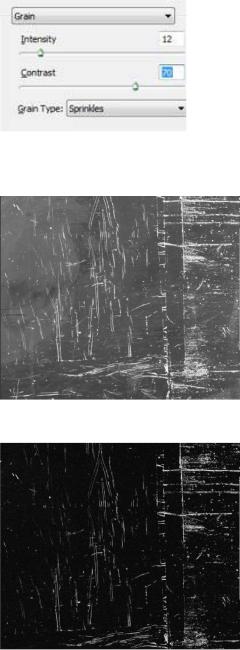
13.Продублируйте фоновый слой ( background layer ).
14.Примените к нему Filter > Texture > Grain.
15.Измените режим смешивания слоя - дубликата на Overlay и понизьте
Opacity до 50%
16.Найдите текстуру с царапинами.
17.Зайдите в Image > Adjustments > Levels.
18.Переместите центральный маркер немного вправо.
19.Измените режим смешивания слоя - текстуры на Soft Light и понизьте
Opacity до 80%.
20.Объедините слои.
21.Зайдите в стили слоя и примените Inner Glow effect к получившемуся слою.
133

22. Перетащите две текстуры старой бумаги в ваш документ и установите их ниже слоя - картинки так, чтобы текстура с темной бумагой стала нижним слоем.
23.Примените маску слоя к слою - изображению и к слою - белой бумаги.
24.Создайте оборванные края, используя круглую кисть на слоях с маска-
ми.
25.Зайдите в стили слоя и создайте тени на слое - белой бумаги.
134

Лабораторная работа № 9. Ретуширование фотографий
Задание 1. Восстановление старой фотографии
В этом уроке мы попробуем быстро восстановить старую выцветшую и поврежденную фотографию.
1. Сканирование фотографии.
Старые черно-белые фотографии лучше всегда сканировать в "цветном" режиме (RGB), несмотря на то, что цвет как таковой в них может и не присутствовать. Сканируя в режиме "оттенки серого", вы рискуете получить значительно более шумный и менее качественный результат.
2. Настраиваем уровни (Levels).
Используем сочетание клавиш CTRL-L для быстрого вызова диалога Levels (уровни). У старых фотографий обычно довольно узкий динамический диапазон и слабый контраст. Это означает, что на фото нет действительно светлых и действительно темных областей, вместо этого изображение носит блеклый, неинтересный серый характер. Именно это мы исправим с помощью Levels.
Ползунки черной и белой точки надо передвинуть к тем точкам, где гистограмма начинает показывает наличие темных и светлых пикселей.
3. Удаляем царапины и корректируем поврежденные области.
Мелкие царапины удаляем глобально с помощью фильтра Dust & Scratches (Filter-Noise-Dust & Scratches). Настройки фильтра зависят от характера фотографии, но в целом для поиска оптимального варианта можно использовать такой метод: сначала выбрать минимально возможный радиус (Radius), при котором удаляется большая часть царапин, а затем подобрать порог (Threshold), чтобы сохранить максимум деталей.
Затем с помощью инструментов Patch и Healing Brush скорректировать области, где фото повреждено достаточно сильно.
4. Улучшаем четкость изображения.
Для этого используем "нерезкую маску" (Unsharp Mask)
В нашем случае инструмент был применен дважды. Первый раз - для того,
135
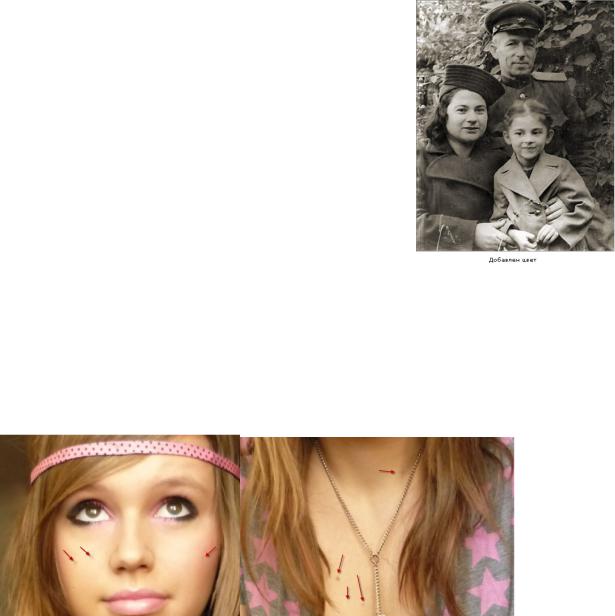
чтобы улучшить общий контраст фото. Таким образом мы вернем в фотографию ощущение яркого солнечного дня, которое было почти полностью потеряно из-за выцветания фотобумаги. Маленькая "мощность", большой радиус (Amount 10%, Radius 60, Threshold 0).
Второй раз - чтобы улучшить локальный контраст, собственно четкость. Маленький радиус и большая по сравнению с первым разом "мощность" (Amount 40%, Radius 1.6, Threshold 0).
5. Дополнительно обрабатываем темные об-
ласти с помощью Shadow/Hightlight.
Shadow/Highlight - очень удобный инструмент для того, чтобы быстро "проявить" темные области изображения. Главные настройки - Shadows Amount, Radius и Tonal Width, подбираются таким образом, чтобы не потерять в детализации и не сделать изображение "плоским", т.е. не "убить" контраст.
6. Добавим немного цвета.
Чтобы сделать фото более интересным и подчеркнуть его "историческое" значение, добавим цвета с помощью инструмента Hue/Saturation (бы-
стрый вызов сочетанием клавиш CTRL-U). Отмечаем галку Colorize, что как раз позволит нам добавить цвет, и устанавливаем Hue 40 и Saturation 10.
Задание 2. Ретуширование фотографии
Откройте фотографию, которую желаете отретушировать.
1. Удаление черных точек и пятен с помощью инструмента Точечная вос-
станавливающая кисть (Spot Healing Brush Tool).
Избавиться от них нам поможет инструмент Точечная восстанавливающая кисть (Spot Healing Brush Tool).
Установите размер кисти так, чтобы он был немного больше самого пятна и кликните по нему левой кнопкой мыши.
И от пятна должно не остаться ни следа.
136
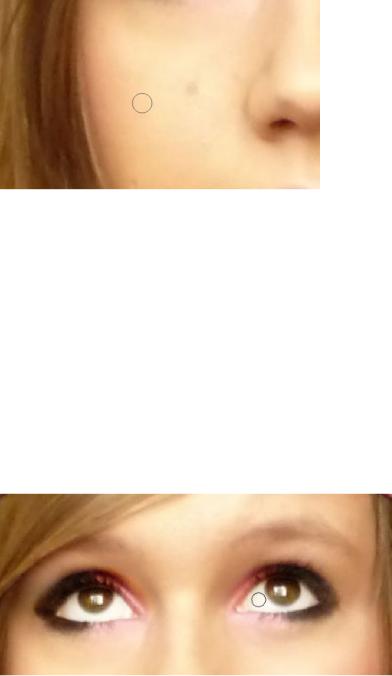
Продолжайте использовать данный инструмент до тех пор, пока не удалите все пятна.
2. Придание глазам привлекательности.
Теперь обратим внимание на ее глаза, которые прекрасно выглядят даже без ретуши:), но мы можем дать им немного больше глубины.
Создайте дубликат фонового слоя и смените его режим смешивания на Мягкий свет (Soft Light) и вы получите следующий эффект:
Однако изменение режима смешивания повлияло на всю фотографию целиком, а насколько вы помните, в этом шаге мы придаём глазам привлекательность путем увеличения глубины. Давайте уберем эффект с данного слоя, оставив его только для глаз. Для этого в главном меню пройдите Слой - Слой-маска - Скрыть все (Layer - Layer mask - Hide all), выберите
 инструмент Кисть (Brush tool), установите в качестве основного цвета белый и аккуратно проведите её в области глаз.
инструмент Кисть (Brush tool), установите в качестве основного цвета белый и аккуратно проведите её в области глаз.
3. Делаем кожу более гладкой.
Для этого создайте еще раз дубликат основного слоя и примените к дубликату Фильтр - Разнытие - Размытие по поверхности (Filter - Blur - Surface blur), установив для него настройки как показано ниже:
137

Уменьшите непрозрачность этого слоя до 70%.
4. Делаем губы более очаровательными. Для этого обратите внимание на то, чтобы слой с размытием был активирован,
затем выберите  инструмент Лассо (Lasso Tool) и обведите область вокруг губ:
инструмент Лассо (Lasso Tool) и обведите область вокруг губ:
Нажмите дважды сочетание клавиш Ctrl + J, чтобы создать два дубликата обве-
денной области. Измените режим смешивания первого дубликата на Умножение (Multiply), со 100% непрозрачностью, а затем измените режим смешивания для второго дубликата на Линейный свет (Linear Light), установив для него 55% непрозрачности.
Используйте  инструмент Ластик (Eraser tool) для удаление дефектов вокруг губ. Удаление производите на обоих слоях.
инструмент Ластик (Eraser tool) для удаление дефектов вокруг губ. Удаление производите на обоих слоях.
5. Добавляем волосам глубину цвета.
Чтобы сделать это, необходимо просто создать новый слой с кривыми (Слой - Новый корректирующий слой - Кривые), и установить для него следующие настройки:
138

Кликните по слою с Кривыми и залейте его маску с помощью  инструмента Заливка черным цветом. Выберите белую Кисть и очень аккуратно изменяя её размеры и непрозрачность обведите волосы.
инструмента Заливка черным цветом. Выберите белую Кисть и очень аккуратно изменяя её размеры и непрозрачность обведите волосы.
Лабораторная работа № 10. Создание простых объектов
1.Создание прямоугольника
2.Запустите программу Corel Draw.
3.Выберите Новый.
4.Выберите инструмент Прямоугольник. Курсор мыши при этом
139
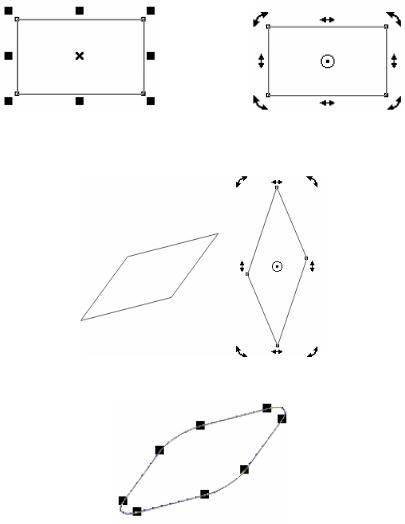
преобразуется в соответствующий выбранному инструменту.
5.Нарисуйте прямоугольник.
6.Используя инструмент Указатель  , выделите прямоугольник. Щелкните мышкой по центру прямоугольника.
, выделите прямоугольник. Щелкните мышкой по центру прямоугольника.
4.Удерживая кнопкой мыши вертикальные и горизонтальные стрелки, выполните сдвиг объекта. Используя угловые стрелки, поверните объект вокруг центра.
5.Выберите инструмент Форма. Подведите курсов к объекту и щелчком выделите его. Перемещая угловые маркеры, скруглите углы.
6.Используя экранную палитру, выполните заливку прямоугольника, укажите цвет контура.
7.Используя панель свойств прямоугольника, выполните следующие операции:
•Расположите прямоугольник строго в центре листа (формат А4 имеет размеры 210х297мм);
•Установите размеры прямоугольника 50х100; 100х200; 2,5х3,5 мм;
•Увеличьте размер прямоугольника на 20%. Затем уменьшите только ширину на 35%;
•Поверните прямоугольник на 38 °.
•Скруглите верхний правый и нижний левый углы прямоугольника на 50%.
8.Сохраните работу в своей папке.
140

2.Создание эллипса
1.Выберите инструмент Эллипс.
2.Нарисуйте эллипс.
3.Создайте эллипс внутри прямоугольника. Для этого установите размеры прямоугольника и эллипса 40х80, координаты центра обеих фигур
х= 105, у = 148,5.
4.Используя панель свойств эллипса, преобразуйте эллипс в сегмент
круга градусной мерой 220° , а затем преобразуйте его в дугу.
5.Сохраните работу в своей папке.
3.Создание многоугольника Выберите инструмент Многоугольник.
1.На панели свойств укажите число вершин 8.
2.Нарисуйте многоугольник. Используя экранную палитру, выполните заливку многоугольника, укажите цвет контура.
3.Преобразуйте многоугольник в звезду, нажав на пиктограмму  на панели свойств.
на панели свойств.
4.Измените количество углов звезды до 12.
5.Установите остроту углов многоугольника 2; 4.
7.Сохраните работу в своей папке.
Задания для самостоятельной работы
Построить плакат с образцами. Для построения сетки используйте инстру-
мент Graph Paper (Диаграммная сетка)
141
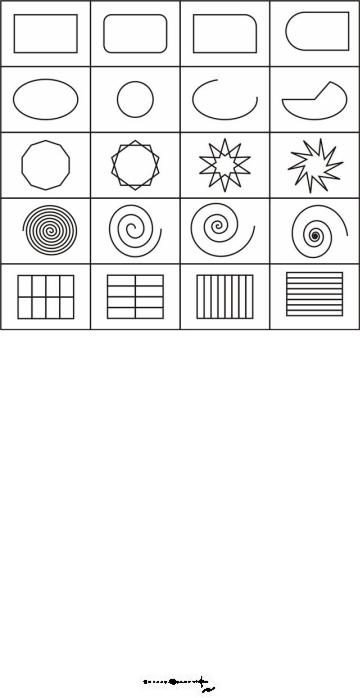
Лабораторная работа №11. Построение линий
1.Построение линий инструментом Bezier
1.Выберите в панели инструментов инструмент Bezier (Кривая Безье).
2.Начнем построение линии с узла, предшествующего линейному сегменту. Установите указатель в нужную точку и нажмите кнопку мыши. Не отпуская кнопку, переместите указатель на некоторое расстояние вправо, так чтобы стали видны "вытащенные" из узла направляющие точки. Для того, чтобы касательная к следующему сегменту была строго горизонтальна, нажмите и удерживайте нажатой клавишу-модификатор CTRL. Отпустите кнопку мыши, а затем и клавишу CTRL - первый узел кривой построен (рис. 4). Поскольку пока он является единственным (и, следовательно, крайним) узлом линии, после завершения работы с ним он автоматически становится точкой излома. После того как линия будет замкнута в этом узле, его тип сменится.
Рис. 4. Построение первого узла линии 3. Перейти к построению второго узла. Поскольку он должен располагать-
ся на одной горизонтали с первым, перед перемещением указателя инструмента снова нажмите и удерживайте клавишу CTRL. Второй узел строится точно так же, как первый, но после отпускания кнопки мыши он станет симметричным (перед ним на линии уже имеется узел, и поскольку процесс построения не закончен, появится узел и за ним, следовательно, он не крайний). Поскольку симметричные узлы вполне соответствуют виду строящейся кривой, нет необходимости явно указывать тип этого узла кла- вишей-модификатором (рис. 5).
142
