
макросы-2012
.pdf3 |
Да, Нет, Отмена |
|
|
4 |
Да, Нет |
|
|
5 |
Повтор, Отмена |
|
|
Значение Опция2 (табл.3) определяет вид сообщения и пиктограмму,
которая помещается в Окно сообщения.
Таблица 3 Вид сообщения
Значения |
Вид сообщения |
|
Опция 2 |
||
|
||
16 |
Критическое сообщение |
|
|
|
|
32 |
Вопрос |
|
|
|
|
48 |
Предупреждение |
|
|
|
|
64 |
Информация |
|
|
|
Для создания конечного значения аргумента Кнопка можно использовать только одно значение из каждой опции, сложив их значения.
Заголовок позволяет задать текст, помещаемый в строке заголовка диалогового окна сообщения. Если этот аргумент опущен, то в строке заголовка отображается Microsoft Excel.
Мы рассматриваем MsgBox как функцию, т.е. она должна возвращать значения. В таблице 4 представлен список значений возвращаемых функцией
MsgBox. Возвращаемое значение зависит от того, на какой кнопке щелкнул пользователь в окне сообщения.
Таблица 4 Список функций MsgBox
Значение |
Кнопка |
|
|
1 |
ОК |
|
|
2 |
Отмена |
|
|
3 |
Стоп |
|
|
4 |
Повтор |
|
|
5 |
Пропустить |
|
|
6 |
Да |
|
|
7 |
Нет |
|
|
21

4.2 Функция InputBox
Функция InputBox применяется для ввода чисел или текста. Эта функция
отображает диалоговое окно ввода, содержащее поле ввода и поясняющий
текст.
Синтаксис функции Окна ввода InputBox
InputBox (Приглашение [,Заголовок][, НачЗначение])*, где
Приглашение – это любой текст, который должен находиться в Окне ввода. Его назначение состоит в сообщении пользователю о той информации,
которую он должен ввести в специальное поле ввода, которое находится в этом окне.
Заголовок – надпись в строке заголовка Окна ввода.
НачЗначение† – значение, которое будет отображаться (по умолчанию) в
поле ввода, до тех пор, пока пользователь не введет новое значение.
Возвращенным значением данной функции является информация,
вводимая пользователем. Возвращаемое значение можно использовать в окнах сообщений, поместить в ячейку рабочего листа, применить в вычислениях и т.д.
VBA автоматически приписывает этой информации тип Variant.
На рисунке 8 показан пример диалогового окна ввода.
Рисунок 8 - Пример окна ввода
* Эта функция требует обязательного задания только аргумента Приглашение.
† Если этот аргумент опустить, то поле ввода отображается пустым.
22
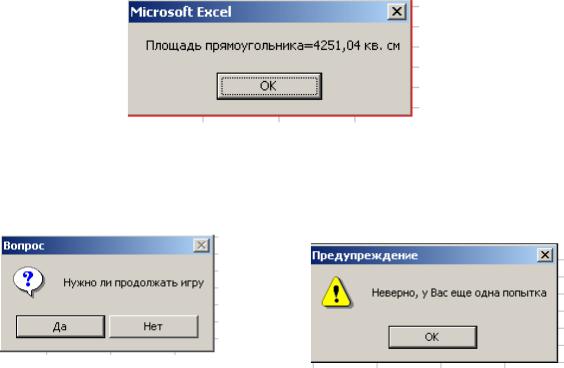
Использование объединенных текстовых строк
Если возникла необходимость объединения нескольких текстовых строк,
используется символ конкатенации & (амперсенд). С помощью амперсенда
можно объединять и числовые значения. При этом числа будут сначала
преобразованы в строки. Результат тоже будет строкой.
Пример
Рассмотрим процесс объединения строк на примере программы
вычисления площади прямоугольника. Длина сторон прямоугольника будет
вводиться через окна ввода. Результат выполнения программы будет
выводиться через окно сообщений (рис. 8).
Public Sub Объединение()
Dim Storona1 As Single, Storona2 As Single, Rezultat As Single
Storona1 = InputBox(«Введите длину первой стороны прямоугольника», «Площадь прямоугольника»)
Storona2 = InputBox(«Введите длину второй стороны прямоугольника», «Площадь прямоугольника»)
Rezultat = Storona1 * Storona1
MsgBox «Площадь прямоугольника=» & Rezultat & « кв. см.»
End Sub
Рисунок 8 - Окно сообщения с объединенными строками
Задания к теме 4
1. Создайте следующие окна сообщений:
23
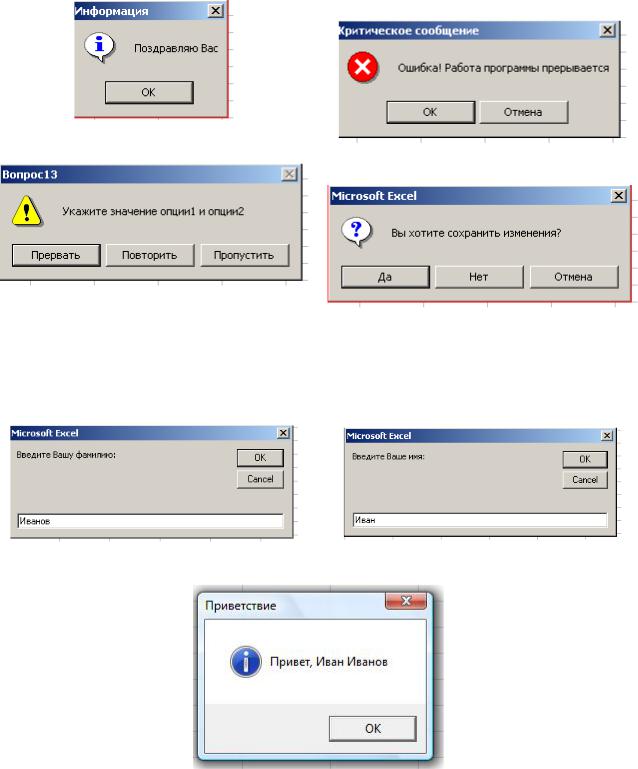
2. Создайте экранную форму Вашего приложения, содержащую два текстовых поля (рис. 9). Дополните программу, чтобы введенная информация отображалась и в окне вывода (рис. 10).
Рисунок 9 - Окна ввода фамилии и имени
Рисунок 10 Окно вывода
24
