
Офисное программное обеспечение
.pdf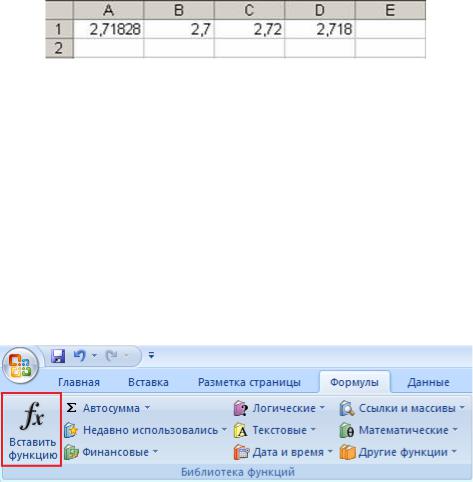
41 |
Работа с текстовыми функциями в Excel |
Для того чтобы вычислить значение функции, введите в ячейку знак равенства "=", а затем на-
звание функции и список ее аргументов.
Рассмотрим функцию ОКРУГЛ(арг1;арг2), которая возвращает число, округленное до задан-
ного числа знаков после запятой. Эта функция имеет два аргумента:
apгl - адрес ячейки с числом (или само число), которое нужно округлить;
арг2 - количество цифр после запятой у числа после округления.
Для округления числа выполните следующие действия.
Введите число 2,71828 в ячейку А1. Это число мы будем округлять.
Введите в ячейки В1, С1 и D1 формулы следующего вида: =ОКРУГЛ(А1;1)
=ОКРУГЛ(А1;2) =ОКРУГЛ(А1;3)
Эти формулы округляют число 2,71828 находящееся в ячейке А1, до одного, двух и трех зна-
ков после запятой. Результаты округления Вы видите в ячейках В1, С1 и D1.
Нельзя вставлять пробелы между названием функции и скобками, в которых записаны аргу-
менты. В противном случае Excel выдаст сообщение об ошибке "#ИМЯ?".
Excel содержит более 400 встроенных функций. Поэтому непосредственно вводить с клавиа-
туры в формулу названия функций и значения входных параметров не всегда удобно. В Excel есть специальное средство для работы с функциями - Мастер функций.
При работе с этим средством Вам сначала предлагается выбрать нужную функцию из списка категорий, а затем в окне диалога предлагается ввести входные значения.
Мастер функций находится → вкладка Формулы в группе Библиотека функций выберите команду Вставить функцию.

42 |
Работа с текстовыми функциями в Excel |
Работа с текстовыми функциями
Текст в Excel - это любая совокупность буквенно-цифровых символов, которые не являются числовым значением, значением даты или времени или формулой. Слова, названия, метки столбцов -
все это текстовые значения; текстовыми значениями являются также значения ячеек, которые имеют Текстовый формат или перед которыми стоит апостроф ( ' ). Текстовые значения называют также строками.
Функция ДЛСТР( ): возвращают количество знаков в текстовой строке Для определения количества символов в тексте, содержащемся в ячейке, используется функ-
ция ДЛСТР.
Синтаксис: =ДЛСТР("текст") или =ДЛСТР(ячейка)
Аргумент текст должен быть строкой символов, заключенной в двойные кавычки, или ссыл-
кой на ячейку. Например, следующая формула возвращает значение 7:
=ДЛСТР("финансы")
Функция ДЛСТР возвращает длину отображаемого текста или значения, а не хранимого зна-
чения ячейки. Кроме того, она игнорирует незначащие нули.
Пример. Определение длины текста заголовка Рассмотрим ячейку А4 со вставленным в нее текстом -
1. Порядковый номер.
Поместите табличный курсор в ячейку В4, которая находится справа от ячейки А4, и вызовите окно Мас-
тер функций.
Откройте вкладку Формулы в группе Библиотека функций выберите команду Вставить
функцию
В списке Категория выберите элемент Текстовые, в списке Выберите функцию выделите имя функции ДЛСТР, нажмите кнопку ОК.

43 |
Работа с текстовыми функциями в Excel |
На экране появится панель функции ДЛСТР.
Введите в поле Текст значение A4, нажмите кнопку ОК.
В ячейке В4 появится следующая формула: =ДЛСТР(A4)
Таким образом мы узнаем, что в ячейке А4
находится текст, содержащий 20 символов.
Функция ПОВТОР( ): повторение символа
Функция ПОВТОР ( ) повторяет заданную строку указанное количество раз.
Синтаксис: ПОВТОР (текст; число_повторений )
текст - Символ или строка, которую необходимо повторить несколько раз
число_повторений - Количество повторений текста Функция ПОВТОР ( ) иногда используется для заполнения ячейки символами. Например, ее
можно использовать для добавления линии из точек в начале или в конце строки. Вот формула, кото-
рая заполняет ячейку до конца точками: ="Реклама" & ПОВТОР ("."; 20 – ДЛСТР("Реклама"))

44 |
Работа с текстовыми функциями в Excel |
Эта формула записывает строку Реклама и применяет функцию ПОВТОР ( ), чтобы повторить символ точки до конца строки: выражение 20 – ДЛСТР("Реклама"). Это выражение обеспечивает общую длину ячейки 20 символов. Так как строка Реклама состоит из 7 символов, результатом выра-
жения будет число 13, т.е. до конца строки в ячейку будет добавлено 13 точек.
Если бы в ячейке была введена строка Аренда (6 символов вместо семи), то до конца ячейки было бы добавлено 14 точек.
Для достижения лучших результатов к ячейкам должен быть применен монотипный шрифт,
например Courier New.
Построение текстовых графиков
Более популярное применение функции ПОВТОР ( ) - это создание графиков из текстовых символов. В этом случае в качестве аргумента число_повторений для функции ПОВТОР ( ) исполь-
зуется число из ячейки, и путем повторения определенного символа это число отображается ‘‘графи-
чески’’.
Простой пример - самая стандартная гистограмма, отображающая частоту для определенной переменной.
Функция ПОВТОР ( ) создает гистограмму в столбце, например С, повторяя символ верти-
кальной черты (|) в соответствии со значением частоты, как в данной формуле: = ПОВТОР ( "|"; В4).
Функция ТЕКСТ( )
Функция ТЕКСТ( ) форматирует число и преобразует его в текст.

45 |
Работа с текстовыми функциями в Excel |
Если вы хотите полностью контролировать способ форматирования числа в строке или вклю-
чить в строку значения даты и времени, то необходимо использовать мощную функцию ТЕКСТ ( ):
Синтаксис: ТЕКСТ (значение; формат)
значение - число, дата или время, которое необходимо преобразовать в текст;
формат - числовой формат или формат даты/времени, который необходимо применить к зна-
чению
Возможности функции ТЕКСТ ( ) проявляются в аргументе формат, который представляет со-
бой специальный формат, в точности определяющий необходимый вид значения.
Отображение времени последнего обновления рабочей книги
Многие пользователи работают с книгами Excel следующим образом: устанавливают режим вычисления вручную и вводят в ячейку функцию ТДАТА( ), которая возвращает текущую дату и время. Функция ТДАТА( ) не обновляет значение, пока вы не сохраните или не пересчитаете лист,
поэтому вы всегда знаете время последнего обновления листа.
Вместо того чтобы вводить просто саму функцию ТДАТА( ), можно поставить перед датой пояснительный комментарий, например, Последнее обновление рабочей книги. Для этого введите следующую формулу: ="последняя дата обновления листа:"& ТДАТА( )
К сожалению, полученный результат будет иметь приблизительно такой вид:
последняя дата обновления листа:41225,9645084491
Число 41225,9645084491 это внутреннее представление Excel для даты и времени (число слева от десятичного разделителя обозначает дату, а число справа от десятичного разделителя представля-
ет время). Чтобы получить правильно отформатированные дату и время, используйте функцию ТЕКСТ ( ).
Например, чтобы отформатировать результаты функции ТДАТА( ) в формате ММ/ ДД/ГГ чч:мм, используйте следующую формулу:
="последняя дата обновления листа:"&ТЕКСТ(ТДАТА();"ММ/ДД/ГГ чч:мм ")
Функция СЦЕПИТЬ

46 |
Работа с текстовыми функциями в Excel |
Функция СЦЕПИТЬ объединяет несколько текстовых элементов в один.
Функция СЦЕПИТЬ объединяет до 255 текстовых строк в одну. Объединяемые элементы мо-
гут быть текстом, числами, ссылками на ячейки или сочетанием этих элементов. Она работает анало-
гично символу амперсанда (&) - сцепляет несколько значений в единую текстовую строку.
Синтаксис: СЦЕПИТЬ(текст1; [текст2]; ...)
Текст1 — обязательный аргумент. Первый текстовый элемент, подлежащий сцеплению.
Текст2, ... — необязательные аргументы.
Например, если в ячейке A1 листа содержится имя человека, а в ячейке B1 — его фамилия,
объединить эти два значения в третьей ячейке можно с помощью следующей формулы: =СЦЕПИТЬ(A1;" ";B1)
Второй аргумент в этом примере (" ") — символ пробела. Все пробелы и знаки пунктуации,
которые должны быть включены в результат, необходимо указывать в качестве аргумента, заклю-
ченного в кавычки.
Например, формула
вернет строку «До Нового года осталось: 32 дня». 
Функция СИМВОЛ( )
Excel позволяет определить символ, представленный в виде кода ANSI1, с помощью функции СИМВОЛ( ):
Синтаксис: СИМВОЛ (число)
Число - код ANSI, число от 1 до 255
Например, следующая формула отображает в ячейки Е2 символ ав-
торских прав (код ANSI 169): = СИМВОЛ (169).
1 Каждый символ, который можно отобразить на экране, имеет свой числовой код. Например, код прописной буквы А в латинской раскладке - 65, код амперсанда (&) — 38. Эти коды присвоены не только буквенноцифровым символам, которые можно ввести с клавиатуры, но и ‘‘дополнительным’’ символам, которые можно отобразить путем ввода соответствующего кода. Коллекция этих символов называется набором символов ANSI, а числа, присвоенные каждому символу, называются кодами ANSI.

47 |
Работа с текстовыми функциями в Excel |
Или чтобы отобразить этот символ, нажмите <Alt+0169>, используя для ввода цифр цифро-
вую клавиатуру (для кодов больше 127 всегда включается первый ноль). Коды ANSI занимают диа-
пазон от 1 до 255, хотя первый 31 код отведен под непечатаемые коды, которые определяют не отображаемые на печати ‘‘символы’’ наподобие возврата каретки и перехода на следующую строку.
Маркер заполнения Excel и команда Главная группа Редактирование → Заполнить → Про-
грессия прекрасно подходят для создания последовательности чисел или дат, но их нельзя приме-
нить, когда нужно создать последовательность из букв (например, a, b, c и т.д.). Однако для создания такого рода последовательности можно использовать функцию СИМВОЛ (число) в формуле масси-
ва.
В данном случае нас интересуют символы от а до я (которым соответствуют коды ANSI с 224
по 255), а также символы от А до Я (коды со 192 по 223).
Чтобы создать последовательность из прописных букв, выполните следующие действия.
Выделите диапазон, который вы хотите использовать для вставки последовательности.
Перейдите в режим редактирования ячейки, нажав <F2>.
Введите следующую формулу для прописных букв:
=СИМВОЛ(192+СТРОКА(диапазон) СТРОКА(первая_ячейка))
Для диапазона А1:А16 формула будет выглядеть следующим образом:
Нажмите <Ctrl+Shift+Enter>, чтобы ввести формулу как массив (это фигурные скобки {}).
В данном примере предполагается, что для создания последовательности был выделен столбец.
Если же вы выделили строку, то замените в формуле функции СТРОКА() функциями СТОЛБЕЦ().
Так как формула была введена как формула массива, элемент СТРОКА(диапазон) СТРО-
КА(первая_ячейка) дает последовательность чисел (0, 1, 2 и т.д.), которые представляют смещение

48 |
Работа с текстовыми функциями в Excel |
каждой ячейки диапазона по отношению к первой ячейке. Эти числа прибавляются к числу 192, что-
бы получить соответствующие коды ANSI для букв верхнего регистра.
Функция КОДСИМВ( )
Функция КОДСИМВ( ) является обратной функцией для функции СИМВОЛ( ).
Таким образом, функция КОДСИМВ( ) получает в качестве аргумента текстовый символ и возвращает значение кода ANSI:
Синтаксис: КОДСИМВ(текст)
Текст - символ или текстовая строка.
Обратите внимание, что при вводе строки, состоящей из нескольких сим-
волов, функция возвращает код ANSI для первого символа строки.
Например, обе приведенные ниже формулы возвращают значение 200, код
ANSI для буквы И в верхнем регистре.
Генерация последовательности букв, начиная с произвольной буквы
Ранее показано, как можно использовать функции СИМВОЛ( ), СТРОКА( ) в формуле масси-
ва, чтобы генерировать последовательность букв, начиная с букв а или А. Однако как поступить, ес-
ли необходимо создать последовательность, которая начинается с другой буквы?
Для этого нужно изменить исходное значение, которое является первым слагаемым в аргу-
менте функции СИМВОЛ( ). В показанном выше примере использовалось значение 192, чтобы ряд букв начинался с буквы А, но можно взять значение 193, чтобы начать с Б, 194, чтобы начать В и т.д.
Вместо того чтобы всякий раз смотреть код ANSI для нужного символа и вставлять его в функцию, используйте функцию КОДСИМВ (), и Excel выполнит это за вас автоматически:
= СИМВОЛ(КОДСИМВ ("буква")+ СТРОКА(диапазон)- СТРОКА(первая_ячейка )).
В этой формуле замените элемент "буква" той буквой, с которой хотите начать последова-
тельность.
Например, следующая формула начинает последовательность с прописной буквы У (не за-
будьте ввести эту формулу как формулу массива для соответствующего диапазона):
Функции ЛЕВСИМВ (), ПРАВСИМВ () и ПСТР ()
Функция ЛЕВСИМВ () возвращает указанное количество символов начиная с левого края
строки.
Синтаксис: ЛЕВСИМВ(текст;число_знаков )

49 |
Работа с текстовыми функциями в Excel |
текст - строка, из которой необходимо извлечь подстроку
число_знаков - количество символов, которое нужно извлечь из строки, начиная с начала строки (по умолчанию принято значение 1)
Например: =ЛЕВСИМВ («кашалот»;4) (вернет строку «каша»)
или =ЛЕВСИМВ(А2;4) (вернет строку «каша»)
Аналогично, функция ПРАВСИМВ () возвращает заданное число символов с правого края строки.
Синтаксис: ПРАВСИМВ (текст;число_знаков )
Например: =ПРАВСИМВ («кашалот»;3) (дает значение «лот»).
или =ПРАВСИМВ (А2;3) (дает значение «лот»).
Функция ПСТР () «выдергивает» из строки подстроку, определенной длины, начиная с опре-
деленного символа.
Синтаксис: ПСТР (текст; начальная_позиция; количество_знаков )
Например: =ПСТР («башмаки»;4;3) (вернет «мак»).
или =ПСТР (А2;4;3) (вернет «мак»).
Функции СТРОЧН(), ПРОПИСН () и ПРОПНАЧ ()
Функция СТРОЧН() преобразует заданную строку в символы нижнего регистра (строчные буквы): Синтаксис: СТРОЧН(текст)
Текст - строка, которую необходимо преобразовать в нижний регистр.
Например:
Синтаксис: ПРОПИСН(текст)
Текст - строка, которую необходимо преобразовать в верхний регистр.
Например:
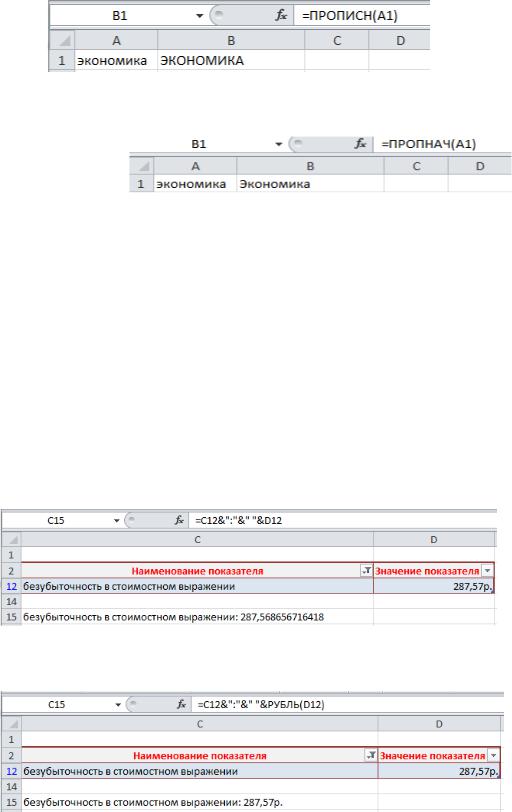
50 |
Работа с текстовыми функциями в Excel |
Синтаксис: ПРОПНАЧ(текст)
Текст - строка, которую необходимо преобразовать в верхний регистр первую букву слова.
Например:
Функции РУБЛЬ ()
Функция РУБЛЬ( ) преобразует числовое значение в строку с использованием формат Денеж-
ный.
Синтаксис: РУБЛЬ(число;число_знаков)
число – число, которое необходимо преобразовать
число_знаков – число знаков после запятой, которое отображается после форматирования (по умолчанию принято значение 2)
Например: В ячейку С15 необходимо ввести данные ячейки С12 и ячейки D12. Для этого мы используем формулу: = C12&":"&" "&D12, но в этом случае не отражается денежный формат в ячей-
ки С15 (отображается число – 287,568656716418, а не 287,57р.).
Чтобы отображался денежный формат в ячейки С15 - отображалось число – 287,57р., исполь-
зуйте функцию РУБЛЬ( ).
