
Офисное программное обеспечение
.pdf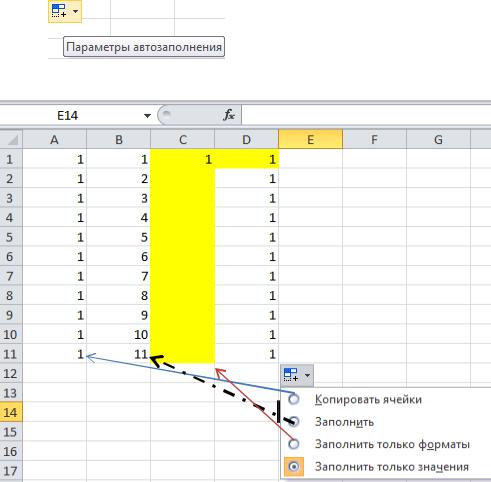
21 |
Создание последовательностей в Excel |
ИСПОЛЬЗОВАНИЕ АВТОЗАПОЛНЕНИЯ ДЛЯ СОЗДАНИЯ ТЕКСТОВЫХ И ЧИСЛОВЫХ ПОСЛЕДОВАТЕЛЬНОСТЕЙ ДАННЫХ
Ввод ряда значений
В рабочих листах часто используются текстовые (например, январь, февраль, март или поне-
дельник, вторник, среда и т.д.) и числовые последовательности данных (например, 1, 2, 3, или 2007, 2008, 2009 и т.д.). Вместо того чтобы вводить ряд данных вручную, можно использовать маркер за-
полнения для автоматического ввода данных.
Рассмотрим, как ввести ряд значений.
1.введите в ячейку первый элемент ряда.
2.наведите курсор на чёрный маркер, расположенный в правом нижнем углу выделенной ячейки.
3.зажмите левую кнопку мыши и, удерживая её, выделите необходимый диапазон ячеек.
4.После того как при автозаполнении вы отпустите кнопку мыши, Microsoft Excel не
только |
заполнит |
диапазон |
последовательность, |
но |
и |
отобразит |
. Параметры, которые отображаются в этом списке, зависят
от типа ряда значений.

22 |
Создание последовательностей в Excel |
Арифметическая последовательность данных
1 способ
Вы также можете ввести арифметическую последовательность данных,
если предварительно укажите шаг построения числового ряда.
Для этого введите в соседнюю ячейку А2 второй элемент будущего ря-
да. После чего выделите обе ячейки и, зажав левую кнопку мыши на чёрном маркере, растяните область. В этом случае две первые ячейки, значения которых были заданы вруч-
ную, определяют шаг ряда данных.
Таким образом, используя данную инструкцию, вы сможете быстро за-
полнять таблицы в редакторе Excel однотипными данными или арифметиче-
скими последовательностями.
2 способ Вместо того чтобы применять для создания последовательностей дан-
ных маркер заполнения, можно использовать вкладку Главная в группе Редактирование команду За-
полнить → Прогрессия.
1.Выделите первую ячейку, которую вы хотите использовать для создания последователь-
ности, и введите начальное значение.
2.Выделите весь диапазон, который хотите заполнить данными.
3.Выберите вкладку Главная в группе Редактирование команду Заполнить → Прогрес-
сия.
4.Выберите Расположение → Тип (если вы выбрали арифметическая, геометрическая или даты, то введите число в поле Шаг. Это число будет использовано в Excel для прираще-
ния значений в последовательности. Чтобы задать некоторое ограничивающее значение последовательности, введите соответствующее число в поле Предельное значение).
5.Щелкните Ок.
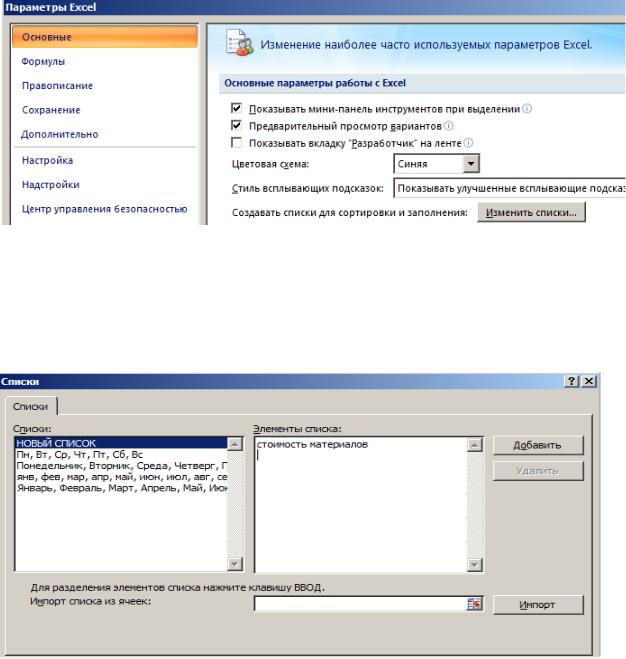
23 |
Создание последовательностей в Excel |
Создание специального списка автозаполнения
Чтобы создать специальный список нужно:
1.щелкните значок Кнопка Microsoft Office  ;
;
2.выберите команду  ;
;
3.в диалоговом окне выберите команду  ;
;
4.щелкните вкладку  ;
;
в поле Списки выберите элемент НОВЫЙ СПИСОК.
в поле Элементы списка появится курсор для ввода значений.
введите элемент списка (например, стоимость материалов) и нажмите клавишу Enter.
Повторите это действие для каждого элемента.
нажмите на кнопку Добавить.
нажмите ОК.

24 |
Создание последовательностей в Excel |
Практикум 1
Цель: Создание последовательностей данных, используя различные способы.
Уметь: создавать ряды с помощью маркера заполнения; создавать новый список последова-
тельности данных используя команду Параметры Excel → Основные → Изменить списки;; созда-
вать последовательность используя вкладку Главная группу Редактирование команду Заполнить
→ Прогрессия.
Порядок работы с заданием № 1.
Создайте таблицу 1:
Таблица 1
выделите диапазон A5:G16; |
|
добавьте границы в таблицу (вкладка Главная группа Шрифт команда |
); |
объедините ячейки B5:F5; |
|
а) используйте маркер заполнения для столбцов (A, B, C, D, E, F);
для столбца А
Для быстрого ввода порядковых номеров надо:
ввести в ячейку А7 цифру 1;
подвести курсор в нижний правый угол ячейки (курсор примет вид +);
удерживая нажатой левую кнопку мыши и клавишу CTRL, «протянуть» данные вниз до
ячейки А16;
для столбца B
Для создания текстовой последовательности надо:
выделить ячейку В7 и ввести слово «воскресенье»;
25 |
Создание последовательностей в Excel |
подвести курсор в нижний правый угол ячейки (курсор примет вид +);
удерживая нажатой левую кнопку мыши «протянуть» данные вниз до ячейки В16;
для столбца С
Для создания последовательности надо:
выделить ячейку С 7 и ввести «9:00»;
подвести курсор в нижний правый угол ячейки (курсор примет вид +);
удерживая нажатой левую кнопку мыши «протянуть» данные вниз до ячейки С16;
для столбца D
Для создания последовательности надо:
выделить ячейку D 7 и ввести «1-е значение»;
подвести курсор в нижний правый угол ячейки (курсор примет вид +);
удерживая нажатой левую кнопку мыши «протянуть» данные вниз до ячейки D 16;
для столбца E
Для создания последовательности надо:
выделить ячейку E 7 и ввести «квартал 1»;
подвести курсор в нижний правый угол ячейки (курсор примет вид +);
удерживая нажатой левую кнопку мыши «протянуть» данные вниз до ячейки E 16;
для столбца F
Для создания текстовой последовательности надо:
выделить ячейку F7 и ввести слово «заказчик 1001»;
выделить ячейку F8 и ввести слово «имя»;
выделить обе ячейки;
подвести курсор в нижний правый угол ячейки (курсор примет вид +);
удерживая нажатой левую кнопку мыши «протянуть» данные вниз до ячейки F16;
б) для столбца (G) создайте новый список используя команду Параметры Excel → Основ-
ные → Изменить списки;
в поле Списки выберите элемент НОВЫЙ СПИСОК
в поле Элементы списка введите:
стоимость материалов реклама аренда доставка
заработная плата
в ячейку G7 введите – стоимость материалов
заполните диапазон G7:G16 маркером заполнения.

26 |
Создание последовательностей в Excel |
Порядок работы с заданием № 2.
Создайте таблицу 2.
Таблица 2
Используйте вкладку Главная группу Редактирование команду Заполнить → Прогрессия.
для столбцов (A, B, C, D, E, F);
Не забудьте выделять диапазон после ввода начального значения!
для столбца B
для арифметической прогрессии - начальное значение 0 (ячейка B6) и значение шага 5;
Порядок выполнения.
1.Выделите ячейку B6.
2.После ввода начального значения в ячейку B6 числа 0, выделите диапазон
(В6:В14).
3.Затем создайте последовательность используя вкладку Главная группу Редак-
тирование команду Заполнить → Прогрессия.
4.Задайте Шаг – 5 и нажмите ОК.
для столбца С
для геометрической прогрессии - начальное значение 1(ячейка С6), значение шага 2 и
предельное значение 250;
для столбца D
для даты (день) - начальное значение 01.01.2013 и значение шага 2;
для столбца E
для даты (рабочий день) - начальное значение 01.01.2013 и значение шага 1;
для столбца F
для даты (месяц) - начальное значение 01.01.2013 и значение шага 6;
27 |
Создание последовательностей в Excel |
Контрольные вопросы:
1.Как запустить программу «Microsoft Office Excel»?
2.Под каким именем, после запуска Microsoft Excel, на экране появляется окно Microsoft
Excel?
3.Что такое лента Microsoft Office Excel?
4.Из каких основных элементов состоит лента в Microsoft Office Excel?
5.Что такое кнопки вызова диалогового окна в группах Microsoft Office Excel?
6.Что такое дополнительные вкладки Microsoft Office Excel?
7.Какова структура рабочей книги Microsoft Office Excel?
8.Что представляет собой лист в Microsoft Office Excel?
9.Что представляет собой ячейка в Microsoft Office Excel?
10.Какой расширенный адрес имеет Активная ячейка?
11.Что такое диапазон в Microsoft Office Excel?
12.Для выделения диапазона ячеек разного размера существует несколько способов, пере-
числите их.
13.В MS Excel имеются три способа адресации ячеек, перечислите их.
14.Как ввести арифметическую последовательность данных в MS Excel?
15.Как создать специальный список автозаполнения в MS Excel?
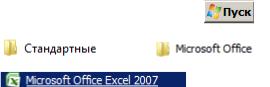
28 |
Создание последовательностей в Excel |
Тест рубежного контроля № 1(практикум 1)
Тест рубежного контроля содержит 15 заданий. Время выполнения – 20 минут.
Выберите единственно правильный, по Вашему мнению, вариант ответа и отметьте его буквой в бланке ответов.
1. Чтобы запустить программу «Microsoft Office Excel» нужно:
а) Дважды щелкнуть по кнопке  ;
;
б) Открыть папку Документы и выбрать  ;
;
в) Открываем главное меню  → В меню Все программы открываем папку
→ В меню Все программы открываем папку  и щелкаем на название программы
и щелкаем на название программы  ;
;
г) Открываем главное меню |
→ В меню Все программы открываем папку |
|
→ |
и |
щелкаем на название программы |
;
2. Укажите имя документа, который автоматически создается при запуске Microsoft Excel?
а) Книга 1;
б) Лист 1;
в) Таблица 1;
г) Файл 1;
3. Лента в Microsoft Office Excel состоит из трех основных элементов:
а) Панель быстрого доступа, вкладки и команды;
б) Полосы прокрутки, строку состояния и группы;
в) Вкладки, группы и строка формул;
г) Вкладки, группы и команды;
4. Укажите правильный вариант имени ячейки Microsoft Office Excel?
а) |
ВВВ1; |
б) |
П 234; |
в) |
45L; |
г) |
АГ13; |
5. Укажите правильный вариант обозначения диапазона ячеек в Excel?
а) А1-С7;
б) А1:С7;
в) А1/С7.
г) А1,С7;
6. Можно ли выделить несмежные диапазоны ячеек в рабочей книге Excel?
а) Да, при нажатой клавише CTRL;
б) Да, при нажатой клавише ТАВ;
29 |
Создание последовательностей в Excel |
в) Да, при нажатой клавише SHIFT.
г) Нет, этого сделать нельзя;
7.По умолчанию Microsoft Excel воспринимает ссылки в формулах как:
а) абсолютные;
б) смешанные;
в) относительные;
г) текст;
8.В Microsoft Excel в формуле ссылка на ячейку имеет вид $C$12. Что это значит?
а) Дается относительная ссылка на адрес ячейки С12;
б) В ячейки С12 находится число в денежном формате;
в) Ошибка при вводе имени ячейки с клавиатуры;
г) Дается абсолютная ссылка на адрес ячейки С12;
9.Какие виды ссылок в Microsoft Excel существуют?
а) Относительные, абсолютны и смешанные;
б) Относительные, абсолютные и текстовые;
в) Относительные, абсолютные и общие;
г) Относительные, абсолютные и числовые;
10.В ячейку введено число 5. Пользователь выделил ячейку, захватил маркер автозаполнения
ис нажатой клавишей Ctrl протянул его ниже по столбцу. Какое значение будет содер-
жаться в ячейке ниже указанной?
а) 7;
б) 5;
в) 6;
г) Ячейка будет пустой;
11.В ячейку введена дата 24.06.12. Пользователь выделил ячейку, захватил маркер автоза-
полнения и с нажатой клавишей Ctrl протянул его ниже по столбцу. Какое значение будет содержаться в ячейке ниже указанной?
а) 25.06.12;
б) 25.07.12;
в) 24.07.12;
г) 24.06.12;
12.Чтобы создать специальный список в Excel нужно:
а) щелкните значок Кнопка Microsoft Office → выберите команду Параметры Excel → в
диалоговом окне выберите команду Правописание → щелкните вкладку Параметры
автозамены;

|
30 |
Создание последовательностей в Excel |
б) |
откройте вкладку Главная→ в группе Абзац→ выберите команду Нумерация; |
|
в) |
щелкните значок Кнопка Microsoft Office → выберите команду Параметры Excel → в |
|
|
диалоговом окне выберите команду Основные → щелкните вкладку Изменить списки; |
|
г) |
откройте вкладку Главная→ в группе Стили → выберите команду Изменить стили; |
|
13.Для переключения между типами ссылок необходимо нажать клавишу:
а) F9;
б) F1;
в) F5;
г) F4;
14.Для выделения группы ячеек, расположенных рядом необходимо:
а) |
протащите по ним курсором в виде широкого белого креста при нажатой левой кнопке мыши; |
б) |
выделить первую ячейку, а затем, удерживая нажатой клавишу Ctrl, последовательно выде- |
|
лить остальные ячейки; |
в) |
выделить первую ячейку, а затем, удерживая нажатой клавишу Shift, последовательно выде- |
|
лить остальные ячейки; |
г) |
выделить первую ячейку, а затем, удерживая нажатой клавишу Tabt, последовательно выде- |
|
лить остальные ячейки; |
15.В Excel можно создать:
а) только числовую и геометрическую последовательность;
б) только арифметическую и числовую последовательность;
в) арифметическую и геометрическую последовательность; г) невозможно создать в Excel последовательность;
Бланк ответов к Тесту рубежного контроля № 1 (практикум 1)
Вопрос |
1 |
2 |
3 |
4 |
5 |
6 |
7 |
8 |
9 |
10 |
11 |
12 |
13 |
14 |
15 |
|
|
|
|
|
|
|
|
|
|
|
|
|
|
|
|
Ответ |
|
|
|
|
|
|
|
|
|
|
|
|
|
|
|
|
|
|
|
|
|
|
|
|
|
|
|
|
|
|
|
