
Офисное программное обеспечение
.pdf
11 |
Microsoft Office Excel |
Разберем эти кнопки более подробно. По умолчанию выбран режим просмотра книги «Обыч-
ный», с помощью которого в окне программы отображается рабочая область ячеек.
Режим «Разметка страницы». Данный режим просмотра отображает вид, в котором будет напечатан документ. Здесь указаны все отступы при печати, а также, как вы можете заметить, появи-
лись линейки. С помощью этих линеек можно менять отступы от краев документа. Наведите курсор на границу поля, зажмите левую кнопку мыши и передвиньте заданную границу.
Таким образом, можно изменять положение документа при печати. Для того чтобы увидеть расположение документа по страницам, перейдите в режим «Страничный».
На рабочей области окна программы появились пунктирные линии - они обозначают границу документа и его части на других листах при заданном формате печати.
Также режимы просмотра документа можно найти на вкладке «Вид». Кроме уже рассмотрен-
ных режимов, здесь представлен еще один – режим «Во весь экран». Он очень удобен для просмотра многострочных таблиц. Чтобы выйти из полноэкранного режима нажмите клавишу «Esc».
Панель быстрого доступа. Над панелью вкладок располагается панель быстрого доступа, со-
держащая в себе наиболее часто используемые в программе команды. По умолчанию на панели ак-
тивна кнопка сохранения документа, а также отмены и повтора действий. Правее располагается пик-
тограмма, кликнув по которой левой кнопкой мыши, вы сможете раскрыть список дополнительных задач. Здесь вы сможете выбрать дополнительные кнопки, которые должны отображаться на панели быстрого доступа.
Чтобы увеличить рабочую область, некоторые вкладки можно выводить только при необхо-
димости, для этого необходимо свернуть ленту.
Способ 1.
Нажмите кнопку Настройка панели быстрого доступа
В списке выберите команду Свернуть ленту.
Способ 2. Чтобы быстро свернуть ленту, дважды щелкните имя активной вкладки. Для вос-
становления ленты дважды щелкните вкладку.
Способ 3. Клавиши быстрого доступа. Для сворачивания или восстановления ленты нажми-
те клавиши CTRL+F1.
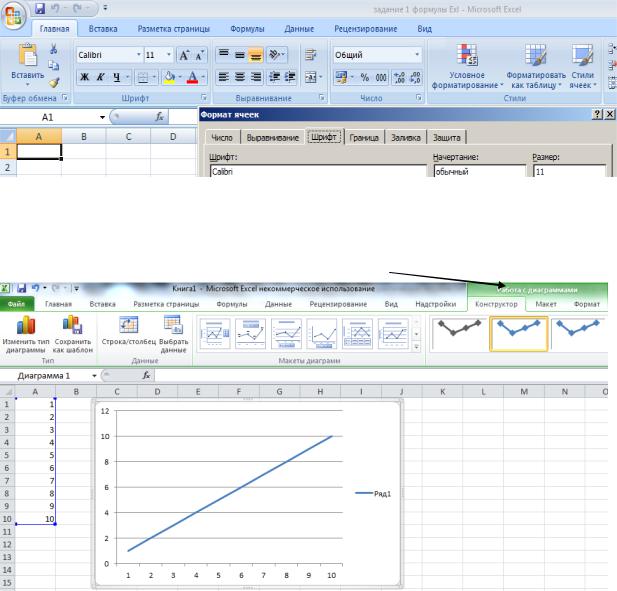
12 |
Microsoft Office Excel |
Кнопки вызова диалогового окна в группах
В правом нижнем углу некоторых групп имеется небольшая диагональная стрелка  .
.
Эта стрелка называется кнопкой вызова диалогового окна. При нажатии на нее будут ото-
бражены дополнительные возможности, связанные с этой группой.
Дополнительные вкладки
В Excel 2007 некоторые вкладки появляются только по мере необходимости.
Например, создайте диаграмму.
1.Выделите диаграмму.
2.Появляется вкладка 
3.Появятся дополнительные вкладки (Конструктор, Макет, Формат), группы и команды для работы с диаграммой.
Если щелкнуть мышью вне диаграммы, вкладка  исчезнет, и возвратятся другие группы.
исчезнет, и возвратятся другие группы.
Примечание. При работе с другими объектами, например с изображениями, также появля-
ются временные вкладки.

13 |
Microsoft Office Excel |
СТРУКТУРА РАБОЧЕЙ КНИГИ
Лист, ячейки и диапазоны
Для добавления листа надо:
выбрать вкладку Главная;
в группе Ячейки выбрать команду Вставить;
выбрать Вставить листы.
активная |
адрес ячейки А1 |
|
|
|
16 384 столбцов и 1 048 576 строк. |
||
|
|
||
ячейка |
|
|
|
|
|
|
|
|
|
|
|
|
|
|
|
листы
1.Лист – основной документ, используемый в Microsoft Office Excel для хранения дан-
ных и работы сними. Он также называется электронной таблицей.
2.Лист состоит из ячеек, упорядоченных в строки и столбцы.
3.Листы всегда хранятся в книге.
4.Количество листов в рабочей книге по умолчанию 3 (ограничено объемом доступной оперативной памяти).
5.Каждый лист представляет собой таблицу, состоящую из 1 048 576 строк и 16 384
столбца.
6.Все операции, которые можно выполнять с листами рабочей книги Excel, удобно выби-
рать из контекстного меню на ярлычке листа.
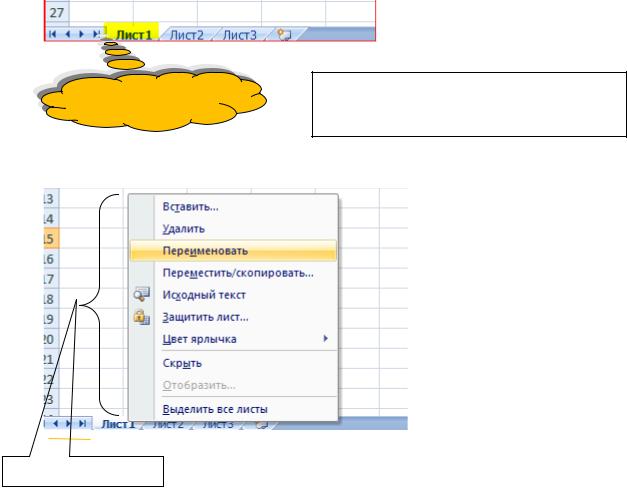
14 |
Microsoft Office Excel |
ярлычок листа |
В строке Ярлычок листа щелкните правой |
|
кнопкой мыши по ярлычку. Появится контек- |
||
|
||
|
стное меню. |
Пользователь может производить следующие действия с рабочими листами книги:
|
Для быстрого переименования листа |
|
надо: |
|
дважды щелкнуть по ярлычку |
|
листа; |
|
ввести имя с клавиатуры; |
|
для завершения нажать ENTER. |
|
Для быстрого копирования листа надо |
|
зацепить его ярлычок, удерживая клави- |
|
шу CTRL, и переместить его в нужное ме- |
|
сто. |
|
Для быстрого перемещения листа заце- |
|
пите ярлычок и переместите его в нужное |
|
место. |
|
Для выделения нескольких листов книги |
|
надо щелкнуть по ярлычку листа, а затем, |
|
удерживая клавишу CTRL, последователь- |
Контекстное меню |
но щелкнуть ярлычки остальных листов. |
|
При пересечении строки и столбца образуется ячейка. Каждый маленький «прямоугольник» в
окне таблицы – ячейка.
Ячейки в редакторе «Microsoft Excel 2007» являются минимальными рабочими единицами при разработке документа.
Ячейки таблиц в Microsoft Excel могут содержать различный формат данных, например текст,
числа и даты. При этом автоматически числа и даты в ячейках выравниваются по правому краю, а
текст – по левому.
Ячейки можно добавлять, удалять, перетаскивать вместе с содержимым. Информацию, распо-
ложенную в ячейках, можно представлять в разных форматах – числовом, даты и времени, текстовом или процентном.
7.Ячейка имеет адрес, состоящий из имени столбца и номера строки. Например, ячейка с адресом «F2» обозначает, что «F» – имя столбца, а «два» – номер строки.
Поскольку в латинском алфавите всего 26 букв, то начиная с 27-го столбца используются
комбинированные обозначения.
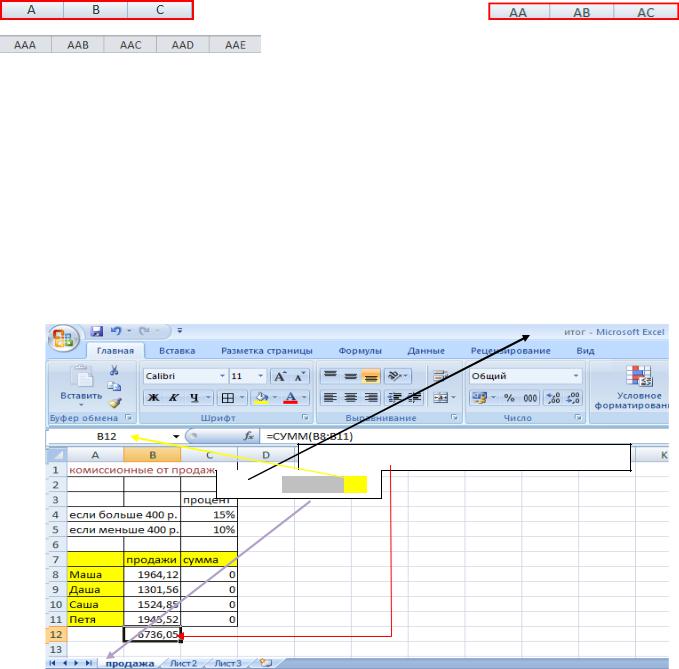
|
|
|
15 |
|
Microsoft Office Excel |
Например, имя столбца |
может |
состоять как из |
одной |
буквы латинского алфавита |
|
, |
так и |
из комбинации |
букв |
, |
|
|
|
|
|
|
|
|
|
|
|
|
|
Значит, существуют ячейки с такими именами как: FD7, DL67, HZ10234, ААА1 и т.п.
8.Активная ячейка, т.е. ячейка, к которой применяются все выполняемые в данный мо-
мент действия, выделяется толстой рамкой. Ее адрес отображается в поле имен. При открытии рабочей книги «Excel» всегда автоматически выделяется ячейка «А один».
Активная ячейка имеет расширенный адрес.
[Имя Книги.xls]ИмяЛиста!АдресЯчейки. Например, [Итог.xls]Продажа!В12
Так, активная ячейка, имеет расширенный адрес:
[Итог.xls]Продажа!В12
9. Группы соседних ячеек формируют диапазоны.
Для выделения диапазона ячеек разного размера существует несколько способов, а именно
такие.
1 способ:
Ячейки рядом (небольшой диапазон): Для выделения группы ячеек, расположенных рядом,
протащите по ним курсором в виде широкого белого креста при нажатой левой кнопке мыши. При этом первая ячейка диапазона останется незатемненной и готовой к вводу информации.
Ячейки рядом (большой диапазон): В окне открытого листа щелкните по первой ячейке диапа-
зона, а затем, при нажатой клавише Shift, щелкните по последней ячейке диапазона.

16 |
Microsoft Office Excel |
Ячейки не рядом (несмежные ячейки или диапазоны ячеек): Чтобы выделить несмежные ячей-
ки или диапазоны ячеек, надо выделить первую ячейку или первый диапазон ячеек, а затем, удержи-
вая нажатой клавишу Ctrl, последовательно выделить остальные ячейки или диапазоны.
2способ:
В окне открытого листа щелкните курсором ввода текста в строка «Имя».
Наберите адрес нужного диапазона ячеек, используя при этом только английские бук-
вы и цифры без пробелов. В качестве разделителя используется двоеточие. Например, A10:A15, В4:F20, В20:Е20, 20:35, С:О и т. д.
Закрепите введенный адрес нажатием клавиши Enter.
Способы адресации ячеек
В MS Excel имеются три способа адресации ячеек: относительная, абсолютная и смешанная.
По умолчанию Microsoft Excel воспринимает ссылки в формулах как относительные. Напри-
мер: B2.
Признаком абсолютной адресации является знак $.
Если знак $ предшествует имени столбца и номеру строки $C$12, $A$2:$D$24, то это будет абсолютный адрес ячейки или диапазона ячеек. Абсолютная адресация применяется в случаях, когда в формулах необходимо осуществлять ссылку на одну и ту же ячейку (один и тот же диапазон ячеек).
Смешанная адресация. Если знак $ предшествует имени столбца $B7, то это будет абсолют-
ный адрес столбца. Если знак $ предшествует номеру строки D$23, то это будет абсолютный адреса строки.

17 |
Microsoft Office Excel |
Изменение типа ссылки: относительная, абсолютная, смешанная
Чтобы изменить тип ссылки на ячейку, выполните следующее.
1.Выделите ячейку с формулой.
2.В строке формул  выделите ссылку, которую нужно изменить.
выделите ссылку, которую нужно изменить.
3.Для переключения между типами ссылок нажмите клавишу F4.
Втаблице показано, как изменяется тип ссылки, если формула со ссылкой копируется на две ячейки вниз и на две ячейки вправо.
|
Копируемая формула |
|
Первоначальная ссылка |
|
Новая ссылка |
|
|
|
|
|
|||
|
|
|
|
|
|
|
|
|
|
$A$1 (абсолютный столбец и абсолютная стро- |
$A$1 (абсолютная ссыл- |
||
|
|
|
ка) |
ка) |
||
A$1 |
(относительный столбец и абсолютная |
C$1 (смешанная ссылка) |
строка) |
|
|
$A1 |
(абсолютный столбец и относительная |
$A3 (смешанная ссылка) |
строка) |
|
|
A1 (относительный столбец и относительная |
C3 (относительная ссыл- |
|
строка) |
ка) |
|
Отдельная ячейка может содержать данные, относящиеся к одному из следующих основных типов: число, дата и время, текст или формула, а также оставаться пустой.

18 |
Microsoft Office Excel |
Форматы данных в ячейках
Применяя различные числовые форматы, можно изменять вид чисел без изменения самих чи-
сел. Формат не влияет на фактическое значение в ячейке, которое Excel использует при вычислениях.
Это фактическое значение отображается в строке формул (Строка формул. Панель в верхней части окна Microsoft Excel, которая используется для ввода или изменения значений или формул в ячейках или на диаграммах. На ней отображается константа или формула, содержащаяся в активной ячейке.)
Строка формул и связанная с ней ячейка
Основные форматы вы можете посмотреть, перейдя на вкладку Главная в группе Число рас-
крыв список форматов в графе Числовой формат.
Рассмотрим данные форматы более подробно.
«Общий формат» используется по умолчанию. В большинстве случаев введенные числа при общем формате отображаются так, как вводятся.
«Числовой формат» применяется в качестве основного для отображения чисел. В его на-
стройках можно задать количество отображаемых знаков после запятой, а также способ отображения отрицательных чисел.
«Денежный формат» используют для обозначения денежных единиц. При этом рядом со зна-
чением отображается символ денежной единицы.

19 |
Microsoft Office Excel |
«Финансовый формат» применим для отображения денеж-
ных значений, но при этом выравнивает в столбце значения денеж-
ных единиц и десятичные разделители.
«Формат даты» применяют для отображения даты в виде
числа.
«Формат времени» используется для отображения времени в виде числа.
«Процентный формат» используют для отображения числа в процентном отношении.
«Дробный формат» отображает число в виде дроби выбран-
ного типа.
«Экспоненциальный» отображает число в экспоненциальном представлении, заменяя часть числа на E+n, где E обозначает экс-
поненциальное представление, то есть умножение предшествующе-
го числа на 10 в степени n. Например, экспоненциальный формат с двумя знаками в дробной части отображает 12345678901 как
1,23E+10, то есть 1,23, умноженное на 10 в 10-й степени. Можно задать количество знаков в дробной части.
«Текстовый формат» применим для отображения введен-
ных в ячейку текстовых данных. При этом и текст, и числа отобра-
жаются так же, как и были введены.
Чтобы просмотреть все доступные числовые форматы, нажмите кнопку вызова диалогового окна рядом с надписью Число.
«Дополнительный формат» используется для отображения числа в виде почтового индекса или телефонного номера.

20 |
Microsoft Office Excel |
«Все форматы» позволяет изме-
нять копию существующего кода числового формата. При этом соз-
дается пользовательский числовой формат, добавляемый в список кодов числовых форматов. В зави-
симости от языковой версии
Microsoft Excel можно ввести от
200 до 250 пользовательских чи-
словых форматов.
Рассмотрим применение форматирования на примере «Денежного формата». Данный фор-
мат используется для отображения денежных величин.
Чтобы задать денежный формат введите числовое значение в ячейку и, ос-
тавив ее выделенной, перейдите на вкладку «Главная». В группе «Число» раскройте список форматов в графе «Числовой формат» и выберите строку
«Денежный». По умолчанию будет использоваться формат рублей. Формат числа изменился на «денежный», и стал выражаться в рублях.
Чтобы изменить денежную единицу, раскройте список «Финансовый чи-
словой формат», находящийся под меню «Числовой формат» и выберите другую денежную единицу из списка. Если в списке не присутствует нужный вам финансовый формат, то в этом же списке вы-
берите команду «Другие финансовые форматы».
Открылось диалоговое окно «Формат ячеек». Здесь, в разделе «Финансо-
вый» раскройте список «Обозначение» и выберите необходимую денежную единицу. Примените изменения, нажав клавишу «Enter».
Таким образом, вы можете изменять формат ячеек, что очень удобно для наглядного отображения содержащихся в таблице данных.
