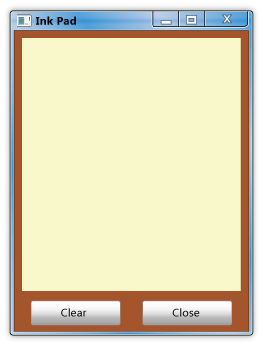- •Введение в язык c# и .Net Framework
- •Язык c#
- •Архитектура платформы .Net Framework
- •Creating Your First c# Application
- •To create a c# application
- •Создание первого приложенияC#
- •Создание приложения c#
- •To create a c# console application
- •Создание консольного приложения c#
- •To create a c# Windows application
- •Создание приложений Windows Forms на c#
- •Introduction to Windows Presentation Foundation
- •To create a wpf application
- •Создание приложения wpf c#
- •To create event handlers
- •Создание обработчиков событий
- •Designing a User Interface in Visual c#
- •Adding Controls
- •Создание пользовательского интерфейса в Visual c#
- •Добавление элементов управления
- •Setting Properties
- •Handling Events
- •Задание свойств
- •Обработка событий
- •How to: Use Button Controls
- •Использование элемента управления "Button"
- •To use buttons in a program
- •Использование кнопок в программе
- •How to: Call a Button's Click Event Programmatically
- •To use buttons in a program
- •Программный вызов события нажатия кнопки
- •Использование кнопок в программе
- •How to: Create a Group of Radio Buttons from a String Array
- •Compiling the Code
- •Example
- •Создание группы переключателей из массива строк
- •Создание непрямоугольной кнопки
- •Компиляция кода
- •How to: Display Text on a Windows Form
- •To display text in a label
- •Отображение текста в форме Windows Forms
- •Отображение текста в надписи
- •How to: Use TextBox Controls to Get User Input
- •Использование элемента управления "TextBox" для получения вводимых данных
- •To retrieve input typed in a text box
- •Извлечение введенных в текстовое поле данных
- •How to: Convert the Text in a TextBox Control to an Integer
- •Диалоговые окна Извлечение данных из диалогового окна
- •To create the main form of your application
- •To create a dialog box
- •Создание основной формы приложения
- •Создание диалогового окна
- •Retrieving Data from a Dialog Box
- •To retrieve data from a dialog box.
- •Извлечение данных из диалогового окна
- •How to: Browse a Folder
- •To display the folder browser dialog box
- •Просмотр папки
- •Отображение диалогового окна обозревателя папок
- •How to: Save a File to a Folder
- •To display the folder browser dialog box
- •Сохранение файла в папку
- •Отображение диалогового окна обозревателя папок
- •How to: Display a List of Fonts
- •To display the font dialog box
- •Отображение списка шрифтов
- •Отображение диалогового окна выбора шрифта
- •How to: Display an OpenFileDialog Dynamically
- •Отображение цветовой палитры
- •Отображение диалогового окно выбора цвета
- •ListBox and ComboBox Controls
- •Compiling the Code
- •Отображение даты и времени в приложении
- •Отображение даты с помощью элемента управления "MonthCalendar"
- •To display the time by using a DateTimePicker control
- •Отображение времени с помощью элемента управления "DateTimePicker"
- •How to: Determine the Span Between Two Dates
- •Создание настраиваемого пользовательского интерфейса
- •Добавление панелей инструментов в приложение Windows Forms
- •To add a set of standard toolbar button
- •Добавление набора стандартных кнопок панели инструментов
- •How to: Create a Tooltip for a Control
- •Compiling the Code
- •Compiling the Code
- •Добавление элементов управления Windows Forms во время выполнения
- •Компиляция кода15
- •Accessing and Displaying Data
- •How to: Write Class Data to an xml File
- •Example
- •Compiling the Code
- •Compiling the Code
- •Robust Programming
- •Чтение xml из файла
- •Пример18
- •Компиляция кода
- •Надежное программирование
- •How to: Read Class Data from an xml File
- •Example
- •Compiling the Code
- •Robust Programming
- •Чтение данных класса из xml-файла
- •Пример19
- •Компиляция кода
- •Compiling the Code
- •Компиляция кода
- •Compiling the Code
- •Robust Programming
- •Рисование кривой в форме
- •Компиляция кода
- •Надежное программирование
- •How to: Draw Outlined Shapes
- •Example
- •Compiling the Code
- •Robust Programming
- •Рисование контурных фигур
- •Пример23
- •Компиляция кода
- •Добавление файлов мультимедиа в приложение
- •Внедрение проигрывателя Windows Media в форму
- •Добавление элемента управления "Windows Media Player" в панель элементов.
- •To add the Windows Media Player control to a Windows Form
- •Добавление элемента управления "Windows Media Player" в форму Windows Forms
- •How to: Play Sounds in an Application
- •To play an audio file
- •Воспроизведение звука в приложении
- •Воспроизведение аудиофайла
- •Creating and Using Bitmaps and Icons
- •How to: Create a Bitmap at Run Time
- •Example
- •Создание и использование точечных рисунков и значков
- •Создание точечного рисунка во время выполнения
- •Compiling the Code
- •Compiling the Code
- •Создание приложений wpf
- •Создание пользовательского интерфейса для приложения wpf
- •To create a wpf application
- •Создание приложения wpf
- •Adding Controls to the wpf Window You can add controls to the wpf window by dragging them from the Toolbox. To add a control to the wpf window
- •Добавление элементов управления в окно wpf
- •Добавление элемента управления в окно wpf
- •Common wpf Controls
- •Procedure To add a control to the wpf window
- •Стандартные элементы управления wpf
- •Процедура Добавление элемента управления в окно wpf
- •Standard wpf Controls
- •Стандартные элементы управления wpf
- •How to: Create Event Handlers for wpf Controls
- •To create an event handler for a button
- •Создание обработчиков событий для элементов управления wpf
- •Создание обработчика событий для кнопки
- •Connecting to Data
- •How to: Connect to a Database
- •To add a connection to the Northwind database
- •Подключение к данным
- •Подключение к базе данных
- •Добавление подключения к базе данных "Northwind"
- •How to: Display Related Data on a Form
- •To display related data on a form
- •Отображение связанных данных в форме
- •Отображение связанных данных в форме
- •Using linq in c# Express
- •Advantages of Using linq
- •Использование linq в c# Express
- •Преимущества использования linq
- •C# Language Enhancements that Support linq
- •Расширения языка c# для поддержки linq
- •Writing linq Queries
- •Linq to Objects
- •Написание запросов linq
- •Linq to Objects
- •Linq to sql
- •Linq to DataSet
- •Linq to xml
- •Linq to sql
- •Linq to DataSet
- •ЯзыкC# для начинающих Структура программы c#
- •"Hello World" в стиле c#
- •Using Directives and Namespaces
- •Comments
- •Директивыusingи пространства имен
- •Комментарий
- •Classes
- •Console Input and Output
- •Консольный ввод и вывод
- •Program Structure and Flow of Execution
- •Windows Forms Applications
- •Структура программы и ход выполнения
- •Приложения Windows Forms36
- •Console Applications
- •Namespaces
- •Консольные приложения
- •Пространства имен
- •Namespace Shortcuts
- •Creating Your Own Namespace
- •Ускоренный доступ к содержимому пространства имен
- •Создание собственного пространства имен
- •Example
- •Classes
- •Classes vs. Objects
- •Классы и объекты
- •Static vs. Instance Members
- •Classes vs. Files
- •Члены экземпляра и статические члены37
- •Классы и файлы
- •Encapsulation
- •Инкапсуляция
- •Inheritance
- •Polymorphism
- •Наследование
- •Полиморфизм
- •Constructors
- •Конструкторы
- •Operator Overloading
- •Compiling the Code
- •Имитация параметров по умолчанию
- •Компиляция кода
- •Переменные и константы
- •Constants
- •Built-in Data Types
- •Константы
- •Встроенные типы данных
- •Using Built-in Data Types
- •Типы значений и ссылочные типы
- •Boxing and Unboxing
- •Упаковка и распаковка
- •Performance issues
- •Проблемы производительности
- •Operators
- •Decisions and Branching
- •Remarks
- •Выбор и ветвление
- •Foreach Loops
- •Циклы foreach
- •For Loops
- •Working with Strings
- •Доступ к отдельным знакам
- •Changing Case
- •Смена регистра
- •Comparisons
- •Сравнения
- •Splitting a String into Substrings
- •Разделение строки на подстроки
- •Using StringBuilder
- •Использование класса StringBuilder
- •How to: Generate Multiline String Literals
- •Массивы и коллекции
- •Массивы
- •Одномерные массивы
- •Multidimensional Arrays
- •Jagged Arrays
- •Многомерные массивы
- •Массивы массивов
- •Using the foreach Statement
- •Использование оператора foreach
- •Arrays of Objects
- •Массивы объектов
- •How to: Declare an Array
- •Compiling the Code
- •Robust Programming
- •Инициализация массива
- •Компиляция кода
- •Коллекции
- •How to: Iterate Through an Array
- •Compiling the Code
- •Компиляция кода
- •Enumerations
- •Перечисления
- •More Advanced Enumeration Techniques
- •Try and Catch
- •Обработка ошибок и исключений
- •Try и Catch
- •Finally Blocks
- •Using Exception Handling
- •You can also cause your own exceptions using the throw keyword.
- •Блоки finally
- •How to: Catch an Exception
- •Example
- •Compiling the Code
- •Перехват исключения
- •Компиляция кода
- •.Net Framework Conceptual Overview
- •Общие сведения об основных понятиях платформы .Net Framework
- •Features of the Common Language Runtime
- •Возможности среды clr
- •.Net Framework Class Library
- •Библиотека классов платформы .Net Framework
Introduction to Windows Presentation Foundation
Windows Presentation Foundation (WPF) is a next-generation presentation system for building Windows client applications with visually stunning user experiences. With WPF, you can create a wide range of both standalone and browser-hosted applications. Some examples are Yahoo! Messenger and the New York Times Reader, as well as the Contoso Healthcare Sample Application that is shown in the following figure.
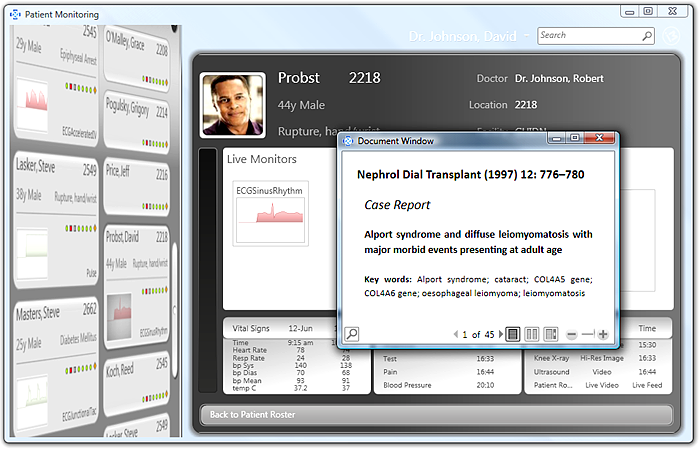
The core of WPF is a resolution-independent and vector-based rendering engine that is built to take advantage of modern graphics hardware. WPF extends the core with a comprehensive set of application-development features that include Extensible Application Markup Language (XAML), controls, data binding, layout, 2-D and 3-D graphics, animation, styles, templates, documents, media, text, and typography. WPF is included in the Microsoft .NET Framework, so you can build applications that incorporate other elements of the .NET Framework class library.
To create a wpf application
The purpose of this topic is to show you how to create a simple Windows Presentation Foundation (WPF) application and become familiar with the Visual C# Express Edition integrated development environment (IDE). Like Windows Forms applications, WPF applications can be designed by dragging controls from the Toolbox to a design surface. In addition to having a designer, Properties window, and Toolbox, the IDE in WPF projects has a window that contains XAML. XAML is an acronym for Extensible Application Markup Language, which is used to create a user interface. The following illustration shows the location of the XAML editor.
XAML editor
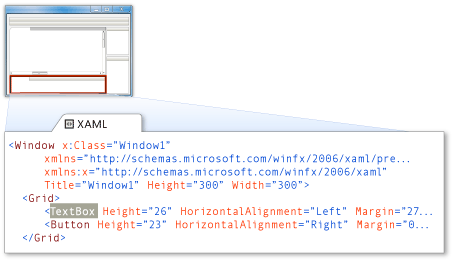
This example shows you how to create your own Ink application, which enables you to draw pictures.
In this section, you'll learn how to:
Create a WPF application.
Toggle between Code view and Designer view.
Change the WPF window's properties.
Создание приложения wpf c#
Целью этого раздела является демонстрация создания простого приложения Windows Presentation Foundation (WPF) и знакомство с интегрированной средой разработки Visual C#, экспресс-выпуск. Как и приложения Windows Forms, приложения WPF можно создавать путем перетаскивания элементов управления с панели элементов на поверхность разработки. В дополнение к конструктору, окну Свойства и панели элементов IDE в проектах WPF располагает окном XAML. XAML — это акроним от Extensible Application Markup Language, языка XAML, который используется для создания пользовательского интерфейса. На следующем рисунке изображено расположение редактора XAML.

В этом примере показано создание собственного приложения для рукописного ввода, позволяющего рисовать.
В этом разделе рассматривается выполнение следующих задач.
Создание приложения WPF.
Переключение между представлением Код и представлением Конструктор.
Изменение свойств окна WPF.
Use the XAML editor.
Add an System.Windows.Controls.InkCanvas control.
Add a System.Windows.Controls.Button control.
Create event handlers for controls.
On the File menu, click New Project.
The New Project dialog box appears. This dialog box lists the different default application types that Visual C# Express Edition can create.
Click WPF Application.
Change the name of your application to Ink Pad.
Click OK.
Visual C# Express Edition creates a new folder for your project that is named after the project title, and then displays your new WPF window, titled Window1, in Designer view. You can change to Code view at any time by right-clicking the designer surface or code window and selecting View Code. By default, the XAML editor is displayed under the designer, but you can see the XAML markup in full-screen mode by right-clicking the designer surface and clicking View XAML.
The WPF window you see in Designer view is a visual representation of the window that will open when your application is started. In Designer view, you can drag various controls from the Toolbox onto the WPF window. After you have dropped a control onto the WPF window, Visual C# automatically creates code that will cause the control to be positioned appropriately when the program is run.
If you cannot see the Properties window, on the View menu, click PropertiesWindow. This window lists the properties of the currently selected WPF window or control, and it's here that you can change the existing values.
Change the size of the WPF window by setting the Height property to 550 and the Width property to 370 in the Properties window.
Change the title of the WPF window to Ink Pad.
Использование редактора XAML.
Добавление элемента управления System.Windows.Controls.InkCanvas.
Добавление элемента управления System.Windows.Controls.Button.
Создание обработчиков событий для элементов управления.
В меню Файл выберите команду Создать проект.
Откроется диалоговое окно Создание проекта. В этом диалоговом окне выводится список различных типов приложений по умолчанию, которые можно создавать с помощью Visual C#, экспресс-выпуск.
Выберите Приложение WPF.
Измените имя приложения на Ink Pad.
Нажмите кнопку ОК.
Visual C#, экспресс-выпуск создаст для проекта новую папку с таким же именем, как у проекта, и затем отобразит новое окно Windows с именем Window1 в представлении Конструктор. Можно в любое время переключиться в представление Код, щелкнув правой кнопкой мыши поверхность разработки или окно кода и выбрав пункт Просмотр кода. По умолчанию редактор XAML отображается под конструктором, но разметку XAML можно просматривать и в полноэкранном режиме. Для этого правой кнопкой мыши нужно щелкнуть поверхность разработки и выбрать пункт Просмотр XAML.
Форма WPF в представлении Конструктор — это визуальное представление окна, которое открывается при запуске приложения. В представлении Конструктор можно перетаскивать различные элементы управления из панели элементов в окно WPF. После расположения элемента управления в окне WPF Visual C# автоматически создаст код для правильного размещения элемента управления при выполнении программы.
Если окно Свойства не отображается, в меню Вид выберите пункт Окно свойств. В этом окне перечислены свойства текущего выбранного окна WPF или элемента управления, здесь же можно менять существующие значения.
Измените размеры окна WPF, установив в окне Свойства значение 550 для свойства Height и значение 370 для свойства Width.
Измените заголовок окна WPF на Ink Pad.
Change the Background property of the WPF window to the color brown by clicking Brown in the drop-down box, and then pressing Enter.
You can alternatively modify the XAML markup directly by adding a Background attribute and setting its value to
Background="Brown".To open the Toolbox, click the View menu, and then click Toolbox.
Right-click the Toolbox, and then click Choose Items.
The Choose Toolbox Items dialog box opens.
In the WPF Components tab of the Choose Toolbox Items dialog box, scroll down to InkCanvas, and select it so that a check appears in the check box.
Click OK to add the InkCanvas control to the Toolbox.
Drag an InkCanvas control from the Toolbox to the WPF window.
Set the following properties of the InkCanvas control in the Properties window:
Property
Value
Width
Auto
Height
Auto
HorizontalAlignment
Stretch
VerticalAlignment
Stretch
Margin
9, 9, 9, 68
Change the color of the InkCanvas control to yellow by setting its Background property to LightYellow.
The background color of the InkCanvas control will appear light yellow at run-time.
Drag two Button controls to the WPF Window under the InkCanvas. Position
button1to the left andbutton2to the right.
Измените свойство Background окна WPF на коричневый цвет, щелкнув Brown в раскрывающемся списке и нажав клавишу ВВОД.
Можно также непосредственно изменить разметку XAML, добавив атрибут Background и установив его значение равным
Background="Brown".Чтобы открыть панель элементов, в меню Вид выберите пункт Панель элементов.
Щелкните правой кнопкой мыши панель элементов и выберите пункт Выбрать элементы.1
Откроется диалоговое окно Выбор элементов панели элементов.
На вкладке Компоненты WPF диалогового окна Выбор элементов панели элементов прокрутите список вниз до варианта InkCanvas и выберите его, установив флажок.
Нажмите кнопку ОК для добавления элемента управления InkCanvas на панель элементов.
Из панели элементов перетащите в окно WPF элемент управления InkCanvas.
В окне Свойства задайте следующие свойства элемента управления InkCanvas.
Свойство
Значение
Width
Автоматически
Height
Автоматически
HorizontalAlignment
Растяжение
VerticalAlignment
Растяжение
Margin
9, 9, 9, 68
Измените цвет элемента управления InkCanvas на желтый, задав его свойству Background значение LightYellow.
Фон элемента управления "InkCanvas" во время выполнения будет светло-желтым.
Перетащите два элемента управления Button в окно WPF под элемент управления InkCanvas. Расположите
button1слева, аbutton2— справа.
Select
button1and change the XAML markup in XAML view as shown in the following markup. This markup sets the text toClear.<Button Height="23" HorizontalAlignment="Left" Margin="85,0,0,24"
Name="button1" VerticalAlignment="Bottom"
Width="75">Clear</Button>
Select
button2and change the XAML markup as shown in the following markup. This markup sets the text toClose.<Button Height="23" HorizontalAlignment="Right" Margin="0,0,72,24"
Name="button2" VerticalAlignment="Bottom" Width="75"
Click="ButtonCloseClicked">Close</Button>
The WPF application should resemble the Ink Pad application in the following illustration.
Выберите
button1и измените разметку XAML в режиме просмотра XAML, как показано ниже. Эта разметка устанавливает для текста значениеClear.
<Button Height="23" HorizontalAlignment="Left" Margin="85,0,0,24" Name="button1" VerticalAlignment="Bottom" Width="75">Clear</Button>
Выберите
button2и измените разметку XAML, как показано ниже. Эта разметка устанавливает для текста значениеClose.
<Button Height="23" HorizontalAlignment="Right" Margin="0,0,72,24" Name="button2" VerticalAlignment="Bottom" Width="75"
Click="ButtonCloseClicked">Close</Button>
Приложение WPF должно напоминать приложение Ink Pad на следующем рисунке.
WPF
Ink Application