
- •Строка заголовка
- •Назначение
- •Файл
- •Операции редактирования: копирование, удаление, вставка текста или графики; команды поиска и замены фрагментов текста.
- •Открытие документа
- •Контрольные вопросы
- •1. Редактирование документа
- •2.2. Форматирование абзацев
- •Установка позиций табуляции с помощью линейки
- •На левом конце линейки располагается кнопка выбора типа табуляции:
- •Занятие 3. СПИСКИ
- •Нумерованный
- •ОГЛАВЛЕНИЕ
- •Фамилия
- •Вставка и удаление строк таблицы
- •Контрольные вопросы
- •Разработка электронной формы
- •Занятие 9. СЛИЯНИЕ ДОКУМЕНТОВ
- •Формирование источника данных
- •Получение составного документа
- •Контрольные вопросы
Занятие 3. СПИСКИ
1. Виды списков
При подготовке документов часто приходится иметь дело со всякого рода списками. MS Word обеспечивает простое создание нумерованных, маркированных и многоуровневых списков. Список представляет собой последовательность абзацев, начало которых отмечено некоторым символом или порядковым номером. Маркированные списки используются при перечислении или выделении отдельных фрагментов текста. Нумерованные списки полезны в тех случаях, когда необходимо определить порядок перечисления.
Списки могут быть простыми или многоуровневыми. В многоуровневом списке элемент списка сам в свою очередь является списком. При работе со списками Word автоматически изменяет нумерацию при добавлении или удалении элементов.
Примеры списков: |
|
|
|
Маркированный |
|
– по ширине. |
|
Word предлагает следующие |
Нумерованный |
||
типы выравнивания: |
Для установки отступа выполните |
||
– |
по левому краю; |
следующие операции: |
|
|
|
1. |
Выделите фрагмент текста |
– |
по правому краю; |
2. |
Откройте диалоговое окно Абзац |
|
|
3. |
С помощью кнопок-счетчиков |
– |
по центру; |
|
установите величину отступов |
Многоуровневый список: |
4. |
Щелкните по кнопке OK |
|
|
|
||
1.Аппаратное обеспечение:
1.1.Системный блок
1.2.Монитор
1.3.Клавиатура
1.4.Мышь
2.Программное обеспечение:
2.1.Системное
2.2.Прикладное
2.3.Инструментарий технологии программирования.
MS Word предоставляет простые и удобные в использовании средства для создания различного типа списков, а также большой набор стандартных форматов списков. Например, можно:
–изменить величину отступа, расстояние между номером (маркером) и текстом;
–создать форматы для нумерации;
–установить в качестве маркера любой из символов, имеющихся в вашем распоряжении;
36
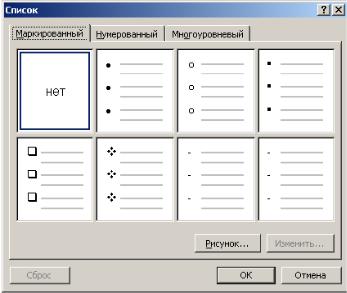
– удалить символы маркера или нумерацию.
Задать параметры списка можно как до ввода элементов списка, так и для уже набранных, в виде отдельных абзацев, элементов. Для созданных списков возможно изменение их типа.
Существуют следующие способы форматирования списков:
–с помощью команды Формат|Список;
–с помощью команды Список из контекстного меню;
–быстрое форматирование с помощью кнопок Нумерация и Маркеры на панели Форматирование.
2. Создание списков Создание маркированного списка
Для создания маркированного списка выполните следующие действия:
1.Выделите абзацы текста, оформляемого в виде маркированного списка.
2.Вызовите контекстное меню и выберите из него команду Список, или выполните команду Формат|Список. И в первом и во втором случае откроется диалоговое окно Список с тремя вкладками (рис. 18).
Рис. 18. Диалоговое окно Список
3.Перейдите на вкладку Маркированный.
4.Выберите символ маркера из предложенных образцов.
5.Щелкните на кнопке OК.
Для продолжения маркированного списка поместите курсор на символ абзаца последнего пункта списка и нажмите клавишу Enter. Word автоматически создаст новый абзац маркированного списка.
Для завершения маркированного списка нажмите клавишу Enter дважды. Чтобы удалить маркер из текста, отожмите кнопку Маркеры на панели
Форматирование.
37

2.2. Изменение формата маркированного списка
Окно диалога Список позволяет создавать списки с параметрами отличными от стандартных. Можно изменять:
–символ маркера на любой символ из шрифтов, установленных на компьютере;
–параметры шрифта маркера;
–положение маркера относительно левого поля;
–положение текста относительно маркера.
Для изменения формата маркированного списка щелкните на кнопке Изменить окна диалога Список. В появившемся диалоговом окне Изменение маркированного списка (рис. 19) можно изменить:
–шрифт маркера (кнопка Шрифт);
–символ маркера (кнопка Маркер);
–положение маркера относительно левого поля (кнопки счетчика
Положение маркера);
–положение текста относительно маркера (кнопки счетчика Положение текста).
Рис. 19. Диалоговое окно Изменение маркированного списка
Новый символ маркера появляется в группе Символ маркера. Когда вносят изменения в установку положения маркера и текста, они отображаются на схеме Образец. Если вы хотите вместо символа использовать картинку, щелкните по кнопке Рисунок диалогового окна Список. После выполнения операций изменения щелкните на кнопке OК.
2.3.Создание нумерованного списка
Внумерованных списках в начале каждого абзаца проставляется его порядковый номер в списке. При удалении или включении нового абзаца в список соответствующим образом изменяются номера элементов списка. Word предлагает несколько стандартных форматов нумерации и позволяет модифицировать их по своему усмотрению.
38
Для создания нумерованного списка выполните следующие действия:
1.Выделите абзацы текста, которые должны быть пронумерованы и удалите отступ от левого поля, если он есть.
2.Откройте диалоговое окно Список командой Формат|Список или командой Список из контекстного меню.
3.Откройте вкладку Нумерованный.
4.Выберите подходящий формат нумерованного списка.
5.Щелкните на кнопке OK.
Для продолжения нумерованного списка поместите курсор на символ абзаца последнего элемента списка и нажмите Enter. Word автоматически нумерует новый абзац списка.
Для завершения списка нажмите клавишу Enter дважды, или в абзаце, с которого нужно отменить список, отожмите кнопку Нумерация на панели
Форматирование.
2.4. Изменение формата нумерованного списка
Для изменения формата нумерованного списка щелкните на кнопке Изменить диалогового окна Список. В появившемся окне диалога Изменение Нумерованного списка можно задать:
–формат номера;
–стиль нумерации (из списка Нумерация);
–номер начала нумерации (Начать с);
–положение номера в области перед текстом (из списка Положение номера);
–расстояние от номера до текста (Положение текста).
–Для сохранения изменений и возврата в документ щелкните на кнопке
OK.
2.5. Использование кнопок Нумерация и Маркеры панели инструментов Форматирование
Для нумерации абзацев в готовом тексте выделите абзацы и щелкните на кнопке Нумерация  , расположенной на панели Форматирование. Чтобы
, расположенной на панели Форматирование. Чтобы
промаркировать имеющиеся абзацы, используйте кнопку Маркеры  , расположенную там же.
, расположенную там же.
Для автоматической нумерации вводимого текста наберите цифру 1 с точкой, затем пробел и текст абзаца. Для маркированного списка начните с символов * (звездочка) и пробел. При нажатии на клавишу Enter Word автоматически пронумерует второй абзац и включит кнопку Нумерация или установит маркер для следующего пункта и включит кнопку Маркеры.
Задать нумерацию перед началом ввода первого абзаца можно, щелкнув на кнопке Нумерация. Если в нумерации используются буквы, наберите вместо цифры 1 букву А и начните ввод текста. MS Word пронумерует второй и следующий абзацы буквами B, C, D и т.д.
39
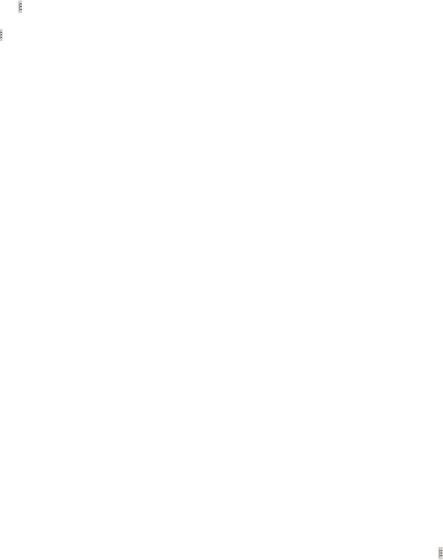
2.6. Многоуровневые списки
Создание многоуровнего списка отличается от создания простого списка только этапом формирования и возможностью изменения уровня нумерации элемента.
Чтобы оформить абзацы текста в виде многоуровнего списка, выполните следующие операции:
1. Щелкните на панели инструментов Форматирование на кнопке:
– |
Нумерация |
при создании нумерованного списка; |
– |
Маркеры |
при создании маркированного списка. |
2.Щелкните правой кнопкой мыши по первому абзацу (элементу списка) и выполните команду контекстного меню Список … и в диалоговом окне
Список раскройте вкладку Многоуровневый.
3.На открывшейся вкладке выберите вариант нумерации (щелкнув по нему левой кнопкой мыши) первого, второго и последующих (если необходимо) уровней, а также нужные форматы номеров. Щелкните на кнопке OК.
Вдальнейшем при вводе списка при нажатии на клавишу Enter автоматически создается следующий элемент списка, принадлежащий текущему уровню нумерации.
Внимание! Чтобы изменить уровень нумерации элемента списка, следует щелкнуть по нему правой кнопкой мыши и выполнить команду контекстного меню:
−Увеличить отступ для понижения уровня нумерации элемента;
−Уменьшить отступ для повышения уровня нумерации элемента.
Для изменения уровня нумерации элемента можно также воспользоваться кнопками панели инструментов Форматирование: Уменьшить отступ  или Увеличить отступ
или Увеличить отступ 
2.7. Преобразование фрагмента текста в список
Если требуется имеющийся фрагмент текста оформить в виде списка, необходимо элементы списка разделить символом абзац (нажав клавишу Enter), выделить нужный фрагмент и в зависимости от типа требуемого списка
щелкнуть на панели инструментов Форматирование на кнопке Нумерация
или Маркеры  . При этом каждый абзац текста будет преобразован в элемент списка. При необходимости формат полученного списка может быть изменен (см. п.п. 3.5).
. При этом каждый абзац текста будет преобразован в элемент списка. При необходимости формат полученного списка может быть изменен (см. п.п. 3.5).
40
КОНТРОЛЬНЫЕ ВОПРОСЫ
1.Что такое список?
2.Чем отличается маркированный список от нумерованного?
3.Что такое многоуровневый список?
4.Как установить стандартный формат списка?
5.Какие действия можно проводить над списками?
6.Как создать маркированный список?
7.Как изменить формат маркированного списка?
8.Как создать нумерованный список?
9.Как изменить формат нумерованного списка?
10.Как создать многоуровневый список? 11.Как преобразовать фрагмент текста в список?
ПРАКТИЧЕСКОЕ ЗАДАНИЕ 4
Маркированные списки
1.Откройте файл под именем Задание 2.
2.В открывшемся документе найдите перечисления и оформите их в виде маркированных списков со следующими параметрами:
–маркеры – произвольные;
–положение маркера – 0,5 см;
–положение текста – 1,1 см.
3. Сохраните полученный документ под именем Задание 4.
ПРАКТИЧЕСКОЕ ЗАДАНИЕ 5
Нумерованные списки
1.Создайте новый документ и используя функцию Автотекст введите данные о себе (Факультет, № группы, фамилия) и текущую дату.
2.Оформите в виде нумерованного списка последовательность операций, которые необходимо выполнить при копировании (перемещении) фрагментов текста методом специального «перетаскивания».
3.Сохраните полученный документ под именем Задание 5.
ПРАКТИЧЕСКОЕ ЗАДАНИЕ 6
Многоуровневые списки
1.Создайте новый документ и введите данные о себе (Факультет, № группы, фамилия) и текущую дату.
2.Напечатайте приведенный ниже текст, используя средства создания многоуровневого списка и табуляцию с заполнением (см. предыдущее занятие).
41
