
- •Строка заголовка
- •Назначение
- •Файл
- •Операции редактирования: копирование, удаление, вставка текста или графики; команды поиска и замены фрагментов текста.
- •Открытие документа
- •Контрольные вопросы
- •1. Редактирование документа
- •2.2. Форматирование абзацев
- •Установка позиций табуляции с помощью линейки
- •На левом конце линейки располагается кнопка выбора типа табуляции:
- •Занятие 3. СПИСКИ
- •Нумерованный
- •ОГЛАВЛЕНИЕ
- •Фамилия
- •Вставка и удаление строк таблицы
- •Контрольные вопросы
- •Разработка электронной формы
- •Занятие 9. СЛИЯНИЕ ДОКУМЕНТОВ
- •Формирование источника данных
- •Получение составного документа
- •Контрольные вопросы
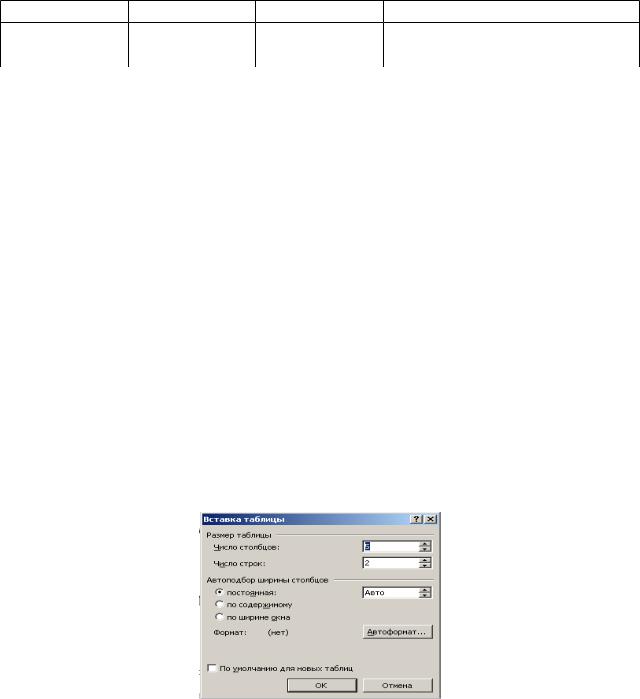
Занятие 4. ТАБЛИЦЫ В ТЕКСТОВЫХ ДОКУМЕНТАХ
Для представления информации в параллельных колонках может использоваться табуляция, однако наилучшим способом представления упорядоченной информации в документах являются таблицы. С помощью таблиц удобно представлять различные списки, перечни, финансовую и экономическую информацию. Ниже приведен пример информации, организованной в виде таблицы:
Фамилия |
Имя |
Отчество |
Телефон |
Адрес |
Иванов |
Николай |
Петрович |
77-47-91 |
г. Рязань |
Петров |
Олег |
Викторович |
75-17-56 |
г. Рязань |
С помощью таблиц любой блок текста может быть отформатирован, отредактирован, удален, перемещен без влияния на оставшийся текст. В редакторе Word таблицы – один из наиболее гибких инструментов.
1.Создание таблицы
ВMS Word возможны три варианта создания таблиц: − с помощью кнопки Добавить таблицу; − с помощью диалогового окна Вставка таблицы;
− с помощью кнопки Нарисовать таблицу.
При создании простой таблицы удобно воспользоваться первым способом.
Для этого щелкните на кнопке Добавить таблицу  на панели инструментов Стандартная и выделите, путем перетаскивания указателя мыши в появившейся сетке, необходимое количество строк и столбцов таблицы. После отпускания кнопки мыши в документе в позиции курсора появится пустая таблица. Кнопка Добавить таблицу изменит свое изображение – теперь с ее помощью можно вставить в таблицу дополнительные строки.
на панели инструментов Стандартная и выделите, путем перетаскивания указателя мыши в появившейся сетке, необходимое количество строк и столбцов таблицы. После отпускания кнопки мыши в документе в позиции курсора появится пустая таблица. Кнопка Добавить таблицу изменит свое изображение – теперь с ее помощью можно вставить в таблицу дополнительные строки.
Для создания таблицы с помощью диалогового окна выберите команду Таблица|Вставить таблицу. В результате откроется окно диалога Вставка таблицы (рис. 20).
Рис. 20. Диалоговое окно Вставка таблицы
43

В открывшемся окне нужно задать с помощью счетчиков  число строк и столбцов таблицы, а также ширину столбцов. Если в качестве ширины столбца оставить установку «авто», то таблица распределится по всей ширине страницы. После задания необходимых параметров щелкните по кнопке OК – таблица будет создана.
число строк и столбцов таблицы, а также ширину столбцов. Если в качестве ширины столбца оставить установку «авто», то таблица распределится по всей ширине страницы. После задания необходимых параметров щелкните по кнопке OК – таблица будет создана.
При создании сложных таблиц удобно использовать визуальное рисование таблицы при помощи мыши. Щелкните по кнопке Таблицы и
границы  , расположенной на панели инструментов Стандартная. Появится панель инструментов Таблицы и границы, а указатель мыши примет вид карандаша. Толщину, тип, цвет линии, используемой при рисовании, можно задать в соответствующих списках на панели инструментов Таблицы и границы. После выбора параметров указатель мыши (карандаш) установите в нужную позицию, нажмите левую кнопку мыши. Теперь, перемещая указатель, можно нарисовать внешнюю границу таблицы – появится при отпускании кнопки мыши, а также другие линии таблицы. Для стирания лишних линий таблицы используется тот же прием, что и при рисовании. Только вместо «карандаша» необходимо выбрать (щелкнув левой кнопкой мыши) «ластик»
, расположенной на панели инструментов Стандартная. Появится панель инструментов Таблицы и границы, а указатель мыши примет вид карандаша. Толщину, тип, цвет линии, используемой при рисовании, можно задать в соответствующих списках на панели инструментов Таблицы и границы. После выбора параметров указатель мыши (карандаш) установите в нужную позицию, нажмите левую кнопку мыши. Теперь, перемещая указатель, можно нарисовать внешнюю границу таблицы – появится при отпускании кнопки мыши, а также другие линии таблицы. Для стирания лишних линий таблицы используется тот же прием, что и при рисовании. Только вместо «карандаша» необходимо выбрать (щелкнув левой кнопкой мыши) «ластик»
(кнопка  ) на панели инструментов Таблицы и границы.
) на панели инструментов Таблицы и границы.
Вернуться в режим ввода текста можно, закрыв панель Таблицы и границы или выключив «карандаш» («ластик»).
Часто для создания общей структуры таблицы бывает удобно использовать первый или второй из рассмотренных выше способов, а затем дорисовать детали с помощью третьего способа.
2. Ввод и редактирование текста в таблице
Когда таблица создана, ее заполняют данными. Чтобы ввести текст в нужную ячейку, щелкните по ней, в ячейке появится курсор. Для перехода к следующей ячейке используйте клавиши Tab или клавиши  ,
,  , , . Если при вводе информации в ячейку число символов текста превышает ширину ячейки, то высота ячейки автоматически увеличивается на одну строку.
, , . Если при вводе информации в ячейку число символов текста превышает ширину ячейки, то высота ячейки автоматически увеличивается на одну строку.
3. Выделение фрагментов таблицы
Для выполнения большинства операций по форматированию таблицы и содержимого ее ячеек необходимо уметь выделять различные фрагменты таблицы: ячейки, совокупности ячеек, строки, столбцы. Выделенные фрагменты имеют инверсное изображение.
Рассмотрим приемы выделения с помощью мыши.
Выделение одной ячейки таблицы:
−установите указатель мыши между левой границей ячейки и текстом внутри нее так, чтобы указатель мыши принял форму стрелки;
−щелкните левой кнопкой мыши.
Выделение группы соседних ячеек таблицы:
−установите указатель мыши в любое место первой ячейки группы и нажмите левую кнопку мыши;
44

− удерживая кнопку, переместите указатель в последнюю ячейку группы и отпустите кнопку.
Выделение строки (нескольких строк) таблицы:
−установите указатель мыши на свободное место слева от этой строки (вне таблицы) так, чтобы указатель принял вид стрелки, направленной вправо;
−для выделения одной строки щелкните левой кнопкой мыши;
−для выделения нескольких соседних строк, не отпуская кнопку мыши,
переместите указатель на требуемое число строк вниз (вверх) и отпустите клавишу мыши.
Выделение столбцов таблицы:
− установите указатель мыши к верхней границе выделяемого столбца. Указатель примет вид стрелки, направленной вниз ;
−для выделения одного столбца щелкните левой кнопкой мыши;
−для выделения нескольких соседних столбцов, не отпуская кнопку мыши, перетащите указатель на последний выделенный столбец и отпустите кнопку мыши.
4. Изменение структуры таблицы
Таблицы легко видоизменяются. Можно добавлять или удалять строки и столбцы, изменять их ширину, объединять и разбивать ячейки без изменения оставшейся части таблицы.
Вставка и удаление строк таблицы
Выделите строку, перед или после которой требуется вставить новые строки и выполните команду Таблица|Вставить. В открывшемся подменю выберите нужную позицию добавляемой строки. Можно также щелкнуть правой кнопкой мыши по выделенной строке и в открывшемся контекстном меню выбрать пункт Добавить строки. В этом случае дополнительная строка вставится перед выделенной строкой.
Для добавления строки в конец таблицы перейдите в последнюю ячейку и нажмите клавишу Tab или щелкните на кнопке Непечатаемые символы, установите курсор перед символом маркера конца строки и нажмите клавишу
Enter.
Для удаления выделенных строк выберите команду Таблица|Удалить строки или пункт контекстного меню Удалить строки.
Вставка и удаление столбцов таблицы
Вставка и удаление столбцов производится аналогично вставке и удалению строк: после выделения столбца следует выбрать команду Таблица| Добавить (Удалить) или пункт Добавить столбцы (Удалить столбцы) контекстного меню.
Для добавления столбца в конец таблицы щелкните по кнопке Непечатаемые символы, выделите колонку маркеров, расположенную правее последнего столбца и выберите команду Таблица|Добавить столбцы. Новые строки и столбцы будут иметь ту же ширину, что и ранее созданные.
45
5. Изменение ширины столбцов и ячеек
При заполнении таблицы данными может возникнуть необходимость изменить ширину столбцов и высоту строк. Сделать это наиболее просто с помощью мыши. Установите указатель мыши на границе между столбцами или строками. Небольшими перемещениями мыши добейтесь, чтобы указатель
принял вид двойной линии со стрелками (  или
или  ). Затем нажмите левую кнопку мыши и, не отпуская ее, перетащите границу в требуемом направлении, после чего отпустите кнопку мыши.
). Затем нажмите левую кнопку мыши и, не отпуская ее, перетащите границу в требуемом направлении, после чего отпустите кнопку мыши.
Чтобы изменить размеры одной ячейки, необходимо ее предварительно выделить.
MS Word предоставляет возможность установления точных значений ширины столбцов и высоты строк с помощью диалогового окна Свойства таблицы (команда Таблицы|Свойства таблицы). В этом диалоговом окне можно также задать высоту строки в соответствии с самой высокой ячейкой в выделенной строке (пункт Авто на вкладке Строка) и минимальную высоту строки (пункт Минимум).
Возможно, при формировании сложных таблиц потребуется задать одну и ту же высоту нескольким строкам и ширину нескольким столбцам. Выделите нужные столбцы или строки и выберите команду Таблица|Выровнять ширину столбцов или Таблица|Выровнять высоту строк. Панель инструментов
Таблицы и границы также имеет кнопки для выравнивания строк и столбцов. После ввода всего текста можно автоматически установить ширину
столбцов по самой широкой записи. Для этого надо:
−выделить отдельные столбцы (или всю таблицу);
−выполнить команду Таблица| Высота и ширина ячейки
−выбрать вкладку Столбец
−щелкнуть по кнопке Автоподбор.
6.Объединение и разбиение ячеек
В формируемой таблице может потребоваться объединить несколько ячеек в одну, например, чтобы создать общий заголовок для нескольких столбцов, или разбить одну ячейку на несколько более мелких.
Для объединения ячеек выделите те, которые надо объединить и выберите команду Таблица|Объединить ячейки или щелкните по кнопке
Объединить ячейки  на панели инструментов Таблицы и границы.
на панели инструментов Таблицы и границы.
Если надо разбить ячейку, в которой находится курсор, можно выбрать команду Таблица|Разбить ячейки или щелкнуть по кнопке Разбить ячейку
 на панели инструментов Таблицы и границы.
на панели инструментов Таблицы и границы.
Можно также воспользоваться кнопкой Ластик  для стирания лишних
для стирания лишних
границ или кнопкой Нарисовать таблицу  для добавления линий. Указанные кнопки находятся на панели инструментов Таблицы и границы.
для добавления линий. Указанные кнопки находятся на панели инструментов Таблицы и границы.
7. Работа с содержимым таблицы
46

Содержимое каждой ячейки таблицы можно рассматривать как отдельный небольшой фрагмент текста, состоящий из одного или нескольких абзацев. Поэтому при его вводе и форматировании используются известные уже приемы. Чтобы изменить параметры форматирования нескольких ячеек, их нужно выделить.
Кроме форматирования содержимое выделенной ячейки можно переносить и копировать. Используя известные уже приемы, можно копировать
ипереносить строки и столбцы.
8.Сортировка таблицы
Строки в таблице можно упорядочить по убыванию или возрастанию элементов в каком-либо столбце. Сортировку можно выполнить по тексту (алфавиту), числовому значению, по дате. Для этого выделите нужный столбец
и щелкните по кнопке  или
или  на панели инструментов Таблицы и границы. Упорядочить таблицу можно, выполнив команду Таблица|Сортировка и
на панели инструментов Таблицы и границы. Упорядочить таблицу можно, выполнив команду Таблица|Сортировка и
установив в диалоговом окне Сортировка нужные параметры.
Выделенные ячейки (строки, столбцы, группы ячеек) можно пронумеровать. Нумерация выполняется также как нумерация абзацев обычного текста (команда Формат|Список).
MS Word предоставляет возможность изменить направление текста в одной или нескольких ячейках таблицы. Для этого необходимо выделить нужный текст и выполнить команду меню Формат|Направление текста…
или щелкнуть на кнопке  на панели инструментов Таблицы и границы.
на панели инструментов Таблицы и границы.
9. Оформление внешнего вида таблицы
Для автоматического оформления таблицы можно использовать один из имеющихся многочисленных форматов. Щелкните на таблице и выполните команду Таблица|Автоформат таблицы или щелкните на таблице правой кнопкой мыши и в контекстном меню выберите пункт Автоформат – откроется диалоговое окно Автоформат таблицы (рис. 21).
Рис. 21. Диалоговое окно Автоформат таблицы
47
