
- •Строка заголовка
- •Назначение
- •Файл
- •Операции редактирования: копирование, удаление, вставка текста или графики; команды поиска и замены фрагментов текста.
- •Открытие документа
- •Контрольные вопросы
- •1. Редактирование документа
- •2.2. Форматирование абзацев
- •Установка позиций табуляции с помощью линейки
- •На левом конце линейки располагается кнопка выбора типа табуляции:
- •Занятие 3. СПИСКИ
- •Нумерованный
- •ОГЛАВЛЕНИЕ
- •Фамилия
- •Вставка и удаление строк таблицы
- •Контрольные вопросы
- •Разработка электронной формы
- •Занятие 9. СЛИЯНИЕ ДОКУМЕНТОВ
- •Формирование источника данных
- •Получение составного документа
- •Контрольные вопросы
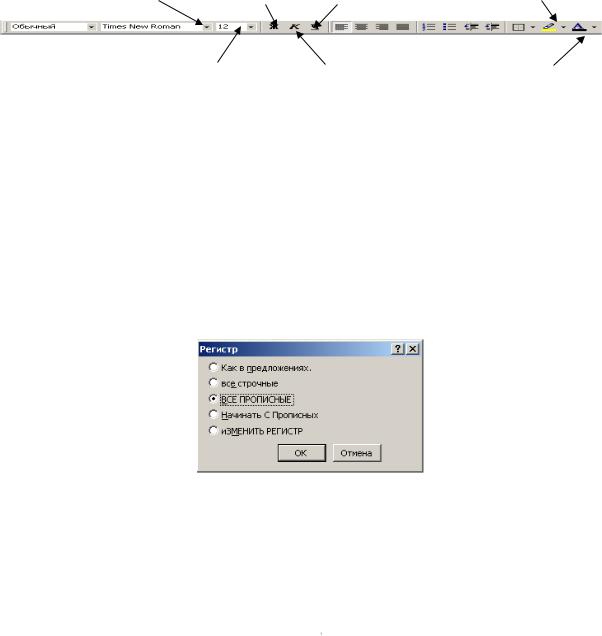
Использование панели инструментов Форматирование
Установку параметров шрифта можно выполнить с помощью специально предназначенной для этой цели панели инструментов Форматирование:
Шрифт |
Полужирный |
|
Подчеркивание |
Выделение цветом |
||||||||
|
|
|
|
|
|
|
|
|
|
|
|
|
|
|
|
|
|
|
|
|
|
|
|||
|
|
Размер |
|
Курсив |
Цвет шрифта |
|||||||
|
|
|
|
|
|
|
|
|
|
|
|
|
|
|
|
|
|
|
|
|
|
|
|
|
|
С помощью раскрывающихся списков Шрифт и Размер можно установить тип и размер шрифта выделенного фрагмента. Кнопки Полужирный, Курсив и Подчеркивание позволяют установить наиболее часто используемые начертания символов. Примененному начертанию символов соответствует нажатая (утопленная) кнопка. Чтобы отменить выбранное начертание символов фрагмента, нужно отжать (щелкнуть левой кнопкой мыши) нужную кнопку на панели инструментов.
Изменение регистра букв
MS Word дает возможность изменять регистр букв без повторного ввода. Для этого нужно выделить фрагмент текста, выбрать команду Формат| Регистр и в появившемся диалоговом окне Регистр (рис. 12) выбрать нужную опцию:
Рис. 12. Диалоговое окно Регистр
2.2. Форматирование абзацев
Понятие абзаца
При работе с текстом пользователь неизбежно сталкивается с понятием абзаца. Обычно с помощью абзаца оформляют какую-либо законченную мысль. В MS Word абзац – это фрагмент текста, начинающийся с новой строки и заканчивающийся символом абзаца ( ). Символ абзаца – непечатаемый символ, содержащий все параметры форматирования завершаемого им абзаца. Устанавливается символ абзаца нажатием на клавишу Enter. Параметры форматирования, установленные для текущего абзаца, при этом переносятся на следующий абзац.
К основным параметрам абзаца относятся:
–отступы – расстояния от полей страницы до текста абзаца;
–выравнивание текста – размещение текста с прижатием к левому краю, к правому краю, по центру и распределение текста по ширине страницы;
25

–табуляция – расстояние между табличными позициями, передвижение по которым выполняется с помощью клавиши Tab;
–междустрочный интервал – расстояние между строками абзаца;
–интервал перед абзацем и после него.
Установка параметров абзаца
Параметры абзаца можно установить с помощью диалогового окна Абзац (рис. 13). Выберите команду Формат|Абзац или щелкните правой кнопкой мыши в области форматируемого абзаца (или выделенных абзацев) и в раскрывшемся контекстном меню выберите пункт Абзац.
Размеры отступов устанавливаются на вкладке Отступы и интервалы.
Рис. 13. Диалоговое окно Абзац
Группа Отступ служит для задания отступов текста от левого и правого полей страницы и отступа первой строки (абзацного отступа). Размеры отступов можно установить, щелкая на кнопках счетчиков слева и справа, или введя десятичное число непосредственно в поле счетчика. В раскрывшемся списке первая строка можно выбрать отступ или выступ первой строки абзаца, которые по умолчанию составляют 0,5 дюйма. Для изменения этого размера введите нужную величину отступа в поле на:.
Группа Интервал служит для задания интервала между строками абзаца и дополнительного интервала пред абзацами и после него.
Междустрочный интервал можно задать как пропорциональным высоте строки (одинарный, полуторный, двойной) так и точно в пунктах. В обычных документах рекомендуется указывать пропорциональный интервал.
Если необходимо отделить текущий абзац от предыдущего и/или последующего, то соответствующие значения интервалов необходимо ввести в
поля перед: и после:.
26
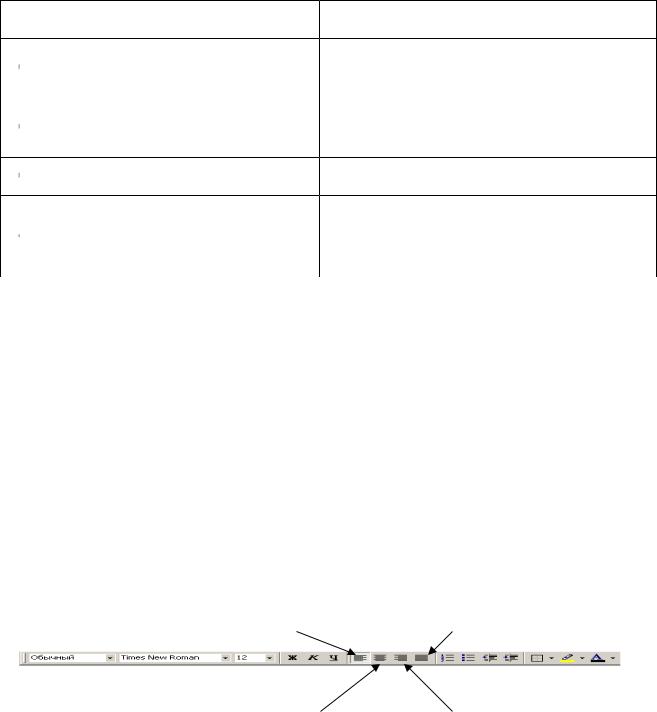
Поле Выравнивание служит для задания выравнивания текста относительно левой и правой границ текста. MS Word предлагает четыре типа выравнивания: по левому краю, по правому краю, по центру и по ширине.
Выравнивание |
Действие с учетом отступов |
||||
по левому краю |
Строки |
абзаца |
прижаты |
к |
левой |
границе, правый край неровный |
|
||||
|
|
||||
по правому краю |
Строки |
абзаца |
прижаты |
к |
правой |
границе, левый край неровный |
|
||||
|
|
||||
по центру |
Строки абзаца отцентрированы |
|
|||
Слова строк абзаца распределены по по ширине ширине страницы, оба края текста
ровные
Установленные параметры абзаца отображаются в поле Образец. После установки нужных параметров щелкните на кнопке OK.
Если выполнить установку параметров абзаца в начале работы над документом или его частью, то выбранные параметры будут действовать до тех пор, пока вы их не измените.
При работе над текстом можно изменить параметры абзацев. Для этого надо сначала выделить эти абзацы. Если нужно изменить параметры только одного абзаца, то его можно не выделять. Достаточно поместить курсор в любом месте этого абзаца.
Использование панели инструментов Форматирование
Установку выравнивания текста более просто можно выполнить с помощью кнопок выравнивания, расположенных на панели инструментов
Форматирование:
По левому краю |
|
По ширине |
|
|
|
|
|
По центру |
По правому краю |
|
|
|
|
Для выравнивания текста расположите курсор где-либо в абзаце и щелкните на одной из кнопок выравнивания на панели инструментов.
Самый простой способ изменения отступа состоит в использовании
кнопок  ,
,  панели инструментов Форматирование. Щелкните где-нибудь в абзаце, для которого необходимо изменить отступ, или выделите несколько
панели инструментов Форматирование. Щелкните где-нибудь в абзаце, для которого необходимо изменить отступ, или выделите несколько
абзацев и щелкните на кнопке Уменьшить отступ  для уменьшения левого
для уменьшения левого
27
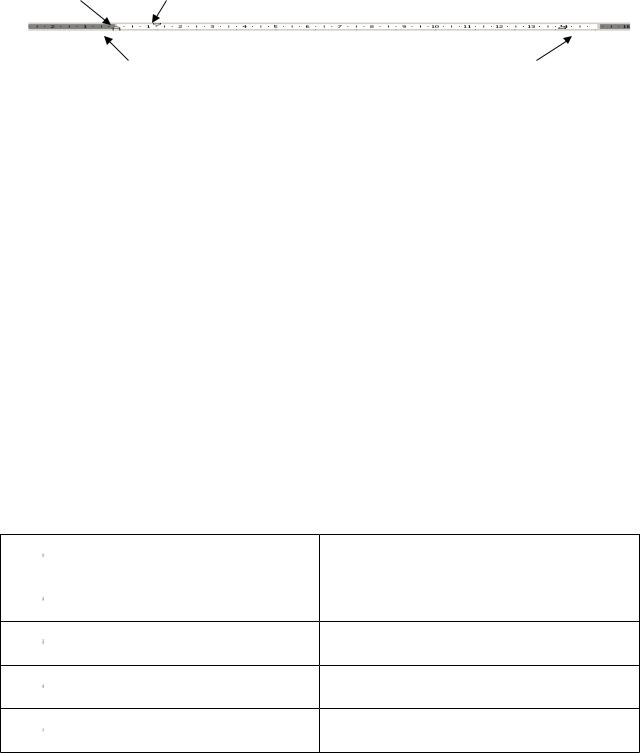
отступа на 0,5 дюйма или на кнопке Увеличить отступ  , если необходимо увеличить отступ на 0,5 дюйма.
, если необходимо увеличить отступ на 0,5 дюйма.
Создание отступов с помощью линейки
Выступ |
|
Отступ первой строки |
|
|
|
|
Отступ слева |
|
Отступ справа |
||
|
|
|
|
|
|
Для изменения отступа, имеющегося текста, выделите абзац или абзацы и протяните маркер отступа в новое положение. Использовать линейку для установки отступов можно и до начала ввода текста. Отступы при этом будут применяться ко всему вновь вводимому тексту до тех пор, пока не изменятся установки.
Табуляция
Позиции табуляции являются маркерами, расставленными по умолчанию на всей ширине документа через 0,5 дюйма (1,27 см). Нажатие на клавишу Tab перемещает курсор к следующей позиции табуляции. Символ табуляции – это непечатаемый символ. В режиме отображения непечатаемых символов он выглядит как →.
Табуляцию применяют также для создания параллельных столбцов и вертикального выравнивания текста внутри документа. Положение позиций табуляции меняют с помощью линейки или диалогового окна Табуляция, которое вызывается кнопкой Табуляция из диалогового окна Абзац (Формат|
Абзац) или командой Формат|Табуляция.
Установка позиций табуляции включает в себя выбор типа выравнивания и места расположения каждой позиции табуляции.
Установка позиций табуляции с помощью линейки
На левом конце линейки располагается кнопка выбора типа табуляции:
По левому краю |
Размещение текста справа от позиции |
|
табуляции. |
||
|
||
По центру |
Центрирование текста относительно |
|
позиции табуляции |
||
|
||
По правому краю |
Размещение текста слева от позиции |
|
табуляции |
||
|
||
По разделителю |
Текст выравнивается по десятичной |
|
точке. |
||
|
||
С чертой |
Этот тип служит для вставки |
|
вертикальной черты. |
||
|
Выбор типа табуляции осуществляется щелчком левой кнопкой мыши по данной кнопке. После выбора нужного типа табуляции щелкните на линейке в том месте, где нужно установить позицию табуляции. Появится маркер позиции табуляции. Для перемещения маркера установите на нем указатель
28

мыши, нажмите левую кнопку мыши и, не отпуская ее, перетащите маркер в новое место на линейке.
Установить маркеры табуляции можно до начала ввода текста и во введенном тексте, который должен быть выделен. Для снятия маркера табуляции установите на нем указатель мыши, нажмите левую кнопку мыши и перетащите маркер за границы линейки.
Установка позиций табуляции и типа заполнителя
спомощью диалогового окна Табуляция
Вдиалоговом окне Табуляция в поле Позиция табуляции введите новую
позицию табуляции (в см).
|
Рис. Диалоговое окно Табуляция |
||
В группе Выравнивание выберите нужный тип табуляции. Выбор |
|||
заполнителя позволит заполнить пустое пространство слева от позиции |
|||
табуляции. Например: |
|
|
|
|
|
Телефоны |
|
Иванов |
Иван |
Петрович................ |
349181 |
Петров |
Александр |
Иванович................ |
775191 |
Когда установлены позиция и тип заполнителя, нужно щелкнуть на кнопке Установить, затем на кнопке ОК. В список имеющихся позиций табуляции будет добавлена новая.
Просмотр символов табуляции, имеющихся в тексте, можно осуществить, включив режим Непечатаемые символы.
2.3. Форматирование страницы
При форматировании страницы необходимо установить параметры страницы, вставить разделители страниц, если какие-либо части документа должны начинаться с новой страницы, и пронумеровать страницы документа.
29

Установка параметров страницы
Выберите команду Файл|Параметры страницы и в появившемся диалоговом окне Параметры страницы (рис. 14) выберите сначала вкладку
Размер бумаги.
В раскрывшемся списке Размер бумаги выберите требуемый размер листа. Если ни один из приведенных размеров вам не подходит, введите свои значения в поле Ширина и Высота. В поле Ориентация установите нужный переключатель: Книжная или Альбомная. Щелкните на кнопке OK.
Рис. 14. Диалоговое окно Параметры страницы
Поля страницы (пространство между текстом и краем бумаги) могут быть пустыми, а могут содержать дополнительную информацию, например, номера страниц.
По умолчанию в MS Word поля задаются равными 1 дюйму (2,54 см) сверху и снизу и 1,25 дюйма (3,17 см) с левой и правой стороны страницы. Для изменения величины полей воспользуйтесь вкладкой Поля диалогового окна Параметры страницы. Для установки размеров полей используйте счетчики (минимальный шаг счетчика 0,1 дюйм). Поле Переплет используется для введения дополнительного поля в документ.
Если в документе будут проставляться номера страниц, то в поле От края до колонтитула укажите расстояние от края страницы до номера страницы.
Вставка разрыва страницы
MS Word автоматически разбивает документ на страницы. Когда текст достигнет конца страницы, курсор переходит на следующую страницу и MS Word вставляет мягкий разрыв страницы. Может потребоваться поставить принудительный, жесткий разрыв, например, сразу после окончания титульной страницы или в начале нового раздела. Для этого установите курсор в начало абзаца, с которого начинается новая страница, выполните команду Вставка| Разрыв. В открывшемся диалоговом окне Разрыв (рис. 15) в группе Начать
30
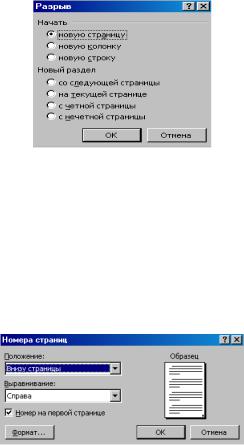
установите переключатель в Новую страницу. В конце предыдущей страницы будет вставлен непечатаемый символ Разрыв страницы. При необходимости, его можно удалить как обычный символ.
Для вставки принудительного разрыва страницы можно использовать клавиши Ctrl + Enter.
Рис. 15. Диалоговое окно Разрыв
Вставка номера страниц
MS Word по умолчанию нумерует страницы документа, но не выводит их на страницу. Чтобы вставить номера страниц в текст документа, выполните следующие действия: выберите команду Вставка|Номера страниц. Появится окно диалога Номера страниц (рис. 16). Выберите параметры имеющихся опций. Щелкните на кнопке OK.
Рис. 16. Диалоговое окно Номера страниц
Для удаления номеров страниц дважды щелкните левой кнопкой мыши по любому номеру. После активизации поля номера подведите курсор к границе прямоугольника так, чтобы появился символ  , щелкните левой кнопкой мыши, чтобы рамка прямоугольника выделилась, и нажмите клавишу Del. Прямоугольник с номером исчезнет. Если щелкнуть левой кнопкой мыши в области текста, номера страниц будут автоматически удалены на всех страницах документа.
, щелкните левой кнопкой мыши, чтобы рамка прямоугольника выделилась, и нажмите клавишу Del. Прямоугольник с номером исчезнет. Если щелкнуть левой кнопкой мыши в области текста, номера страниц будут автоматически удалены на всех страницах документа.
2.4. Использование шаблонов
Основой каждого документа является шаблон. Шаблон – это набор параметров форматирования, который доступен при создании нового документа. Обычный (Normal) шаблон помимо указанных параметров содержит элементы автотекста, макросы, панели инструментов, меню и комбинации клавиш.
Для облегчения работы MS Word имеет дополнительные шаблоны предварительного форматирования документов, а также мастера шаблонов, которые последовательно ведут по этапам предварительного форматирования.
31
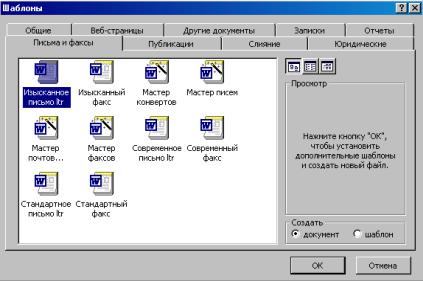
После выполнения команды Файл|Создать в области задач
предоставляется набор типов шаблонов в группе Создание с помощью шаблона…, среди которых необходимо выбрать нужный шаблон. Например, при выборе типа Общие шаблоны открывается диалоговое окно Шаблоны. Шаблоны писем и факсов находятся на вкладке Письма и факсы (рис. 17).
Рис. 17. Диалоговое окно Шаблоны
Для просмотра примерного вида незаполненного документа нужно щелкнуть левой кнопкой мыши по значку интересующего шаблона. При этом в поле Просмотр будет приведено изображение (если оно доступно для выбранного шаблона). После этого в поле Создать следует выбрать значение документ, если создается новый документ, или шаблон, если создается новый шаблон. Выбор шаблона завершается щелчком по кнопке ОК.
Список доступных шаблонов определяется тем, как был установлен Word, и вновь созданными шаблонами.
Файлы, имеющие расширение .dot, представляют собой шаблоны документов. Файлы с расширением .wiz - это мастера шаблонов.
Шаблоны содержат постановочные символы в тех местах, где можно вставить свой текст.
Документ, созданный с помощью шаблона, можно сохранить как и любой другой документ, а можно сохранить в качестве нового шаблона.
5. Предварительный просмотр и печать документа
Чтобы увидеть, как будут выглядеть напечатанные страницы, щелкните
на кнопке Предварительный просмотр  на панели инструментов Стандартная. Чтобы напечатать текущий документ, щелкните на кнопке Печать
на панели инструментов Стандартная. Чтобы напечатать текущий документ, щелкните на кнопке Печать  на панели инструментов Стандартная.
на панели инструментов Стандартная.
КОНТРОЛЬНЫЕ ВОПРОСЫ
32
1.Как выполняется перемещение внутри документа с помощью вертикальной и горизонтальной полос прокрутки?
2.Как выделить слово и строку текста?
3.Как выделить абзац текста?
4.Как выделить произвольный фрагмент текста?
5.Как расширить выделение на один символ влево и вправо, на строку вверх и вниз?
6.Как выделить весь документ?
7.Как переместить фрагмент способом «перенести и оставить»?
8.Как скопировать фрагмент способом «перенести и оставить»?
9.Как удалить фрагмент текста?
10.Что такое буфер обмена?
11.Какие кнопки используются для работы с буфером обмена? 12.Как переместить фрагмент с помощью буфера обмена? 13.Как скопировать фрагмент с помощью буфера обмена?
14.Как отменить и восстановить отмененные результаты редактирования?
15. Какие действия надо выполнить для поиска фрагмента текста в документе? 16.Что нужно сделать для поиска и замены фрагментов текста?
17.Что понимается под форматированием документа? 18. Как отформатировать символы, абзац, страницу? 19.Как пронумеровать страницы?
20.Как выполнить предварительный просмотр документа?
ПРАКТИЧЕСКОЕ ЗАДАНИЕ 2
Редактирование и форматирование документа
1.Запустите текстовый процессор MS Word.
2.Откройте документ Задание 1, созданный на предыдущем занятии.
3.Установите режим разметки страницы.
4.Отработайте приемы выделения фрагментов текста: слова, предложения, строки, нескольких строк, большого фрагмента.
5.Отредактируйте документ следующим образом:
–Поменяйте местами два любых параграфа (например для текста с описанием программ семейства Microsoft Office – параграфы 2 и 3) методом перетаскивания (специального перетаскивания);
–переставьте местами любые параграфы с использованием буфера обмена;
–отмените все операции по перемещению параграфов;
–скопируйте параграф 1 текста в конец документа (любым из возможных способов);
–удалите лишний параграф;
–выделите и удалите любой фрагмент документа, затем отмените последнее действие;
6.Добавьте в конец параграфа 3 следующий текст:
Электронная таблица MS Excel предоставляет в распоряжение пользователя несколько сотен математических, статистических, финансовых и других специальных встроенных
33
функций, что делает ее незаменимым инструментом для обработки больших массивов данных.
7.С использование средств поиска и замены найдите все сокращения MS и замените их на Microsoft (с учетом регистра).
8.Отформатируйте документ следующим образом:
– выделите весь текст и установите параметры шрифта:
тип – Arial, размер – 14;
–выделите заголовок текста и установите: размер – 16, интервал –
разреженный, выделение – полужирный, выравнивание – по центру;
–выделите основной текст и установите параметры абзаца: первая строка – отступ 1 см, выравнивание – по ширине, междустрочный интервал –
полуторный;
–установите параметры страницы: левое поле – 2,5 см; правое, верхнее и нижнее – 2 см; бумага А4 (210 х 297 мм); ориентация – книжная;
–параметры форматирования подзаголовков: I уровня – полужирный курсив, без отступа; II уровня – полужирный без отступа;
9.Выполните предварительный просмотр документа.
10.Сохраните документ под именем Задание 2.
Внимание! Форматирование текста будет неудачным, если отступы и интервалы задавались не параметрами форматирования, а вставкой дополнительных пробелов, абзацев, табуляций и т.п. В этом случае перед форматированием следует сначала убрать лишние символы.
ПРАКТИЧЕСКОЕ ЗАДАНИЕ 3
Использование шаблона
1.Создайте стандартный документ на основе шаблона, который имеется в средствах Microsoft Word. Для этого необходимо:
а) вызвать Мастер резюме, выполнив следующие действия:
–выполните команду Файл|Создать и в области задач в группе Создание с помощью шаблона… выберите Общие шаблоны;
–в открывшемся диалоговом окне Шаблоны (рис. 17) щелкните по
вкладке Другие документы, выберите Мастер резюме и щелкните на кнопке ОК.
б) задать тип резюме и определить стандартные поля, которые должны быть в нем. Для этого в каждом окне мастера следует выбирать те параметры, которые вы бы хотели иметь в своем резюме. Для смены окон нужно щелкать мышью по кнопке Далее.
Например:
Стиль:
Тип:
Адрес: Сведения о себе:
и др.
Стандартные пункты: цель, образование, знание языков, хобби и пр. Другие пункты: не устанавливать.
По окончанию установки щелкните на кнопке Готово.
2.На экране появится стандартный шаблон с полями, которые вы сами определили. Заполните эти поля конкретными данными следующим образом:
–если приведено название поля с двоеточием, то надо ввести данные в этой строке, установив курсор после двоеточия;
–если название поля выделено темным цветом в квадратных скобках, то надо по этому полю щелкнуть мышью и начать ввод текста с клавиатуры. После ввода первого символа название поля исчезнет.
3.После ввода всех данных сохраните созданное резюме под именем
Задание 3.
4.Закройте текстовый процессор MS Word.
35
