
gerova_informatika_subd_ms_access
.pdf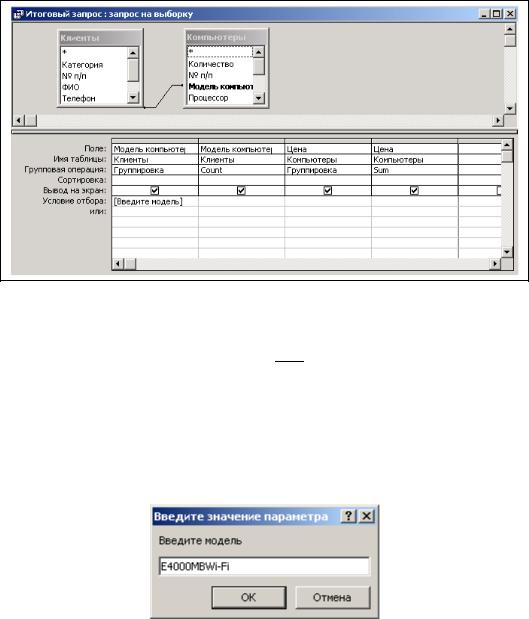
2. В первом поле в строке Условие отбора: наберите текст —
[Введите модель] (рис. 38).
Рис. 38. Условие отбора для запроса с параметром
3. Щелкните на кнопке Вид 

 панели инструментов, чтобы отобразить результаты запроса. В появившемся окне ввода значения параметра (рис. 39) введите наименование любой из купленных клиентами моделей компьютера, например Е4000МВWi-Fi, и щелкните на кнопке ОК.
панели инструментов, чтобы отобразить результаты запроса. В появившемся окне ввода значения параметра (рис. 39) введите наименование любой из купленных клиентами моделей компьютера, например Е4000МВWi-Fi, и щелкните на кнопке ОК.
Рис. 39. Окно ввода значения параметра
4. Если наименование модели введено правильно, отобразится таблица с результатами выполненного запроса (рис. 40).
41
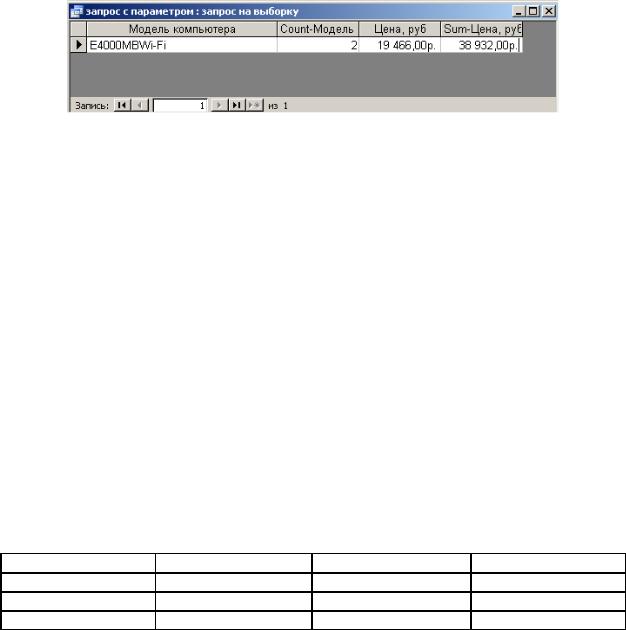
Рис. 40. Окно выполненного запроса с параметром
Сохраните созданный запрос под именем Запрос с параметром, используя команду Файл|Сохранить как…
Перекрестный запрос позволяет представить в форме таблицы информацию, которая обычно выводится в виде диаграммы или графика. При этом получаемая перекрестная таблица, в отличие от обычной таблицы (в которой имена имеют только столбцы), состоит из именованных строк и столбцов, на пересечении которых размещается итоговая (сводная) информация.
Например, можно построить запрос, отвечающий на вопрос о том, компьютеры какой модели пользовались наибольшим спросом у различных категорий покупателей: студентов, школьников, работающих. Таким образом, необходимо построить запрос, результат которого имеет вид таблицы, где на пересечении строк и столбцов приведено число компьютеров определенной модели, приобретенной различными категориями покупателей.
Пенсионер |
Работающий |
Студент |
 Модель1
Модель1
 Модель2
Модель2
 …
…
Теперь объясним технологию создания перекрестного запроса. Такой запрос может выбирать данные как из одной таблицы, так из двух или более таблиц. Прежде чем начать создавать перекрестный запрос для выборки данных из одной таблицы, добавим в таблицу Клиенты дополнительное поле Категория, которое будет содержать сведения о социальной принадлежности клиента, купившего определенную модель компьютера (например, Пенсионер, Работающий, Студент). Поле Категория можно добавить в таблицу Клиенты, открыв ее в режиме конструктора, а в режиме таблицы заполнить это поле соответствующими данными (рис. 41).
42
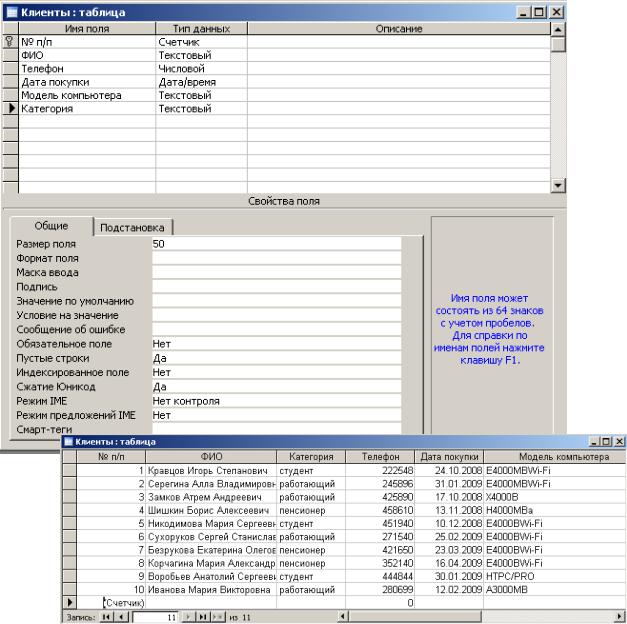
Рис. 41. Добавление дополнительного поля Категория в таблицу Клиенты
Теперь приступим к созданию перекрестного запроса, выполняющего выборку данных из таблицы Клиенты и отображающего зависимость между купленными моделями компьютеров и категорией клиентов. Для этого:
1.На панели объектов окна базы данных щелкните на объекте
Запросы.
2.На панели инструментов окна щелкните на пиктограмме Создать. В открывшемся окне Новый запрос (рис. 42) выберите пункт
Перекрестный запрос и щелкните на кнопке ОК.
43
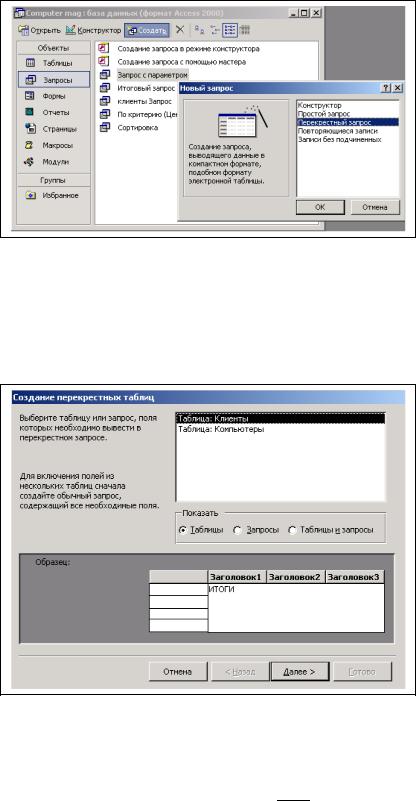
Рис. 42. Создание перекрестного запроса
3. В открывшемся окне мастера Создание перекрестных таблиц
выберите таблицу Клиенты и щелкните на кнопке Далее (рис. 43).
Рис. 43. Окно мастера, в котором нужно выбрать таблицу или запрос
4. В следующем окне мастера выберите поле Модель компью-
тера, переместите его с помощью кнопки  из области Доступные поля в область Выбранные поля (рис. 44) и щелкните на кнопке Далее.
из области Доступные поля в область Выбранные поля (рис. 44) и щелкните на кнопке Далее.
44
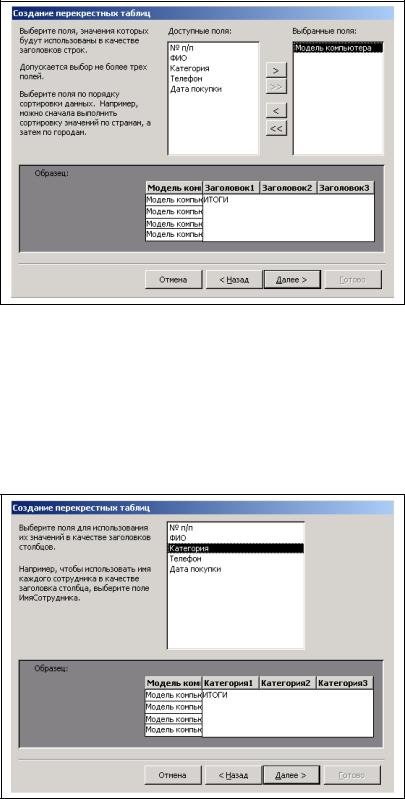
Рис. 44. Выбор поля таблицы, значение которого будет использоваться
вкачестве заголовка строк в перекрестном запросе
5.В открывшемся окне выберите поле Категория (рис. 45), которое будет использоваться в качестве заголовка столбцов в создаваемом перекрестном запросе, и щелкните на кнопке Далее.
Рис. 45. Выбор поля таблицы, значение которого будет использоваться
вкачестве заголовка столбцов в перекрестном запросе
6.В следующем окне выберите функцию, которая будет производить нужные вычисления. Нас интересует, какая модель компьютера
45
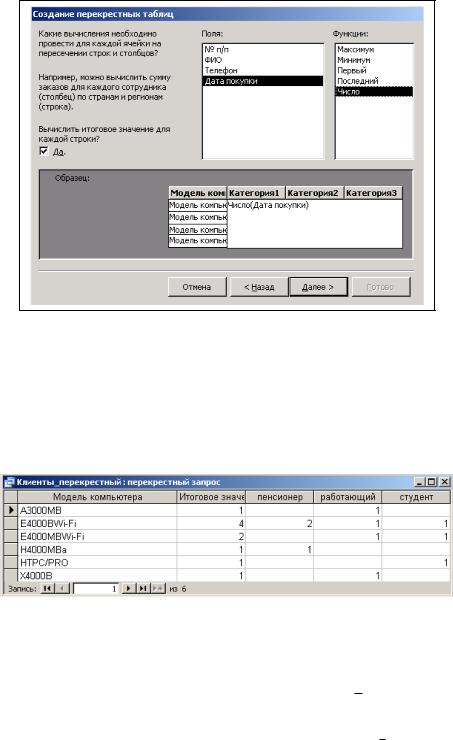
для каждой категории клиентов пользуется наибольшим спросом, поэтому выберите функцию Число (рис. 46) и щелкните на кнопке Далее.
7. В следующем окне Мастера задайте имя созданному запросу
Клиенты_перекрестный и щелкните на кнопке Готово.
Рис. 46. Выбор функции для вычисления данных на пересечении строк и столбцов запроса
8. Результаты выборки данных с помощью перекрестного запроса отобразятся в виде таблицы (рис. 47).
Рис. 47. Окно перекрестного запроса с выбранными данными
Теперь рассмотрим создание перекрестного запроса с выборкой данных из двух таблиц: Компьютеры и Клиенты. Для создания такого запроса необходимо предварительно создать простой запрос, использующий поля из этих таблиц, а затем уже создавать перекрестный запрос на основе созданного простого.
46
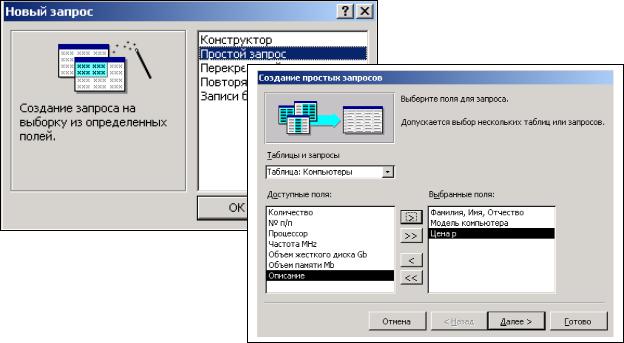
Для этого:
1. С помощью мастера создания запросов создайте простой запрос, включающий в себя следующие поля: из таблицы Клиенты —
поля Фамилия,Имя,Отчечтво и Модель компьютера, из таблицы Компьютеры — поле Цена (рис. 48).
Рис. 48. Создание простого запроса, являющегося вспомогательным для перекрестного запроса
2.В открывшемся окне Мастера создания запросов щелкните на кнопке Далее, а в следующем окне задайте имя запросу — Простой запрос и щелкните на кнопке Готово. Закройте окно выполненного запроса.
3.На панели инструментов окна запросов щелкните на пиктограмме Создать, в открывшемся окне Мастера выберите Перекрестный запрос и щелкните на кнопке ОК.
4.В открывшемся окне в области Показать установите флажок Запросы, выделите имя запроса — Простой запрос и щелкните на кнопке Далее.
5.В следующем окне выберите в качестве заголовков строк создаваемого перекрестного запроса поле ФИО и щелкните на кнопке Далее. Затем в открывшемся окне в качестве заголовков столбцов выберите поле Модель компьютера и щелкните на кнопке ОК.
47
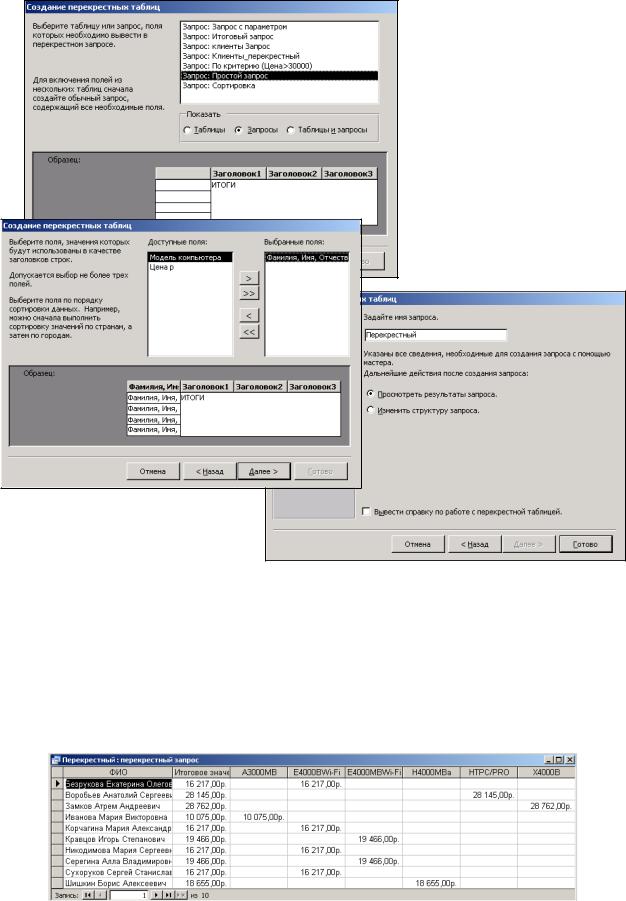
6.Для вычисления содержимого ячейки, расположенной на пересечении строк и столбцов создаваемого перекрестного запроса, выберите функцию Максимум для оставшегося поля Цена.
7.В последнем окне мастера задайте имя созданному запросу — Перекрестный и щелкните на кнопке Готово (рис. 49).
Рис. 49. Последовательность создания перекрестного запроса на основе простого запроса
7. Результаты выборки данных с помощью перекрестного запроса отображаются в виде таблицы (рис. 50).
Рис. 50. Результат выполнения перекрестного запроса
48

ОТЧЕТЫ
Одной из основных функций, которые обычно предоставляют настольные СУБД, является возможность создания различных отчетов, содержащих информацию из таблиц базы данных. Отличительной особенностью MS Access является наличие очень мощного генератора отчетов, который позволяет создавать отчеты высокого качества. Наличие мастеров, генерирующих автоматически или при помощи диалога
спользователем самые разнообразные отчеты, значительно облегчает трудоемкий процесс их создания. Наиболее просто создавать отчет
спомощью Мастера отчетов, а потом при необходимости дорабаты-
вать его в режиме конструктора.
Отчет так же, как и форма, может основываться на таблице или на запросе и иметь вид:
—одноколонный;
—с группировкой данных;
—табличный.
Отчет может содержать вычисляемые поля и групповые операции, но для этого предварительно нужно создать соответствующий запрос.
Создадим отчет с группировкой данных, выбирающий данные из таблицы Компьютеры и формирующий группировку этих данных по полю Модель компьютера. Для этого:
1.В окне базы данных на панели объектов выберите Отчеты, затем на панели инструментов щелкните на пиктограмме Создать.
2.В появившемся окне Новый отчет (рис. 51) выберите в правой части Мастер отчетов, а в качестве источника данных — таблицу Компьютеры и щелкните на кнопке ОК.
49
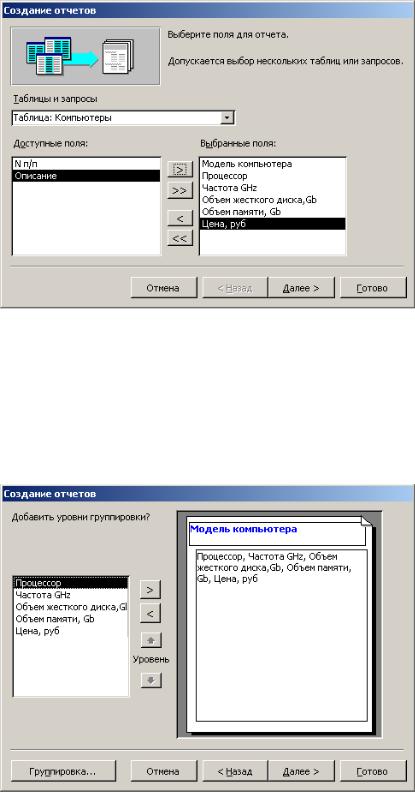
Рис. 51. Диалоговое окно Новый отчет
3. В открывшемся окне Мастер отчетов передайте из группы Доступные поля в группу Выбранные поля определенные поля таблицы по одному (с помощью кнопки  ) или все поля сразу (с помощью кнопки
) или все поля сразу (с помощью кнопки  ), именно те, которые должны быть отражены в отчете (рис. 52), и щелкните на кнопке Далее.
), именно те, которые должны быть отражены в отчете (рис. 52), и щелкните на кнопке Далее.
Рис. 52. Выбор полей, которые будут отражены в отчете
4. В следующем окне мастера необходимо выбрать поле, которое будет использоваться в качестве первого уровня группировки данных в создаваемом отчете (рис. 53) Модель компьютера и щелкните на кнопке Далее.
50
