
gerova_informatika_subd_ms_access
.pdf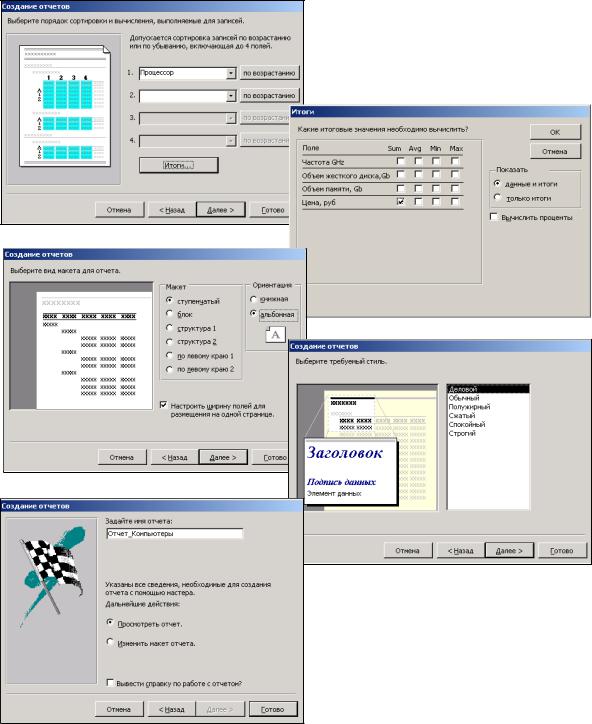
Рис. 53. Выбор уровня группировки данных в отчете
5. Затем необходимо выбрать порядок сортировки данных в поле Процессор (по возрастанию) и вычисления, выполняемые для записей. Кроме того, имеется возможность подвести итоги по содержимому поля
Цена.
6. Далее, в следующих окнах Мастера, выберите вид макета и стиль для создаваемого отчета. В последнем окне Мастера задайте имя отчета — Отчет_Компьютеры и щелкните на кнопке Готово (рис. 54).
51
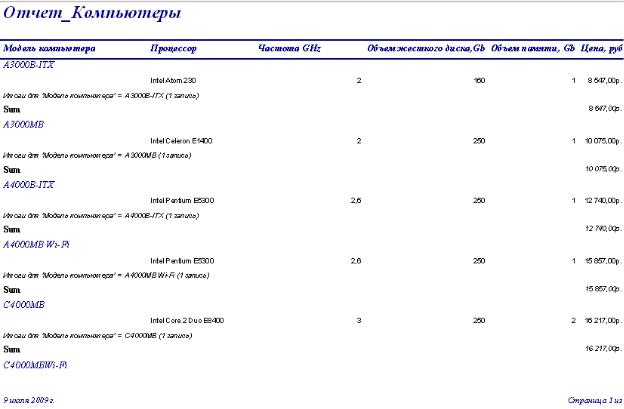
Рис. 54. Последовательность окон Мастера отчетов,
вкоторых нужно произвести необходимые настройки для создания отчета
7.Созданный отчет откроется в режиме просмотра (рис. 55). Гото-
вый к печати отчет можно отредактировать в режиме конструктора так же, как и форму, и после сохранения отправить на печать командой
Файл|Печать.
Рис. 55. Вид отчета Отчет_Компьютеры, готового к печати
8.Аналогично создайте отчет, используя данные из таблицы Клиенты (задайте уровень группировки данных по полю Дата продажи или по Модели компьютера). Задайте имя отчету — Отчет_Клиенты.
9.Отчет может содержать вычисляемые поля и групповые операции, но для этого предварительно нужно создать соответствующий запрос.
10. Создайте отчет, основанный на данных перекрестного запроса
Клиенты_перекрестный.
МАКРОСЫ
52
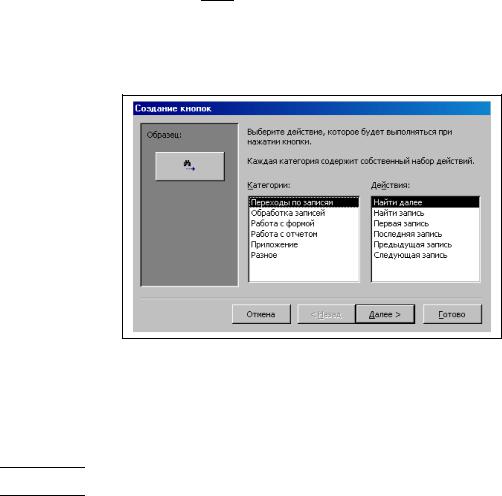
ACCESS предоставляет в распоряжение пользователя удобное средство автоматизации наиболее часто встречающихся операций — макрос. Макросы представляют собой небольшие программы, с помощью которых обеспечивается реакция ACCESS на такие события, как открытие формы, щелчок кнопки или обновление записи. Создание макроса может быть промежуточным этапом или частью решения более сложной задачи. Использовать макросы удобно при создании кнопок на форме или для реализации отклика ACCESS на какие-либо действия пользователя. MS ACCESS имеет удобные средства создания макросов.
Чтобы понять технологию создания макроса, создайте кнопку на форме Компьютеры для просмотра таблицы Компьютеры. Для этого:
1.В окне базы данных щелкните на кнопках Формы. Выделите форму Компьютеры и на панели инструментов окна базы данных щелкните на пиктограмме Конструктор.
2.Далее поместим на пиктограмме кнопку. Для этого щелкните на
пиктограмме Кнопка 

 на панели элементов, наведите указатель мыши, принявший вид крестика с кнопкой, на область формы, и щелкните. Откроется диалоговое окно мастера Создание кнопок (рис. 56).
на панели элементов, наведите указатель мыши, принявший вид крестика с кнопкой, на область формы, и щелкните. Откроется диалоговое окно мастера Создание кнопок (рис. 56).
Рис. 56. Окно мастера Создание кнопок
3. Откажитесь от услуг мастера, щелкнув на кнопке Отмена. Окно Мастера закроется, а в области данных формы появится кнопка


 .
.
4. Сделайте правый щелчок мышью на созданной кнопке и в открывшемся контекстном меню выберите пункт Свойства. Откроется окно свойств кнопки Кнопка: (рис. 57). Выберите вкладку События,
53
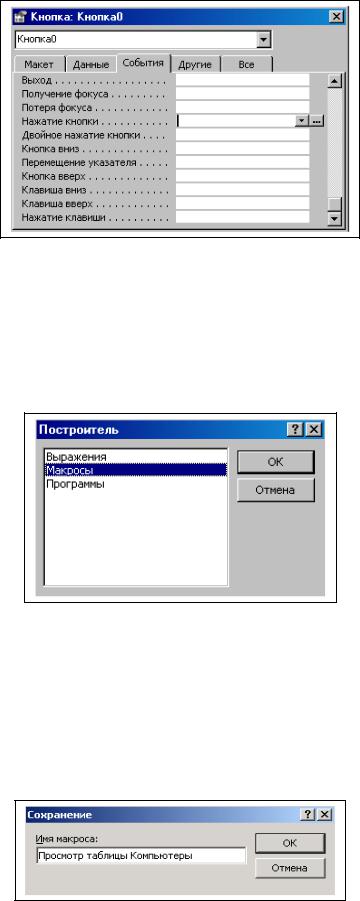
щелкните мышью в строке Нажатие кнопки, а затем щелкните на появившейся кнопке с тремя точками.
Рис. 57. Диалоговое окно свойств кнопки
5. Свяжите с событием Нажатие кнопки нужную реакцию ACESS. В открывшемся окне Построитель (рис. 58) выберите значение Макросы и щелкните на кнопке ОК.
Рис. 58. Окно Построитель
6. В открывшемся окне построителя макроса появится окно сохранения макроса, предлагающее задать имя вновь создаваемому макросу (рис. 59). Задайте имя — Просмотр таблицы Компьютеры и щелкните на кнопке ОК.
54
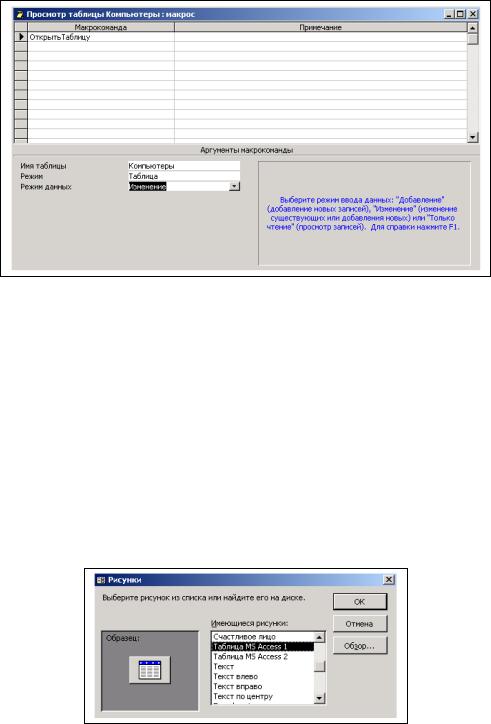
Рис. 59. Окно сохранения создаваемого макроса
7. Далее зададим макрокоманду, которая должна быть в этом макросе. Для этого в окне построителя макроса (рис. 60) в поле Макрокоманда в открывающемся списке выберите значение Открыть таблицу.
Рис. 60. Окно построителя макроса с параметрами
8.В группе Аргументы макрокоманды в пункте Имя таблицы — Компьютеры; в пункте Режим — Таблица; в пункте Режим данных — Изменение.
9.Закройте окно построителя макроса и сохраните изменения.
10.Теперь осталось оформить кнопку, поместив на нее рисунок, и сделать подпись к ней. Для этого в окне свойств кнопки выберите вкладку Макет и щелкните мышью в строке Рисунок, а затем на по-
явившейся кнопке с тремя точками. Откроется окно построителя рисунков Рисунки (рис. 61).
Рис. 61. Окно построителя рисунков на кнопке
55
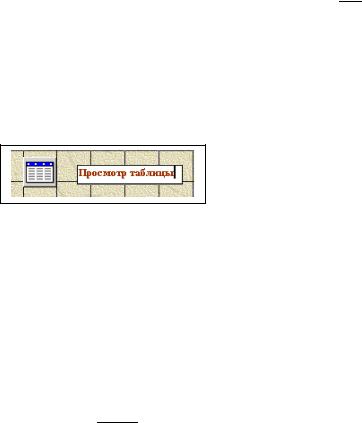
11.В списке образцов рисунков выберите Таблица MS Access 1 и щелкните на кнопке ОК. На созданной кнопке в области данных формы появится соответствующий рисунок.
12.На панели элементов выберите пиктограмму Надпись  , щелкните мышью в поле формы, рядом с созданной кнопкой, и, удерживая левую кнопку мыши, растяните область надписи до нужного размера. Отпустите кнопку мыши, введите текст — Просмотр таблицы (рис.
, щелкните мышью в поле формы, рядом с созданной кнопкой, и, удерживая левую кнопку мыши, растяните область надписи до нужного размера. Отпустите кнопку мыши, введите текст — Просмотр таблицы (рис.
62)и щелкните мышью вне надписи.
Рис. 62. Создание надписи к кнопке
13.Щелкните мышью на надписи для возможности ее редактирования. Вокруг надписи появится рамка с маркерами.
14.На панели инструментов Форматирование выберите размер шрифта — 12 пт; выравнивание — по центру; заливку — белый цвет
ищелкните мышью вне надписи.
15.Проверьте работу созданной кнопки в режиме формы. Для это-
го щелкните на пиктограмме Вид 

 панели инструментов. Щелчок на созданной кнопке Просмотр таблицы приведет к открытию окна таблицы Компьютеры (рис. 63).
панели инструментов. Щелчок на созданной кнопке Просмотр таблицы приведет к открытию окна таблицы Компьютеры (рис. 63).
16. Создайте кнопку для просмотра таблицы Клиенты на форме
Клиенты.
56
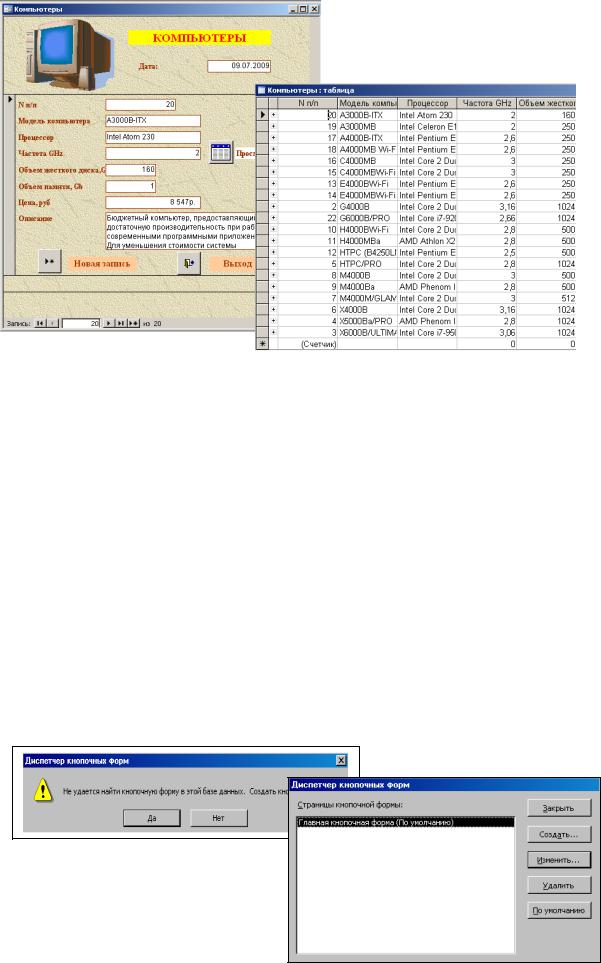
Рис. 63. Проверка работы кнопки и выполнения макроса
КНОПОЧНАЯ ФОРМА
Кнопочная форма — это стандартный прием организации интерфейса в приложениях, созданных с помощью MS ACCESS. Кнопочная форма представляет собой страницу, содержащую кнопки, которые позволяют открывать другие страницы, запросы, диалоговые окна и формы, просматривать и печатать отчеты и выполнять другие действия. Кнопочную форму можно создать вручную (с помощью конструктора) или воспользоваться функцией Диспетчер кнопочных форм.
Для того чтобы создать кнопочную форму для работы с базой данных Computer_mag с помощью Диспетчера кнопочных форм:
1. Вызовите Диспетчер кнопочных форм команду меню Сервис| Служебные программы|Диспетчер кнопочных форм. В запросе о создании кнопочной формы щелкните на кнопке Да. Откроется диалоговое окно Диспетчер кнопочных форм (рис. 64).
57
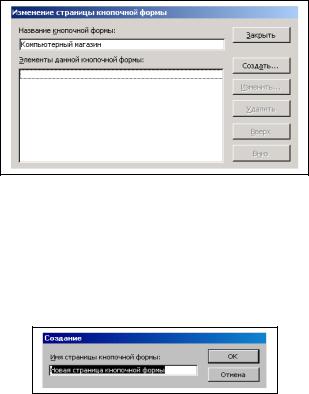
Рис. 64. Запрос о создании кнопочной формы диалоговое окно диспетчера кнопочных форм
2. С выделенной строкой Главная кнопочная форма (По умолчанию) щелкните на кнопке Изменить. В открывшемся окне Изменение страницы кнопочной формы в поле Название кнопочной формы
вместо Главная кнопочная форма введите имя — Компьютерный магазин (рис. 65) и щелкните на кнопке Закрыть. Кнопочная форма Компьютерный магазин теперь является главной для базы данных
Computer_mag.
Рис. 65. Окно Изменение страницы кнопочной формы
3. В окне Диспетчер кнопочных форм щелкните на кнопке Создать. Откроется диалоговое окно Создание (рис. 66), в котором нужно присвоить имена новым страницам, добавляемым к кнопочной форме.
Рис. 66. Диалоговое окно Создание новой страницы кнопочной формы
4. Введите Формы, чтобы заменить содержимое поля, и щелкните на кнопке ОК. Снова щелкните на кнопке Создать, введите Запросы в качестве имени новой страницы и щелкните на кнопке ОК. Таким же образом создайте страницу Отчеты. В диалоговом окне Диспетчер кнопочных форм теперь отобразятся три новые страницы (рис. 67).
58
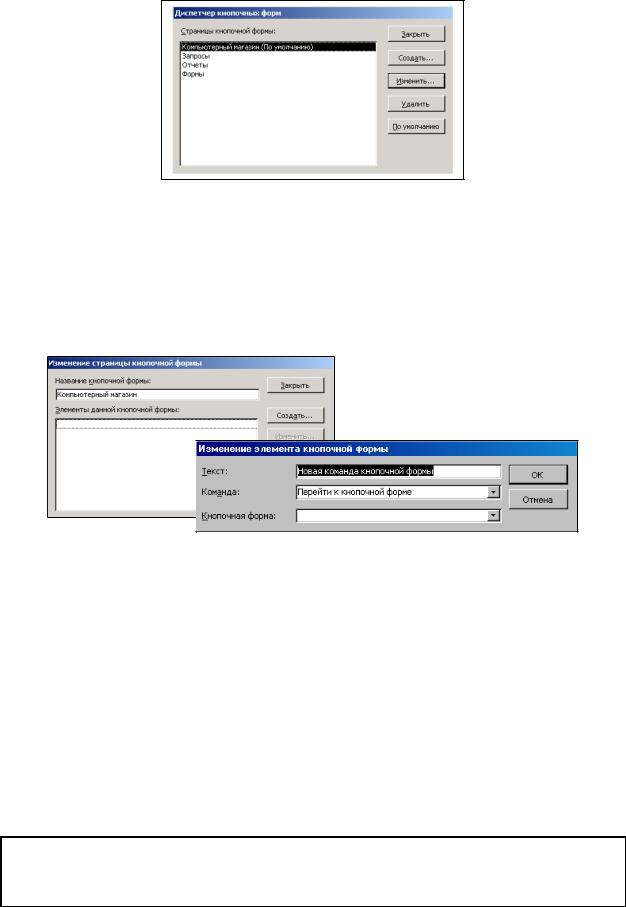
Рис. 67. Страницы кнопочной формы
5. С выделенной страницей Компьютерный магазин (По умолчанию) щелкните на кнопке Изменить. В открывшемся окне Изменение страницы кнопочной формы щелкните на кнопке Создать. Откроется диалоговое окно Изменение элемента кнопочной формы
для создания кнопок на форме (рис. 68).
Рис. 68. Диалоговое окно Изменение элемента кнопочной формы
Первое поле предназначено для ввода надписи на кнопке. Во второе поле вводится команда, которая должна быть выполнена при щелчке на кнопке, а в третье поле — информация (параметры), которая требуется для выполнения команды. Все эти сведения сохраняются в таблице элементов кнопочной формы.
6. В поле Текст: введите — Формы, во втором поле Команда: оставьте значение — Перейти к кнопочной форме. В третьем поле Кнопочная форма: щелкните на указателе списка 

 , выберите значение Формы и щелкните на кнопке ОК.
, выберите значение Формы и щелкните на кнопке ОК.
Примечание
Надпись и содержимое списка в третьем поле зависят от команды, выбранной во втором поле.
59
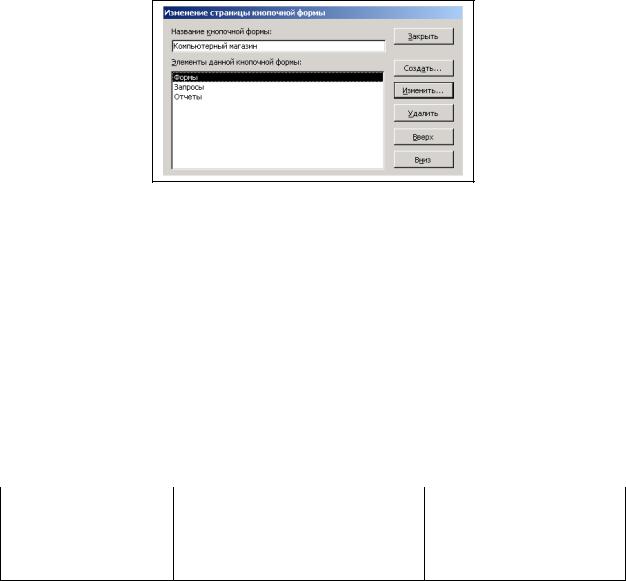
7.Снова щелкните на кнопке Создать. В поле Текст: введите — Запросы, в списке поля Кнопочная форма: выберите из списка значение Запросы и щелкните на кнопке ОК. Аналогично создайте кнопку на кнопочной форме — Отчеты и щелкните на кнопке ОК.
8.Теперь в диалоговом окне Изменение кнопочной формы по-
явятся наименования трех созданных кнопок (рис. 69).
Рис. 69. Наименования кнопок на кнопочной форме Компьютерный магазин
9. Щелкните на кнопке Закрыть, чтобы возвратиться в окно Диспетчер кнопочных форм.
Теперь ваша задача — создать кнопки для открытия форм, запросов и отчетов (они должны уже быть построены ранее) с помощью кнопочной формы.
10.Выделите страницу Формы, а затем щелкните на кнопке Изме-
нить.
11.В открывшемся диалоговом окне Изменение страницы кнопочной формы щелкните на кнопке Создать для создания элемента
(кнопки) на этой странице. Добавьте четыре кнопки со следующими свойствами:
Текст |
Команда |
Третье поле |
Компьютеры |
Открыть форму для изменения |
Компьютеры |
Клиенты |
Открыть форму для изменения |
Клиенты |
Составная форма |
Открыть форму для изменения |
Компьютеры 1 |
Возврат |
Перейти к кнопочной форме |
Компьютерный магазин |
12. Теперь на странице Формы созданы кнопки для открытия вышеперечисленных форм (рис. 70). Щелкните на кнопке Закрыть, чтобы вернуться в окно Диспетчер кнопочных форм.
60
