
gerova_informatika_subd_ms_access
.pdf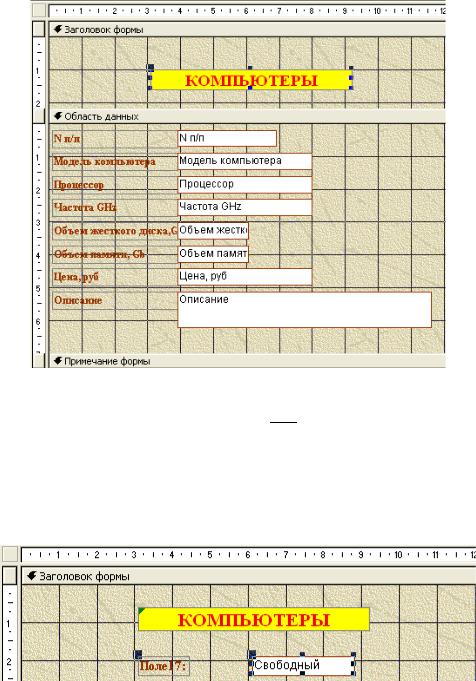
Рис. 9. Редактирование заголовка в окне Конструктора форм
6. Чтобы создать поле для отображения текущей даты на Панели
элементов, щелкните на кнопке Поле 

 , наведите указатель мыши в область заголовка и щелкните левой кнопкой. В результате появится дополнительное поле с подписью (например, Поле17:), которое можно редактировать (рис. 10).
, наведите указатель мыши в область заголовка и щелкните левой кнопкой. В результате появится дополнительное поле с подписью (например, Поле17:), которое можно редактировать (рис. 10).
Рис. 10. Область данных формы с дополнительным полем
7.Название поля нужно изменить. Для этого поместите указатель мыши на название поля и дважды щелкните для перехода в режим редактирования и введите Дата.
8.Далее переместите указатель мыши на поле данных, щелкните правой кнопкой мыши и в контекстном меню выберите пункт Свойства.
9.В открывшемся окне свойств поля (рис. 11) выберите вкладку Данные и в строке Данные введите =Date(). Выражение =Date() задает
21
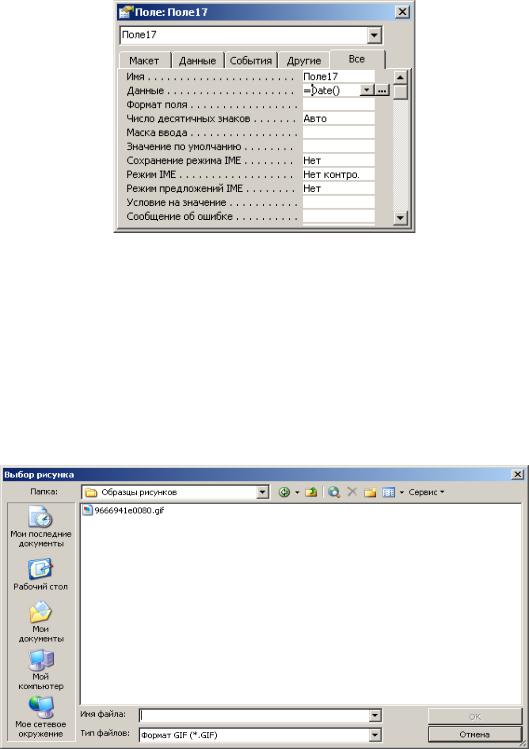
вывод в поле Дата формы, интегрированной в ACCESS функции Date (Системная дата).
Рис. 11. Окно свойств поля
10. Для более эффектного оформления окна формы можно использовать рисунок. Для этого на панели элементов щелкните на пиктограмме Рисунок  , а затем, удерживая левую кнопку мыши, растяните область рисунка в левом углу заголовка формы Компьютеры. ACCESS вставит рамку рисунка и отобразит диалоговое окно Выбор рисунка (рис. 12).
, а затем, удерживая левую кнопку мыши, растяните область рисунка в левом углу заголовка формы Компьютеры. ACCESS вставит рамку рисунка и отобразит диалоговое окно Выбор рисунка (рис. 12).
Рис. 12. Диалоговое окно Выбор рисунка
11. В поле Тип файла укажите Формат GIF (Graphics Interchange Format), перейдите к вашей папке и выделите имя нужного вам
22
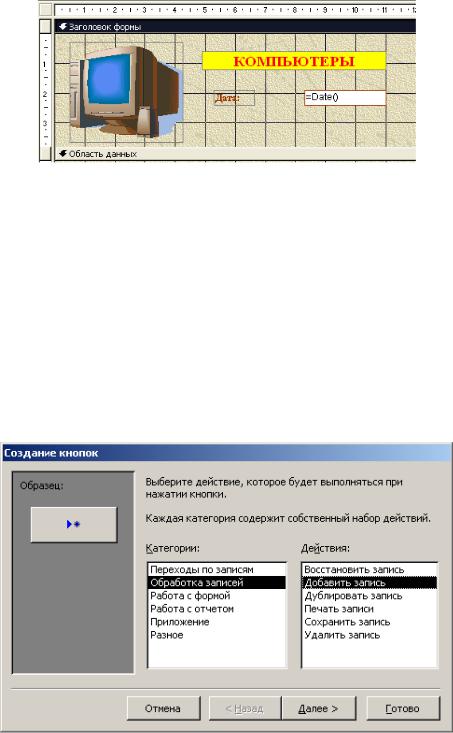
файла (логотип вашей таблицы Компьютеры). В области заголовка формы появится выбранный вами рисунок.
12. Отрегулируйте размеры рисунка с помощью маркеров выделе-
ния.
Рис. 13. Вставка картинки в окно формы в режиме конструктора
13.Чтобы создать кнопки для ввода новой записи и выхода из режима ввода записей (из формы), расширьте область данных для создания в ней кнопок.
14.Далее на Панели элементов щелкните на пиктограмме Кноп-
ка 

 , а затем на предполагаемом месте создания кнопки. Откроется диалоговое окно мастера Создание кнопок (Рис. 14), в котором в группе Категории выберите Обработка записей; в группе Действия выберите Добавить запись и щелкните на кнопке Далее.
, а затем на предполагаемом месте создания кнопки. Откроется диалоговое окно мастера Создание кнопок (Рис. 14), в котором в группе Категории выберите Обработка записей; в группе Действия выберите Добавить запись и щелкните на кнопке Далее.
Рис. 14. Диалоговое окно Создание кнопок
23

15.В следующем окне Мастера создания кнопок на вопрос Что необходимо разместить на кнопке? установите флажок в поле Рисунок и щелкните на кнопке Далее.
16.На следующем шаге Мастера задайте имя кнопке Новая за-
пись и щелкните на кнопке Готово. В окне конструктора в области данных появится кнопка с рисунком.
17.Для подписи кнопки щелкните на Панели элементов на пиктограмме Надпись  , далее щелкните рядом с созданной кнопкой
, далее щелкните рядом с созданной кнопкой
ивведите текст Новая запись.
18.Аналогично создайте кнопку для выхода из формы, при этом в окне Мастера создания кнопок в группе Категории выберите Работа с формой; в группе Действия выберите Закрыть форму (рис. 15).
19.Далее выберите рисунок к кнопке и задайте ей имя Выход.
20.В режиме Конструктора форм создайте подпись к новой кнопке (см. п. 14) Выход.
Рис. 15. Окно Создание кнопок
21. В результате всех предыдущих действий в области данных формы создались две кнопки (рис. 16).
24
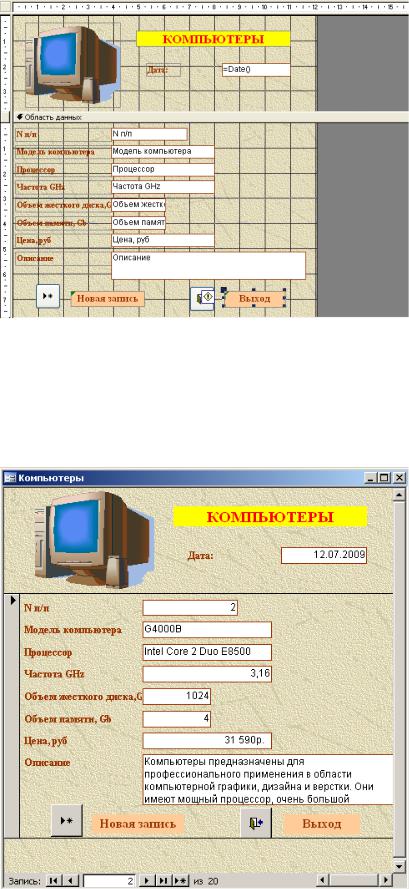
Рис. 16. Форма с кнопками в режиме конструктора
22.Закройте форму и сохраните изменения.
23.Откройте форму Компьютеры (рис. 17) и проверьте работу
кнопок.
Рис. 17. Форма Компьютеры с кнопками в режиме формы
25
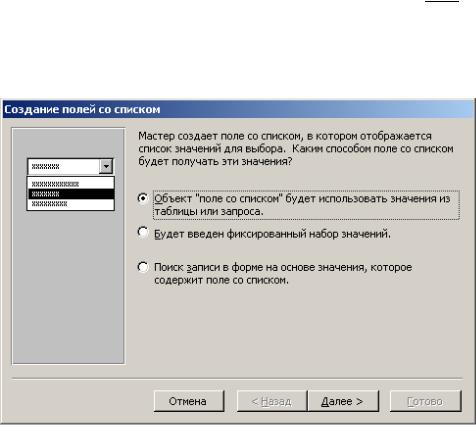
24. Аналогично (п. 1—20) создайте форму Клиенты.
Понятно, что неточности при вводе информации могут привести к серьезным проблемам при ее использовании, поэтому целесообразно добавлять в форму элементы управления, позволяющие свести ввод данных к выбору уже имеющихся значений. Одним из таких элементов является поле со списком, с помощью которого можно выбрать из выпадающего списка и ввести значение. Для нашего примера поле со списком целесообразно использовать в форме Клиенты вместо поля Модель компьютера, что позволит точно записать названия моделей компьютеров в таблицу Клиенты. Для этого:
25. Откройте созданную форму Клиенты в режиме конструктора. Вырежьте поле Модель компьютера и вставьте на освободившееся
место поле со списком, выбрав нужную пиктограмму 

 на Панели элементов. Откроется диалоговое окно мастера Создание полей со списком (рис. 18).
на Панели элементов. Откроется диалоговое окно мастера Создание полей со списком (рис. 18).
Рис. 18. Окно мастера Создание полей со списком
26.В открывшемся диалоговом окне нужно поставить флажок
вполе Объект «поле со списком» будет использовать значения из таблицы или запроса и щелкнуть по кнопке Далее.
27.В следующем диалоговом окне мастера выберите таблицу — источник данных для поля со списком (рис. 19) Компьютеры и щелкните на кнопке Далее.
26
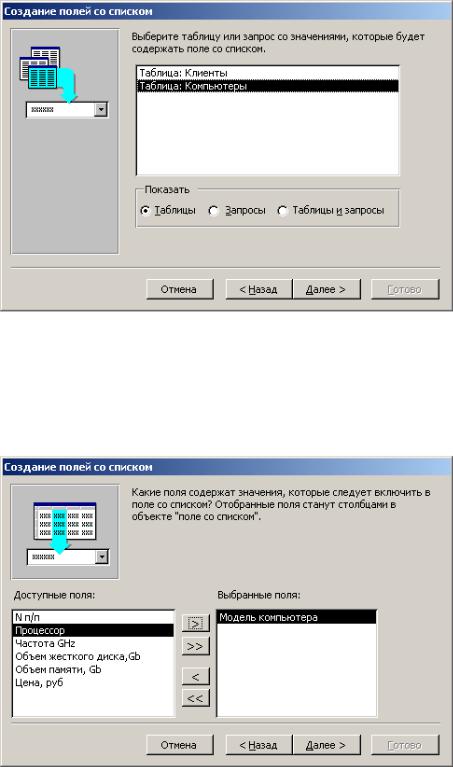
Рис. 19. Выбор таблицы, значения из которой будут использоваться для поля со списком
28. Далее в окне мастера выберите поле таблицы-источника, которое следует включить в поле со списком (рис. 20). В данном случае этим полем является Модель компьютера.
Рис. 20. Выбор поля таблицы — источника для поля со списком
29. В следующем в окне мастера можно задать ширину столбца, который будет содержать поле со списком (рис. 21). Щелкните по кнопке Далее.
27
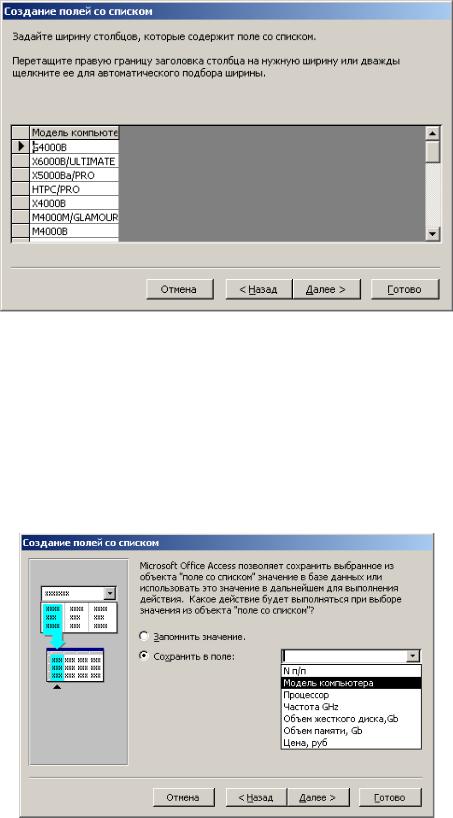
Рис. 21. Выбор поля таблицы-источника для поля со списком
30. Настройки в следующем окне Мастера являются очень важными, так как здесь необходимо указать, что нужно сделать со значением, выбранным из списка: Запомнить значение или Сохранить в определенном поле. Установите флажок в Сохранить в поле и выберите из списка полей Модель компьютера (рис. 22). Щелкните по кнопке
Далее.
Рис. 22. Выбор поля для сохранения выбранного значения из списка
28
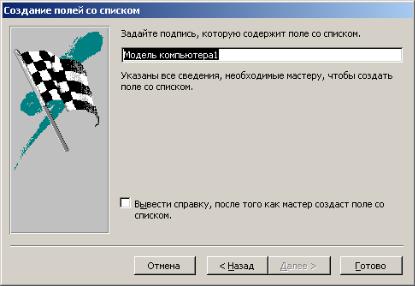
31. В последнем окне Мастера задайте подпись к полю со списком (рис. 23) и щелкните по кнопке Готово. В области данных формы Клиенты появится поле со списком Модель компьютера.
Рис. 23. Выбор поля для сохранения выбранного значения из списка
32. Откройте форму Клиенты в режиме формы и добавьте 10 записей о продажах компьютеров, указав хотя бы одну модель компьютера несколько раз.
СВЯЗЫВАНИЕ ТАБЛИЦ
Access позволяет строить реляционные базы данных, отдельные таблицы которых могут быть связаны между собой отношениями. Связь между таблицами позволит объединить информацию из разных таблиц в базу данных и затем использовать данные из разных таблиц, помещая их в одну форму, отчет, запрос. В нашем примере необходимо связать отношением таблицы Компьютеры и Клиенты. Для создания связи:
1.Выполните команду основного меню Сервис|Схема данных. На экране появится окно Схема данных, которое при первом открытии будет пустым, одновременно откроется диалоговое окно Добавление таблицы.
2.Щелчком на кнопке Добавить этого окна добавьте таблицы Компьютеры и Клиенты в область окна Схема данных (рис. 24)
ищелкните на кнопке Закрыть.
29
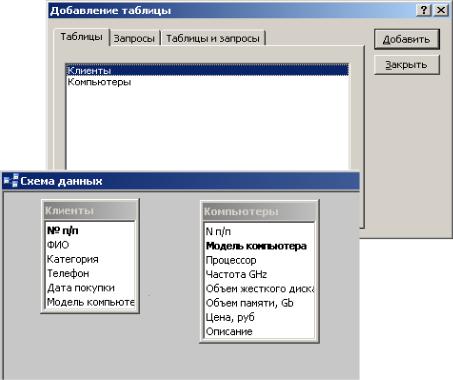
Рис. 24. Добавление таблицы в схему данных для связывания
Теперь в области окна Схема данных видны обе таблицы.
3. Для связывания таблиц необходимо с помощью мыши перетащить Ключевое поле главной таблицы на соответствующее поле (внешний ключ) связанной таблицы. В нашем примере поле Модель компьютера из главной таблицы Компьютеры перетащите на одноименное поле связанной таблицы Клиенты.
4. В появившемся диалоговом окне Изменение связей, в поле Тип отношения появится значение Один-ко-многим. Это означает, что одной записи главной таблицы могут быть поставлены в соответствие несколько записей связанной таблицы. В этом же окне установите опции Обеспечение целостности данных.
5. Щелкните на кнопке Создать. Диалоговое окно Изменение связей закроется. В окне Схема данных между связующими полями таблиц Компьютеры и Клиенты появится линия связи, помеченная цифрой 1 (на стороне главной таблицы) и символом ∞ (на стороне связанной таблицы), что свидетельствует об отношении Один-ко-многим (рис. 25). Связь будет существовать до тех пор, пока вы ее не удалите.
30
