
- •67 Руководство пользователя по ArchiCad. Часть №3.
- •2. Создание анимации: анимация создается и модифицируется таким же образом как размещается еденичная камера.
- •4. Создание анимации: перейдем в меню Image и выберем Create Fly-Through. Выберем параметры как показано:
- •Общая информация
- •1. Форматирование реестра окон: чтобы сформатировать реестр окон, перейдем в меню Calculate и выберем Window Schedule в команде Door/Window Schedule.
- •Конец формы
- •Общая информация
- •Общая информация
- •Общая информация
- •Конец формы
- •Общая информация:
- •2. Project Publisher: команда Project Publisher в ArchiCad позволяет вам публиковать 2d, 3d и список аспектов вашего виртуального здания одним из трех способов:
- •Общая информация
- •Общая информация
- •Конец формы
Общая информация:
1. Связанные модули (Hotlinked Modules): горячая связь (Hotlink) представляет собой логический указатель на внешний исходный файл и аттрибуты наборов элементов, называемых модулями.
-
исходный файл может быть отдельным проектом, групповым проектом или модульным файлом.
-
ведущий файл может включать любое число горячих связей.
Использование связанных модулей позволяет вам более просто управлять повторяющимися структурами редактируя единственный исходный файл, который может несколько раз встечатся в проекте. Элементы ведущего файла следуют всем изменениям, которые производятся над исходным фалом.
2. Связанные чертежи: Связанные чертежи это чертежные файлы, связанные с PlotMaker. Если вы разместите чертеж на шаблон PlotMaker, создается связь между файлом модели ArchiCAD model и размещенным в PlotMaker чертеже. Если вы перезапишите оригинальный чертеж другим файлом, это вызовет обновление шаблон в тот момент когда вы его откроете.
1. Связанные модули: Главный план, который мы создадим в этом примере будет содержать исходную модель с связями к файлу спроектированного здания, модели плана местности и файл модуля.
-
Модификация уровней: Откроем диалог Layers в меню Options. Кликнем на кнопке Select All а затем на кнопке Clear. Далее, выберем каждую комбинацию уровней по отдельности и и кликнем на кнопке Clear. И наконец, добавим три новых уровня с именами Master Plan-House, Master Plan-Landscape и Master Plan-Site. Кликнем на OK когда закончим.

-
Свзяывание плана местности: Выберем параметр Place Module в Hotlinked Modules в меню File Menu и кликнем на Choose Hotlink в появившемся диалоге.
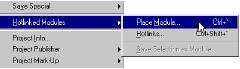 Кликнем
на всплывающей кнопке и выберем Solo
Projects.Теперь найдем на диске и выберем
файл Site Plan.pln , а затем кликнем на Open.
Кликнем
на всплывающей кнопке и выберем Solo
Projects.Теперь найдем на диске и выберем
файл Site Plan.pln , а затем кликнем на Open.
 ArchiCAD
предупридит вас о выборе 1. Story. Site
Plan.PLN теперь является активной горячей
связью. Кликнем на OK чтобы выбрать эту
связь.
ArchiCAD
предупридит вас о выборе 1. Story. Site
Plan.PLN теперь является активной горячей
связью. Кликнем на OK чтобы выбрать эту
связь.


-
Завершающий диалог позволяет вам установить главный уровень, ориентацию и фронтальный вид . Выберем уровень, который мы создали с именем Master Plan-Site и кликнем на Place Module чтобы разместить связаный план местности.
 Когда
план местности отобразится на экране,
кликнем за пределами отмеченой области
чтобы разместить связь. Установим
масштаб 1"=30". Отклчим отображение
сетки.
Когда
план местности отобразится на экране,
кликнем за пределами отмеченой области
чтобы разместить связь. Установим
масштаб 1"=30". Отклчим отображение
сетки.

-
Связывание проекта: Используя те же самы шаги, что и для поэтажного плана, разместим файл Step-32.0.pln . ArchiCAD предложит вам выбор между двумя этажами. В этом случае выберем верхний этаж, так как мы будем использовать план крыши как главный план. Затем будет предложено выбрать главный уровень, ориентацию и фронтальный вид для горячей связи, Выберем уровень, который мы создали с именем Master Plan-House и клекнем на Place Module чтобы разместить связаный план местности.


-
После размещения проекта установим уровни чтобы должным образом отобразить план крыши. Чтобы сделать это, откроем диалог Layer Settings и отобразим только следующие уровни:
- Master Plan-House - Master Plan-Site
- Master Plan-Landscaping - Roof


-
Теперь выберем здание и создадим копии его используя команду Drag a Copy из меню Edit.

-
Связывание модуля: модуль - это набор строительных элементов, размещенном на поэтажном плане с использыванием горячих связей. Сначала разместим несколько библиотечных деталей Bicycle Holder 03 70 из раздела библиотеки Park and Street 70.


-
Далее выберем все библиотечные детали Bicycle Holder 03 70 (удерживая клавишу Shift кликнем на каждой детали) и выберем Save Selection as Module в команде Hotlinked Modules в меню File. Назовем наш файл Bicycle Design.MOD и выберем Module в качестве формата файла.


-
Теперь новый модуль готов для вставки. Используя те же самы действия, как и для размещения плана местности, разместим файл Bicycle Design.MOD . Когда у вас будет запрошен главный уровень, ориентацию и фронтальный вид для горячей связи, выберите ранее созданый уровень Master Plan-Landscaping и кликните на Insert Module чтобы разместить связаный Bicycle Design.MOD на местности.
-
Обновление связей: чтобы обновить план местности, ваш проект или связаный модуль Bicycle Design, просто откройте этот файл, выполните изменения и сохраните. Затем откройте главный план и выберите команду Hotlinks из Hotlinked Modules в меню File. Кликните на кнопке Update и затем на OK.

![]()
Обзор проекта
В этой главе будет рассказано как использовать команду Project Mark-Up чтобы вводить комментарии как визуально, так и словами в уже существующем проекте ArchiCAD. Команда Project Mark-Up предназначен для облегчения связи между членами проектной группы на всем продолжении разработки проекта. Кроме этого вы изучите как размещать проектные чертежи в локальной сети или в интернет используя ArchiCAD Project Publisher.
Что будет изучено
-
Палитра меток проекта
-
Информация о метках
-
Стили меток
-
Публикация проекта
-
Использование обозревателя проекта
1. Палитра меток проекта: Вы можете желать размещать пометки в проекте по многим причинам - для примера чтобы исправить ошибки коллеги или отклонения от руководящих принципов проекта, или делать альтернативные предложения по проекту. Метки на чертеже может делать более чем один человек. Команда Project Mark-Up поддерживает несколько различных комментариев, позволяя использовать различные цвета и типы линий для каждой отдельной пометки.
-
Создание меток: чтобы отобразить палитру меток проекта (Project Mark-Up palette), перейдем в меню File и выберем Show Mark-Up Palette в комманде Project Mark-Up Menu. Палитра отобразится в своей сжатой форме.
 Кликнем
на кнопке Info Window
Кликнем
на кнопке Info Window
 справа
и отобразится окно Mark-Up Remark. Это окно
используется для добавления комментариев
к вашим меткам.
справа
и отобразится окно Mark-Up Remark. Это окно
используется для добавления комментариев
к вашим меткам.
 Чтобы
добавить метку к вашему плану, кликните
на кнопке Start Project Mark-Up
Чтобы
добавить метку к вашему плану, кликните
на кнопке Start Project Mark-Up
 Эта
кнопка активизирует процесс пометки.
Теперь переместите курсор к области,
которую вы хотите пометить и выделите
ее.
Эта
кнопка активизирует процесс пометки.
Теперь переместите курсор к области,
которую вы хотите пометить и выделите
ее.
 Далее
добавим комментарий к метке, набрав
его в окне Project Mark-Up Remark. Когда закончите,
кликните на кнопке Place, переместите
курсор к краю метки и кликните чтобы
разметить комментарий. Измените размер
шрифта на 8 pt. в диалоговом окне Text
Settings.
Далее
добавим комментарий к метке, набрав
его в окне Project Mark-Up Remark. Когда закончите,
кликните на кнопке Place, переместите
курсор к краю метки и кликните чтобы
разметить комментарий. Измените размер
шрифта на 8 pt. в диалоговом окне Text
Settings.


-
-
Редактирование метки: Если вы кликните на кнопке Extend/Compress
 в
палитре Project Mark-Up. Окно Project Mark-Up Remark
интегриовано в расширеную палитру, где
так же доступно несколько дополнительных
полей.
в
палитре Project Mark-Up. Окно Project Mark-Up Remark
интегриовано в расширеную палитру, где
так же доступно несколько дополнительных
полей.
 Добавьте
ваше имя как персону, которая создала
пометку в текстовое поле Created By. Вы
можете также редактировать оригинальную
метку, изменить ее имя и назначить стиль
метки, используя всплывающий список.
Добавьте
ваше имя как персону, которая создала
пометку в текстовое поле Created By. Вы
можете также редактировать оригинальную
метку, изменить ее имя и назначить стиль
метки, используя всплывающий список.
 Можно
также открывать обсуждения метки,
кликнув на панеле Discuss. Эта панель
позволяет вам вводить имена людей,
которые внесли замечания, дату и время
их размещения. Эта панель также содержит
поле для добавления комментариев о
метке. Комментарий может быть присоединен
к каждому имени. Чтобы добавить
комментарий, кликните на кнопке New,
наберите ваше имя и комментарий.
Можно
также открывать обсуждения метки,
кликнув на панеле Discuss. Эта панель
позволяет вам вводить имена людей,
которые внесли замечания, дату и время
их размещения. Эта панель также содержит
поле для добавления комментариев о
метке. Комментарий может быть присоединен
к каждому имени. Чтобы добавить
комментарий, кликните на кнопке New,
наберите ваше имя и комментарий.

-
Создание стиля метки: вы можете определить и привязать стиль к метке, выбрав его из списка стилей. Изменить назначеный стиль можно и позже. Вы можете редактировать стили, присоединенные к метке, так чтобы различные метки выглядели поразному, изменяя тип линий, цвет, и так далее. Кликните на Edit в верхней правой части палитры Project Mark-Up. Отобразится диалоговое окно Edit Mark-Up Styles.

