
- •Авторский перевод Виктора Ткаченко, сайт пользователей сапр-систем из exUssr http://www.Cad.Dp.Ua/.
- •4. Размножение: Команда размножения создает любое число точных копий выбранных элементов используя следующие методы:
- •5. Изменение размеров: Команда Resize позволяет вам выбирать объекты и элементы и изменять их физические размеры вместе с пространственными отношениями.
- •8. Текст: Этот сложный инструмент предлагает многострочный тест, полномасштабные операции со шрифтами, множественные стили и выравнивание по любому направлению.
- •5. Другие операции редактирования в 3d: другие элементы также могут быть редактированы в 3d Window. Как факт, большинство операций доступных в окне поэтажного плана, могут быть выполнены в 3d Window.
- •Установка комбинации уровней проекта:
- •3D Model - Выберите следующие уровни для отображения:
- •2. Сетка и Фон: Диалог Grids & Background позволяет вам определять конфигурацию рабочей сетки а так же установить фон для вашего рабочего листа.
- •2. Палитра Избранного (Favorites): Всплывающая палитра Избранного позволяет вам сохранять и легко повторно вызывать установки элементов по умолчанию и установки ранее выбранных элементов.
- •Конец формы
- •4. Образмеривание: ArchiCad обеспечивает различные параметры для образмеривания: полу-автоматический, полностью автоматический, а также различгые выеличины измерения и стандарты.
- •2. Параметры этажа (Story Settings): Выберите Stories в меню Options, в результате чего откроется с командами, которые позволят вам:
- •4. Редактирование верхнего этажа : Теперь отредактируем стены, двери и окна верхнего этажа. Выберем комбинацию уровней для 3d-модели.
![]()
Шаг за шагом в ArchiCAD (руководство по ArchiCAD 7.0)
![]()
Авторский перевод Виктора Ткаченко, сайт пользователей сапр-систем из exUssr http://www.Cad.Dp.Ua/.
![]()
Содержание.
Часть I
Концепция и инструменты.
-
Введение в ARCHICAD
-
Основы виртуального строительства.
-
Инструменты и палитры
-
Формы курсора
-
Редактирование и комментирование
-
3D-среда
-
Понимание библиотек
Часть II
Организация проекта и рабочего места
-
Настройка параметров
-
Установки чертежа
-
Организация уровней
-
Быстрые виды и Избранное
Часть III
Создание виртуального здания
-
Конструкционные плиты
-
Стены и колонны
-
Двери и окна
-
Лестницы и перила
-
План Крыши
-
Конструкционные элементы здания
-
Фурнитура и оборудование
-
Потолки и светильники
-
Лепные формы и панели
-
План общего расположения
-
Зоны и проекции / сечения
-
Создание библиотечных деталей
Часть IV
Визуализация
-
Материалы
-
Параметры визуализации
-
3D - разрезы
-
Виртуальная реальность
-
Перспективы и анимация
-
Освещение
-
Работа с фотографиями
Часть V
Информация о проекте
-
Калькуляция
-
Реестр дверей и окон
Часть VI
Оформление документации.
-
Чертежи в PlotMaker
-
Шаблоны в PlotMaker
-
Обновление шаблонов, печать.
Часть VII
Управление проектами
-
Управление чертежами проекта.New!
-
Обзор проектаNew!
-
Управление проектной группойNew!
-
Архивация проекта.New!
![]()
Инструменты и Палитры
В этом уроке будут рассмотрены пять основных палитр, используемых в ArchiCAD. Это даст вам краткий обзор целей палитр, а так же и как обращаться к ним и использовать.
Урок также демонстрирует как настраивать вид и размер палитры под ваши индивидуальные установки.
Что будет изучено:
-
Настройка рабочего пространства
-
Панель инструментов
-
Окно информации
-
Окно координат
-
Окно управления
Откроем новый файл ArchiCAD с настройками по умолчанию. Что бы сделать это, нажмите клавишу Alt, и затем перейдите в меню File и выберите New and reset.
Настройка рабочего пространства:
Инструменты и палитры могут быть настроены по вашему предпочтению. Что бы сделать это, переместитесь в меню Window и выберите Floating Palettes/Palette Shapes. Здесь вы можете изменить вид и размер ваших плитр. Также, каждая индивидуальная палитра может быть включена или выключена выбором Hide/Show.
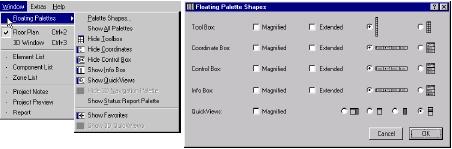
Панель инструментов
Панель инструментов появляется при запуске ArchiCAD. Панель инструментов разделена на пять основных частей: Инструменты выбора, 3D-инструменты, текстовые инструменты, 2D-инструменты и инструменты визуализации.

Рассмотрим диалоги установок инструментов: каждый инструмент имеет диалог установок, ассоциированный с ним. Чтобы просмотреть диалоги для каждого инструмента, кликните два разм на нем. Обратите внимание: каждый инструмент имеет различные установки для Floor Plan, Section, Model и Properties. Диалог установок для Wall (инструмент стен) типичный для основных установок для каждого 3D-инструмента.

Диалог установок библиотеки элементов (показанный ниже) является подобным для всех библиотечных элементов, которые включают окна, двери, лампы, объекты и лестницы. Этот диалог содержит броузер библиотечных элементов в верхней части, обозреватель дерева системы в левой части. Вы можете настраивать вид диалога.

Окно информации (Info Box)
Окно информации позволяет вам легко выбирать среди методов строительства, изменять геометрию методов, а так же мгновенно просматривать результаты сечения, информацию о уровнях и идентификационный номер строительных элементов. Это также позволяет вам достигать наиболее важных значений любого элемента и напрямую можифицировать некоторые его параметры. Элементы, отображенные в окне информации изменяются в зависимости от того, какой инструмент ArchiCAD выбран в настоящее время.
![]()
Обзор управления для каждого инструмента: В этом примере, кликните на каждом инструменте в панели инструментов, и увидете как отличаются установки окна информации для каждого выбранного инструмента. Несколько типичных средств управления показано ниже:
|
|
|
|
Окно координат
Окно координат показывает вам точное местоположение курсора ArchiCAD в приделах как Декартовых, так и полярных координат для вашего чертежа. Это позволяет ввод и просмотр очень точной числовой информации с помощью клавиатуры, в дополнение к или вместо мыши. Это окно так же позволяет вам включать или выключать Snap Grid, Gravity, и перемещать пользовательское начало координат.
![]()
Начертите сегмент стены: Ручной ввод числовой чертежной информации с клавиатуры может быть использован для определения спецефических углов, длин и точек. Кликните чтобы начать чертить стену при нажатом треугольнике в окне координат. Введите 4'-8" для x, 0 для y и затем Enter. Вы теперь имеете 4'- 8" стену.
 1.
Кликните, чтобы начать стену.
1.
Кликните, чтобы начать стену.
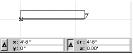 2.
Введите координаты.
2.
Введите координаты.
 3.
Нажмите Enter чтобы закончить.
3.
Нажмите Enter чтобы закончить.
Окно управления (Control Box)
Окно управления дает вам возможность осущетвлять построение углов на чертеже различными методами и отменить или подтвердить текущую чертежную операцию. Оно так же позволяет вам группировать или разгруппировать элементы, выбор установок расширения линии, выбор команд сдвига, и обеспечивает активную справку по специфическим инструментам в области подсказки во время выполнения различных операций черчения.
![]()
Посмотрим на окно управления: выберем различные инструменты их панели инструментов и начертим простую форму с помощью каждого из них. При этом будем руководствоваться областью подсказик во время использования инструментов для справки.
![]()
Расширеное окно управления с областью подсказки.
![]()
Формы курсора
В этом разделе мы изучим как интеллигентный курсор ArchiCAD обеспечивает автоматическую привязку, функцию редактирования и выбора. Курсор разработан так, что бы он изменял форму на сколько это отвечает разнообразию функций в рабочей среде. Так же будет рассомтрено техника применения форм куросра к методам черчения.
Что будет изучено:
-
Интеллигентный курсор
-
Формы курсора
-
Функции курсора
Интеллигентный курсор
ArchiCAD использует интеллигентный курсор для помощи, упрощения и ускорения чертежного процесса. Различные формы курсора используются ArchiCAD в зависимости от того какой инструмент или функция выбраны. В время работы в ArchiCAD, вы будете видеть в различных местах или ситуациях, как курсор будет изменять свою форму, информируя вас о его отношении к существующим элементам или действиям, ожидаемым от Вас.
1. Пустой карандаш: Выберите инструмент создания стен и начните черчение стены. Пустой карандаш отобразиться после того как вы начнете чертить этим инструментом. Это означает, что вы находитесь в режиме черчения. Следующий клик завершит создание стены.
![]()
2. Прицел: Переместите курсор от стены и обратите внимание, что он приймет вид перекрестия. Это указывает, что ArchiCAD ожидает от вас начала операции с уже выбранным инструментом.
![]()
3. Стрелка: Выберите инструмент Arrow в панели инструментов и обратите внимание, что курсор теперь принял вид стрелки. Это ваш инструмент выбора.
![]()
4. Галочка: Перетащите ваш инструмент на угол стены. Отобразиться галочка, что говорит о том, что курсор привязан к углу. Примерим курсор к кадому углу стены. Как видно внешний вид галочки для каждого угла стены будет различным. Это потому, что ArchiCAD использует кострукционную линию, чтобы автоматически чертить пересечения стен. Жирная галочка означает, что кострукционной линией является одна из сторон стены. Что бы видеть построительную линию, переключите Wall & Beam Intersections на No в Options/ Display Options. Включите Turn Wall & Beam Intersections на Yes снова. Выберите инструмент создания стен (Wall Tool) и галочка приймет свой обычный вид.


![]()
5. Закрашенный карандаш: Кликните как показано на рисунке и переместите "пустой карандаш" поперек края стены. Обратите внимание на то, что различные формы курсора указывают на то, какая сторона стены является активной конструкционной линией.


6. Символ перпендикулярности: Теперь перетащите закрашенный карандаш к точке, которая дает перепендикуляр к стене. Данный вид курсора будет указывать, что вы привязаны к перпендикуляру к стене.
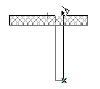
7. Полосатый карандаш: Теперь переместим пустой карандаш вдоль поперек конца стены. Обратите внимание, что на конце стены карандаш отображается заштрихованым. Это потому, что стена имеет горячую точку в этих четырех углах.

8. Перекрестие: Теперь начертим стену, пересекающую другую стену, как показано. Переместим курсор к пересечению двух стен. Курсор измениться на перекрестие, что указывает, что вы привязаны к пересчеению.

9. Значек в виде логотипа Мерседес: Переместим курсор куда-нибудь на сторону стены. Курсор приймети вид логотипа Мерседес. Это указывает, что вы привязаны к стороне стены. Обратите внимание как изменяется форма курсора, в зависмости от того какая сторона стены является активной построительной линей.
![]()
![]()
![]()
10. Значек касательной: Выберите инструмент Wall (стена) и укажите геометрический метод Center Arc в окне информации. Начертите круговую стену как показано. Теперь выберите опцию Single Wall (еденичная стена) из окана информации и начертите стену касательную к окружности, как показано. Курсор измениться на Значек касательной, что указывает, что вы привязаны к стене по касательной.
|
|
|
|
11. Значек в виде тризубца: Кликните на инструменте Marquee (маркировка) в панели инструментов. Теперь переместите окно маркировки как показано. Обратите внимание что курсор изменяется на значек тризубца, когда он находиться над маркированной областью. Когда значек тризубца отображается, ві можете кликнуть и перетащить маркированноую область и все ее содержимое.

12. Значек в виде молотка: Значек молотка используется для подтверждения операций, подобных расположению размеров или несущих конструкций. Что бы расположить размер, выберите инструмент образмеривания, кликните вашим курсор на оба конца стены и затем сделайте еще двойной клик. Молоток отобразиться что бы подтвердить расположение размера.
|
|
13. Волшебная палочка: Волшебная палочка позволяет осуществлять автоматические операции, такие как трассировка стен и заштриховка областей. Как пример, выберем инструмент создания стен (Wall Tool) и выберем опцию прямоугольной геометрии в окне информации. Начертим стену в виде прямоугольника как показано. Теперь кликнем на инструменте штриховки (Fill Tool), а затем на кнопке волшебной палочки в окне управления и наконец кликнем внутри прямоугольника что бы расположить штриховку. Волшебная палочка так же доступна в 3D Window.
|
|
|
|
14. Глаз или двойной глаз: Глаз и двойной глаз указывают на какой стороне объекта подтвердить выполнение операции.
Выберем инструмент создания дверей (Door Tool) и переместим курсор на стену, где он приймет вид логотипа мерседес. Кликните на одной из сторон стены и курсор приймет вид глаза. Если вы будите перемещать курсор, точка вставки двери будут изменяться.
![]()
Двойной глаз указывает позицию of an edge-placed door or window.
![]()
15. Пипетка / шприц: Эта особенность будет автоматически фиксировать установки и параметры объектов и позволит вам чертить с этими установками присваивать их другому объекту. Чтобы использовать уже вставленную вами дверь, переместите курсор к краю двери, чтобы он принял вид галочки. Теперь нажмите клавишу Alt. Курсор приймет вид Пипетки. Кликните на двери, что бы получить ее параметры. Теперь нарисуем еще одну стену и расположим на ней дверь. Обратите внимание, что обе двери одинаковые.
|
|
|
Начертим новую стену и вставим в нее окно с параметрами по умолчанию. Далее, выполним двойной клик на инструменте создания окон (Window Tool) и изменим ширину окна. Кликним на OK и расположим окно в стене. Теперь получим параметры нового окна используя клавишу Alt и курсор в виде Пипетки. Переместим ваш курсор к первому окну, которое вы вставили, удерживая клавиши Alt и Ctrl. Курсор приймет вид шприца. Кликните на крае окна что что бы передать установки.


16. Маркеры для Половины, Деления, Процента / Расстояния: Включите кнопку Marker в окне координат и выберите Half (половина).

Теперь переместим курсор к краю стены. Линейный маркер отобразиться посередине стены. Это горячая точка на стене, к которой можно привязать курсор. Она временная и пропадет через несколько секунд.
![]()
Повторите описанные выше шаги для паркировки Деления, Процента и Расстояния
|
|
|
|
17. Наклон курсора: Курсор ArchiCAD имеет резиновую линию которая может выравнивать отдаленные точки и грани. Эта резиновая линия имеет три режима:
-
Горизонтальное выравнивание
-
Вертикальное выравнивание
-
Угловое выравнивание
Чтобы использовать эти режимы, кликните чтобы начать порстроение стены и нажите кнопку Shift. Это вызовет автоматическое выравнивание конструируемой стены по вертикали, гризонтали или заранее установленому углу, который можно установить в Параметрах. Что бы использовать различные виды выравнивания курсора, выберите одну из трех кнопок в окне управления, при нажатой кнопке Shift Key.

18. Ножницы: Эта форма курсора используется когда осуществляется обрезка элементов. Черные ножницы отображаются вверху элемента, если его можно обрезать, в то время белые ножницы говорят что обрезать нечего. Чтобы обрезать стену, переместите курсор к краю стены удерживая клавишу Ctrl. Теперь кликните на стене.
|
|
19. Облако: Облако представляет пустое пространство над горизонтом в перспективных видах. Вы не можете чертить в этом пространстве 3D Window.

20. Контекстное меню: Контекстное меню ArchiCAD предлагает быстрый вызов комманд меню специфицированных текущему выбранному элементу. Для доступа к этому меню Menu, выберите элемент и кликом правой кнопи мыши откройте это окно.

![]()
Редактирование и комментирование.
Чтобы использовать продуктивно инструментальные средства, которые мы изучили, необходимо также изучить несколько ключевых методов редактирования и комментирования, что и будет сделано в этом разделе.
Что будет изучено:
Редактировния
Чертежная сетка
Установка ограничений мыши
Управление смещением
Команда размножения
Команда изменения размеров
Команда растягивания
Команда разбивки
Комментирование
Текст
Метка
Размеры
Поиск и Выбор
1. Чертежная сетка: Сетка обеспечивает легко легко корректируемую и точную ссылочную сетку, на которой можно чертить. По умолчанию, сетка является горизонтальной и вертикальной системой; однако, сетку можно вращать.
-
Установить ориентацию решетки по умолчанию: В окне координат (Coordinate Box), убедитесь что значение по умолчанию горизонтальной / вертикальной сетка активно, нажимая на соответствующую кнопку. Левая кнопка - нормальная решетка по умолчанию.

-
Создание новой сетки: кликните на иконке Skewed Grid (косая сетка) как показано ниже.
![]()
Немедленно после клика на кнопку, начертите линию где-нибудь в окне Floor Plan. Во время черчения линии, введите числовое значение угла в окно координат если это необходимо. Первый клик определяет новое начало координат.
2. Установка ограничений мыши: Ограничения мыши позволяют вам чертить атоматически под предварительно установленными углами, к примеру 0, 90 и 45 градусов относительно акивной сетки.
-
Редактирование ограничений мыши: Перейдем в Options/Preferences/Mouse Constraints & Methods. Здесь вы можете установить какая сетка используется как активная сетка. Если вы создали косую сетку, как описанно выше, вы можете установить, хотите ли вы чтобы ваш курсор реагировал соответственно косой сетке или нормальной сетки, когда вы будете располагать на чертеже элементы.

3. Управление сдвигом: ArchiCAD имеет возможность создавать новые линии, балки, крыши, стены и кривые на определенном расстоянии от существующих элементов. Вы можете делать как еденичные так и множественные копии элементов в одной комманде.
-
Создание еденичного элемента сдвигом: Начертите последовательность стен, как показано на рисунке. Что бы сделать копию этих стен, выберите инструмент создания стен и нажмите кнопку Single Offset в окне управления. Затем кликните на волшебной палочке. Переместите волжебную палочку над стеной. Кликните на стене волшебной палочкой и переместите ее на некоторое расстояние от стены. Кликните еще раз чтобы завершить. Иллюстрировано это будет выглядеть так:

Выберем линии для сдвига.

Нажмем на кнопку Single Offset, затем на волшебную палочку и затем кликнем переместим скопированный объект.
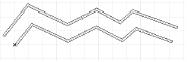
Двойным кликом подтвердим точку установки нового элемента.
-
Создание нескольких элементов сдвигом: Создание нскольких элементов сдвигом очень похоже на создание еденичного элемента, за исключением того что используется кнопка Multiple Offset, и еденчным кликом мы подтверждаем установку каждого следующего элемента. Иллюстрировано это будет выглядеть так:
![]()
Выберем линии для сдвига.

Кликнем на кнопку Multiple Offset, а затем на волшебную палочку чтобы содать копии.

Двойным кликом подтвердим точку установки новых элементов.
















