
- •Федеральное агентство по образованию Российской Федерации
- •2. Основные понятия
- •3. Этапы проектирования реляционной базы данных
- •4. Субд access 2003
- •5. Объекты субд Access
- •6. Создание информационной системы в среде mS access
- •7. Таблицы
- •8. Формы
- •9. Связывание таблиц
- •10. Составная форма
- •11. Запросы
- •12. Отчеты
- •13. Макросы
- •14. Кнопочная форма
- •15. Создание вводного экрана
- •16. Установка параметров запуска
- •Контрольные вопросы
10. Составная форма
Составной называется форма, в которую вложена другая форма. Такая структура формы позволяет просматривать данные из нескольких связанных таблиц. Поля главной формы отображают информацию из одной таблицы, а поля подчиненной формы – из другой. Такой подход упрощает ввод информации и обеспечивает ее достоверность, так как данные хотя и хранятся в отдельных таблицах, связаны между собой.
Создадим составную форму имеющихся связанных таблиц Компьютеры и Клиенты. С помощью этой формы можно будет получить сведения об отдельных моделях компьютеров и о купивших их клиентах. Для создания составной формы:
Вызовите Мастер форм и включите в Выбранные поля доступные поля из обеих таблиц Клиенты и Компьютер в указанной очередности (Рис. 26). Далее следуйте предписаниям мастера форм (Рис. 27-28).

Рис. 26.Создание составной формы из данных двух таблиц
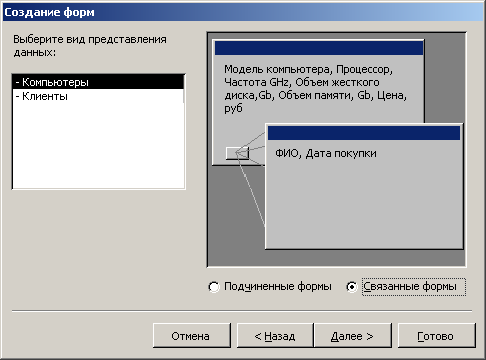
Рис. 27.Вид представления данных в связанных формах

Рис. 28.Задание имен для каждой из связанных форм
Результатом работы мастера будет форма, приведенная на рисунке 29. При щелчке на кнопке Клиенты1 откроется форма для просмотра записей таблицы Клиенты.

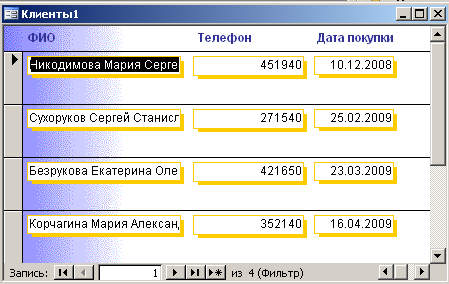
Рис. 29.Вид составной формы
2.Откройте созданную составную форму в режиме конструктора и доработайте ее оформление: добавьте заголовок, поле с текущей датой, кнопки для добавления новой строки и выхода из формы.
3. Сохраните форму под именем Составная форма.
11. Запросы
Запросы предназначены для поиска в базе данных информации, отвечающей определенным критериям. Найденные записи, называемые результатами запроса, можно просматривать, редактировать и анализировать различными способами. Кроме того, результаты запроса могут использоваться в качестве основы для создания других объектов ACCESS.
При выполнении запроса ACCESS считывает данные из таблиц и отображает результат выполнения в режиме таблицы. При этом результат выполнения запроса не сохраняется. Данные всегда хранятся в исходных таблицах. В запросе ACCESS хранит только инструкции о том, как должны быть организованы данные в результате выполнения запроса.
Если внести изменения в результат запроса, отображаемый в режиме таблицы, то эти изменения отразятся в исходной таблице. Результаты запроса можно использовать так же, как таблицу.
Существуют различные типы запросов. Наиболее распространенными являются запросы на выборку, параметрические и перекрестные.
Запросы могут использоваться для различных целей:
для сортировки записей по какому-либо полю;
для поиска записей, отвечающих определенному условию;
для создания дополнительных полей с вычислениями на основе данных других полей;
для подведения итогов;
для выборки данных по определенному параметру;
Наиболее часто приходится упорядочивать данные в таблицах. Для создания запроса с сортировкой записей по полю:
На панели объектов окна базы данных выберите Запросы.
На панели инструментов окна базы данных щелкните на кнопке Создать. Откроется окно Новый запрос (Рис. 30).
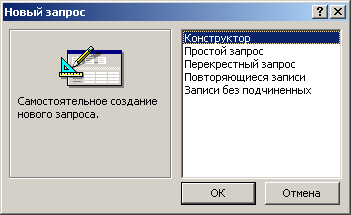
Рис. 30.ОкноНовый запрос
В открывшемся окне выберите Конструктор для создания запроса в режиме конструктора запросов.
В диалоговом окне конструктора запросов в окне Добавление таблицы выберите имя нужной таблицы (в данном случае обе таблицы: Компьютеры и Клиенты), затем последовательно щелкните на кнопках Добавить и Закрыть. Поля этой таблицы отобразятся в верхней части конструктора запросов (Рис. 31).
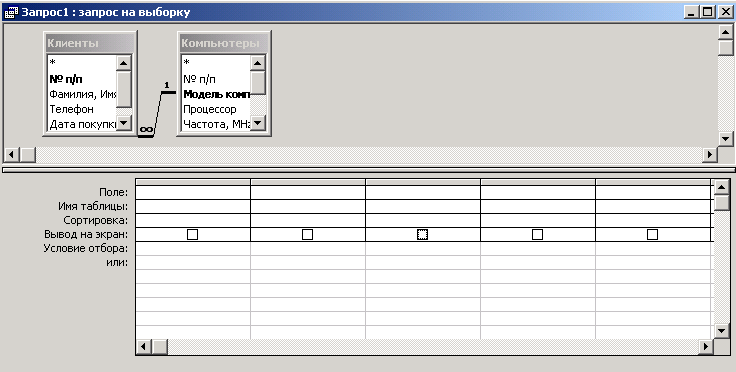
Рис. 31.Диалоговое окноКонструктора запросов
В нижней части конструктора запросов расположено окно формирования структуры запроса, содержащее строки: Поле, Имя таблицы, Сортировка, Вывод на экран, Условие отбора, или. В зависимости от назначения запроса эти строки нужно заполнить.
Например, необходимо отсортировать записи таблицы Клиенты по полю Фамилия.Имя.Отчество с одновременным просмотром полей Модель компьютера и Цена из таблицы Компьютеры. Для этого щелкните мышью в первом столбце строки Поле: окна формирования структуры запроса и в открывшемся списке полей выберите значение Клиенты.Фамилия,Имя,Отчество. Аналогично, во втором и третьем столбцах строки Поле выберите соответственно поля Компьютеры.Модель компьютера и Компьютеры.Цена
В строке Сортировка первого столбца в раскрывающемся списке выберите значение По возрастанию (Рис. 32)
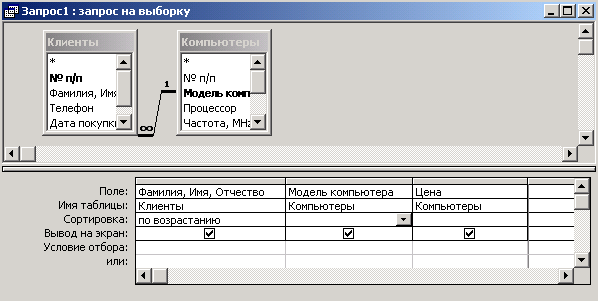
Рис. 32.Окно конструктора запросов свыбранными полями
Закройте запрос и на вопрос о сохранении изменений в запросе щелкните на кнопке Да. Присвойте запросу имя - Сортировка.
В окне базы данных в списке запросов появится новый запрос Сортировка, выполнив который, можно увидеть содержимое таблицы в соответствии с условиями запроса (Рис. 33).
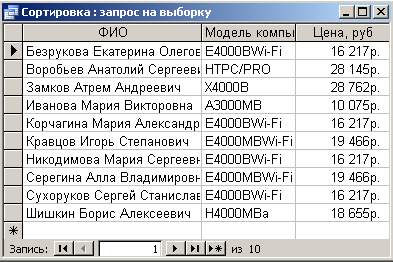
Рис. 33.Окно выполненного запросаСортировка
Для примера, создадим запрос на выборку из таблицы Клиенты и Компьютеры клиентов, купивших компьютеры по цене > 20000 рублей, причем записи отсортируем по полю Модель компьютера.
Запрос с критерием поиска записей или запрос на выборку отбирает данные из заданных полей записей, удовлетворяющих заданному условию, из одной или нескольких связанных таблиц. Далее:
В строке Сортировка: для второго столбца из открывающегося списка выберите значение - по возрастанию.
В строке Условие отбора: для третьего столбца наберите >20000 (Рис.34).
Закройте запрос и на вопрос о сохранении изменений в запросе щелкните на кнопке Да. Присвойте запросу имя - По критерию (Цена >20000).
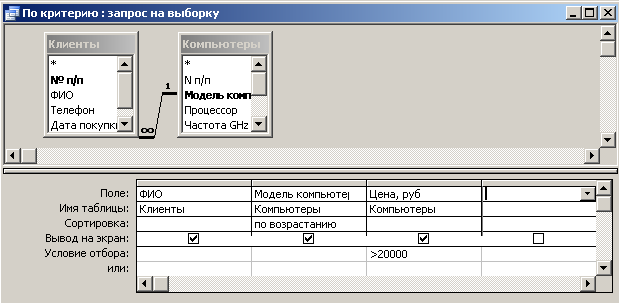
Рис. 34.Окно конструктора запросаПо критерию
В окне базы данных в списке запросов появится новый запрос По критерию (Цена >20000), открыв который, можно увидеть содержимое таблицы в соответствии с условиями запроса (Рис. 37).

Рис.37.Окно выполненного запросаПо критерию
Итоговый запрос – это запрос на выборку, в котором используются дополнительные возможности запросов, такие как:
расширение списка полей (вычисления по горизонтали);
группирование записей;
вычисления по вертикали.
Расширение списка полей – это добавление к списку полей запроса поля, которого нет в таблицах-источниках запроса. В общем случае это поле, в котором приводятся значения, вычисленные на основе значений других полей. Выражение для вычислений записывается в заголовке поля и может содержать знаки операций, функции, поля из любых таблиц и запросов. Для более быстрого и правильного построения сложных выражений предназначен построитель выражений (команда Построить из контекстного меню). Например, если в запросе имеются поля Цена и Количество компьютеров определенной модели, можно вычислить их суммарную стоимость: Сумма:[Количество]*[Цена]
Группирование – это специальная операция, применимая к результирующему множеству записей запроса на выборку. Она состоит в том, что записи делятся на группы с одинаковыми значениями поля группирования (например, Модель компьютера) и для каждой группы формируется одна единственная запись, которая и будет включена в окончательный результат. Например, с помощью операции Группировка можно узнать, какие модели компьютеров были проданы (встретились в таблице Клиенты хотя бы один раз).
Вычисления по вертикали – это возможность, которая позволяет подвести итоги (вычислить количество, наибольшее значение и т.п.) при проведении операции группирования. Например, в базе данных, которую мы разрабатываем, можно определить не только наименования проданных моделей компьютеров, но и количество каждой из моделей.
Создадим итоговый запрос с группировкой, из которого можно узнать какие модели компьютеров были проданы, количество каждой из проданной модели и общую стоимость компьютеров каждой из моделей. Для этого:
На панели объектов окна базы данных щелкните на кнопке Запросы. В открывшемся окне щелкните на строке Конструктор для создания запроса в режиме конструктора запросов.
В диалоговом окне конструктора запросов в окне Добавление таблицы выберите поочередно таблицы Компьютеры и Клиенты.
Добавьте поля Клиенты.Модель компьютера, еще раз Клиенты.Модель компьютера, Компьютеры.Цена, и еще раз Компьютеры.Цена (Рис. 36).
Выполните команду меню Вид|Групповые операции. В окне формирования структуры запроса появится новая строка Групповая операция:. В этой строке во втором поле из раскрывающегося списка выберите функцию Count, в четвертом столбце аналогично выберите функцию Sum (Рис. 36).
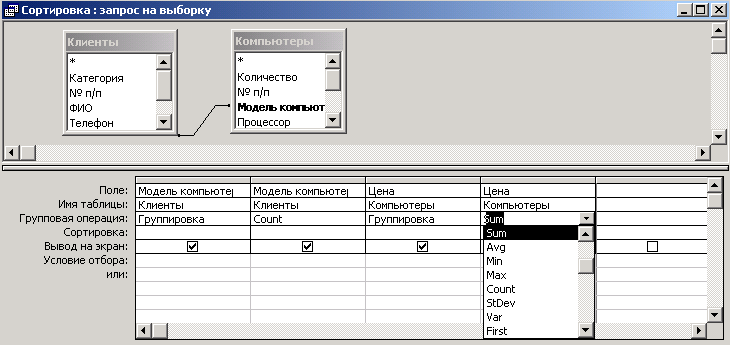
Рис. 36.Выбор групповой операции
Закройте окно конструктора и присвойте запросу имя – Итоговый запрос. В окне базы данных в списке запросов появится новый Итоговый запрос, результаты выполнения которого представлены на рис. 37.
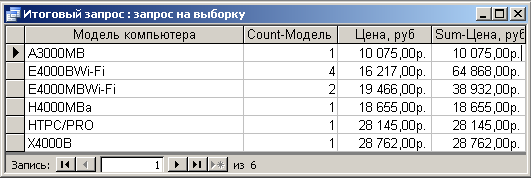
Рис.37.Окно выполненного запросаИтоговый запрос
Запрос с параметром – это такой запрос, в котором критерий отбора задается пользователем при каждом запуске запроса. Запрос с параметром можно получить из любого предыдущего запроса, введя в него параметры для отбора записей. При запуске такого запроса на экран выводится окно, в котором следует ввести значение параметра выборки.
Для создания запроса с параметром возьмем за основу предыдущий итоговый запрос, но в качестве задачи поставим выбор определенной модели проданного компьютера. Для этого:
Откройте Итоговый запрос в режиме конструктора.
В первом поле в строке Условие отбора: наберите текст - [Введите модель] (Рис. 38).
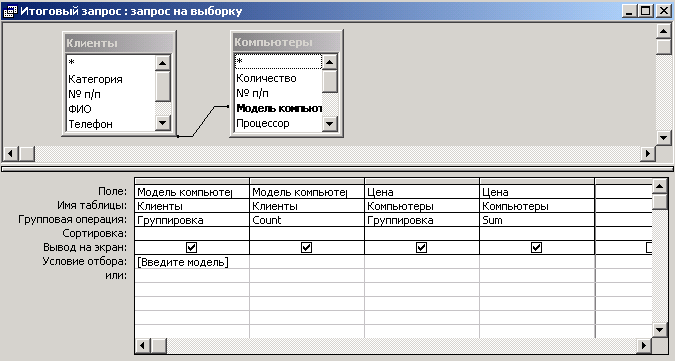
Рис. 38.Условие отбора для запроса с параметром
Щелкните на кнопке Вид
 панели инструментов, чтобы отобразить
результаты запроса. В появившемся окне
ввода значения параметра (Рис. 39) введите
наименование любой из купленных
клиентами моделей компьютера, напримерKC10
и щелкните на кнопке ОК.
панели инструментов, чтобы отобразить
результаты запроса. В появившемся окне
ввода значения параметра (Рис. 39) введите
наименование любой из купленных
клиентами моделей компьютера, напримерKC10
и щелкните на кнопке ОК.

Рис. 39.Окно ввода значения параметра
Если наименование модели введено правильно, отобразится таблица с результатами выполненного запроса (Рис. 40).
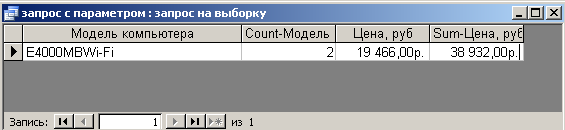
Рис. 40.Окно выполненного запроса с параметром
Сохраните созданный запрос под именем Запрос с параметром, используя команду Файл|Сохранить как…
Перекрестный запрос позволяет представить в форме таблицы информацию, которая обычно выводится в виде диаграммы или графика. При этом получаемая перекрестная таблица, в отличие от обычной таблицы (в которой имена имеют только столбцы), состоит из именованных строк и столбцов, на пересечении которых размещается итоговая (сводная) информация.
Например, можно построить запрос, отвечающий на вопрос о том, компьютеры какой модели пользовались наибольшим спросом у различных категорий покупателей: студентов, школьников, работающих. Таким образом, необходимо построить запрос, результат которого имеет вид таблицы, где на пересечении строк и столбцов приведено число компьютеров определенной модели, приобретенной различными категориями покупателей.
|
|
Пенсионер |
Работающий |
Студент |
|
Модель1 |
|
|
|
|
Модель2 |
|
|
|
|
….. |
|
|
|
Теперь объясним технологию создания перекрестного запроса. Такой запрос может выбирать данные как из одной таблицы, так из двух или более таблиц. Прежде, чем начать создавать перекрестный запрос для выборки данных из одной таблицы, добавим в таблицу Клиенты дополнительное поле Категория, которое будет содержать сведения о социальной принадлежности клиента, купившего определенную модель компьютера (например - Пенсионер, Работающий, Студент). Поле Категория можно добавить в таблицу Клиенты, открыв ее в режиме конструктора, а в режиме таблицы заполнить это поле соответствующими данными (Рис. 41).
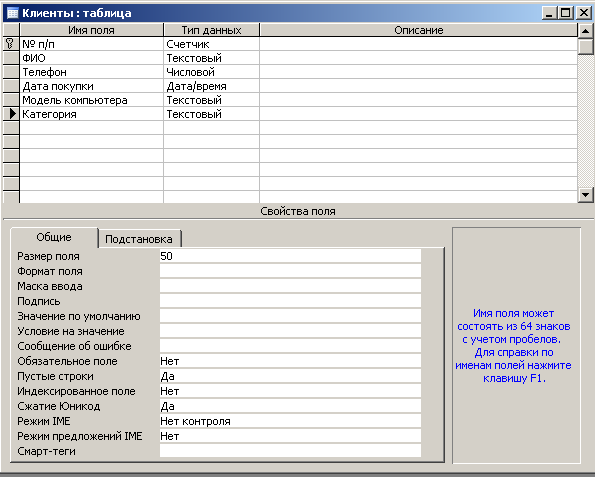
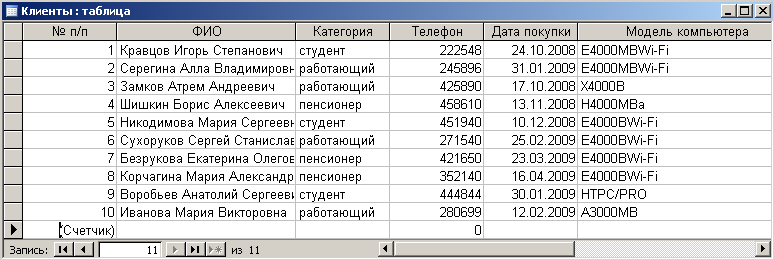
Рис. 41.Добавление дополнительного поляКатегорияв таблицуКлиенты
Теперь приступим к созданию перекрестного запроса, выполняющего выборку данных из таблицы Клиенты и отображающего зависимость между купленными моделями компьютеров и категорией клиентов. Для этого:
На панели объектов окна базы данных щелкните на объекте Запросы.
На панели инструментов окна щелкните на пиктограмме Создать. В открывшемся окне Новый запрос (Рис. 42) выберите пункт Перекрестный запрос и щелкните на кнопке ОК.

Рис. 42.Создание перекрестного запроса
В открывшемся окне мастера Создание перекрестных таблиц выберите таблицу Клиенты и щелкните на кнопке Далее (Рис. 43).
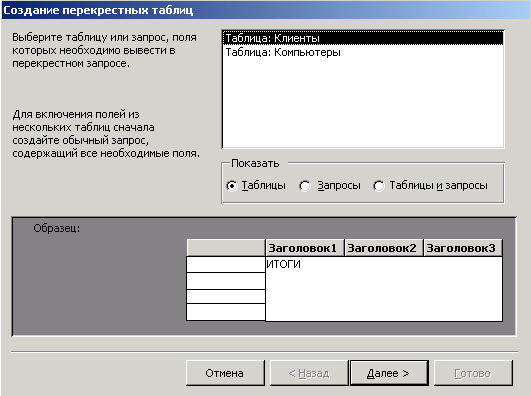
Рис. 43.Окно мастера, в котором нужно выбрать таблицу или запрос
В следующем окне мастера выберите поле Модель компьютера, переместите его с помощью кнопки
 из областиДоступные
поля в
область Выбранные
поля (Рис.
44) и щелкните на кнопке Далее.
из областиДоступные
поля в
область Выбранные
поля (Рис.
44) и щелкните на кнопке Далее.
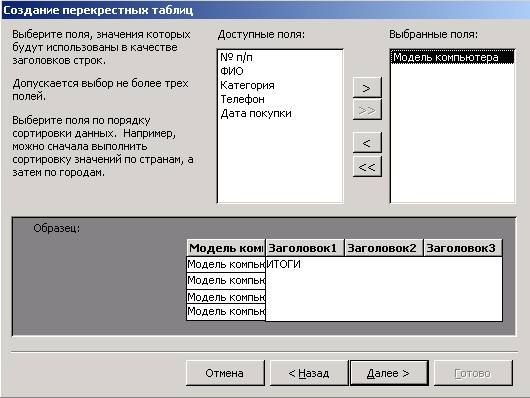
Рис. 44.Выбор поля таблицы, значение которого будет использоваться в качестве заголовка строк в перекрестном запросе
В открывшемся окне выберите поле Категория (Рис. 45), которое будет использоваться в качестве заголовка столбцов в создаваемом перекрестном запросе и щелкните на кнопке Далее.
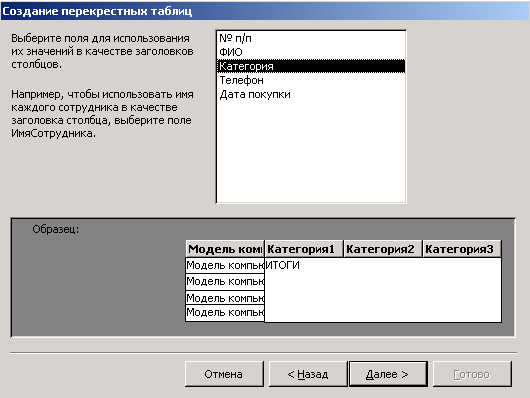
Рис. 45.Выбор поля таблицы, значение которого будет использоваться в качестве заголовка столбцов в перекрестном запросе
В следующем окне выберите функцию, которая будет производить нужные вычисления. Нас интересует, какая модель компьютера для каждой категории клиентов пользуется наибольшим спросом. Поэтому выберите функцию Число (Рис. 46) и щелкните на кнопке Далее.
В следующем окне мастера задайте имя созданному запросу Клиенты_перекрестный и щелкните на кнопке Готово.
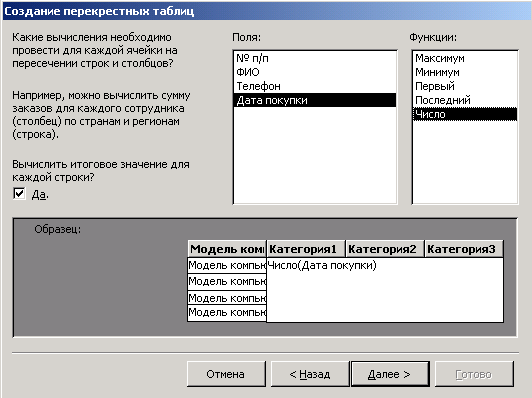
Рис. 46.Выбор функции для вычисления данных на пересечении строк и столбцов запроса
Результаты выборки данных с помощью перекрестного запроса отобразятся в виде таблицы (Рис. 47).
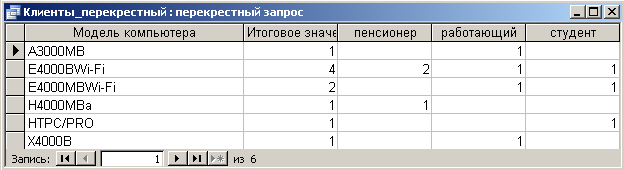
Рис. 47.Окно перекрестного запроса с выбранными данными
Теперь рассмотрим создание перекрестного запроса с выборкой данных из двух таблиц: Компьютеры и Клиенты. Для создания такого запроса необходимо предварительно создать простой запрос, использующий поля из этих таблиц, а затем уже создавать перекрестный запрос на основе созданного простого.
Для этого:
С помощью мастера создания запросов создайте простой запрос, включающий в себя следующие поля: из таблицы Клиенты – поля Фамилия,Имя,Отчечтво и Модель компьютера, из таблицы Компьютеры – поле Цена (Рис. 48).


Рис. 48.Создание простого запроса, являющегося вспомогательным для перекрестного запроса
В открывшемся окне мастера создания запросов щелкните на кнопке Далее, а в следующем окне задайте имя запросу – Простой запрос и щелкните на кнопке Готово. Закройте окно выполненного запроса.
На панели инструментов окна запросов щелкните на пиктограмме Создать, в открывшемся окне мастера выберите Перекрестный запрос и щелкните на кнопке ОК.
В открывшемся окне в области Показать установите флажок Запросы, выделите имя запроса – Простой запрос и щелкните на кнопке Далее.
В следующем окне выберите в качестве заголовков строк создаваемого перекрестного запроса поле ФИО и щелкните на кнопке Далее. Затем, в открывшемся окне, в качестве заголовков столбцов, выберите поле Модель компьютера и щелкните на кнопке ОК.
Для вычисления содержимого ячейки, расположенной на пересечении строк и столбцов создаваемого перекрестного запроса, выберите функцию Максимум для оставшегося поля Цена.
В последнем окне мастера задайте имя созданному запросу – Перекрестный и щелкните на кнопке Готово (Рис. 49).


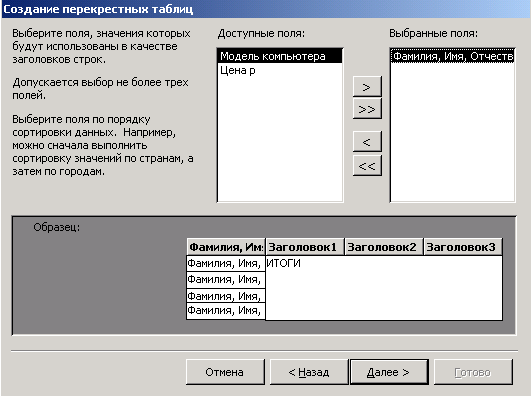
Рис. 49.Последовательность создания перекрестного запроса на основе простого запроса
Результаты выборки данных с помощью перекрестного запроса отображаются в виде таблицы (Рис. 50).
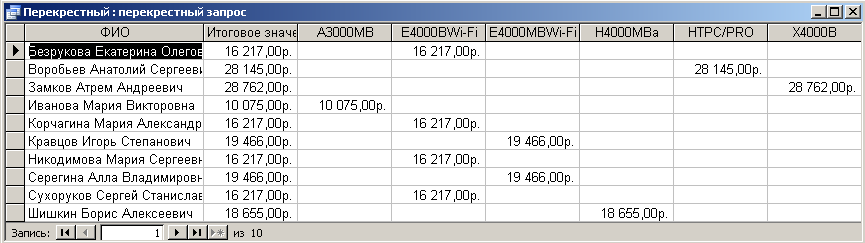
Рис. 50.Результат выполнения перекрестного запроса
