
- •Федеральное агентство по образованию Российской Федерации
- •2. Основные понятия
- •3. Этапы проектирования реляционной базы данных
- •4. Субд access 2003
- •5. Объекты субд Access
- •6. Создание информационной системы в среде mS access
- •7. Таблицы
- •8. Формы
- •9. Связывание таблиц
- •10. Составная форма
- •11. Запросы
- •12. Отчеты
- •13. Макросы
- •14. Кнопочная форма
- •15. Создание вводного экрана
- •16. Установка параметров запуска
- •Контрольные вопросы
8. Формы
Любая база данных полезна только в том случае, если информация в ней постоянно обновляется, а поиск нужных сведений осуществляется быстро. Хотя ввод, просмотр и корректировка табличных данных не представляют особого труда, едва ли можно поручить эти функции пользователям, не имеющим представления об MS Access. Решением этой проблемы, и первым шагом на пути превращения базы данных в приложение, являются формы.
Форма представляет собой экранный объект базы данных, включающий поля для ввода, просмотра и изменения данных. Форма может быть создана на основе, как таблицы, так и запроса. Она может содержать также упорядоченный набор элементов управления (они расположены внизу окна формы), которые обеспечивают интерактивное взаимодействие с полями одной или нескольких таблиц. С помощью элементов управления можно вводить, редактировать и удалять данные, осуществлять поиск информации.
Вид формы может быть максимально приближен к традиционным, бумажным формам представления информации (различные виды бланков), что явно привлекательно для конечных пользователей.
Как и любой другой объект MS Access, форма может быть создана вручную или с помощью Мастера формы. Формы, основанные на таблицах, удобно создавать с помощью мастера и, при необходимости, дорабатывать в режиме конструктора: добавить или удалить надписи, переместить элементы управления, вставить логотипы и рисунки.
Создадим форму для просмотра и редактирования данных таблицы Компьютеры именно с помощью мастера форм:
В окне базы данных на панели объектов выберите Формы. На панели инструментов окна базы данных щелкните на кнопке Создать. Откроется диалоговое окно Новая форма (Рис. 5). В списке вариантов создания формы выбрать Мастер форм, а в качестве источника данных таблицу Компьютеры.

Рис. 5.Окно мастера формНовая форма
В открывшемся окне мастера форм (Рис. 6) передайте из группы Доступные поля в группу Выбранные поля определенные поля таблицы по одному (с помощью кнопки
 )
или все поля сразу (с помощью кнопки
)
или все поля сразу (с помощью кнопки ).
).
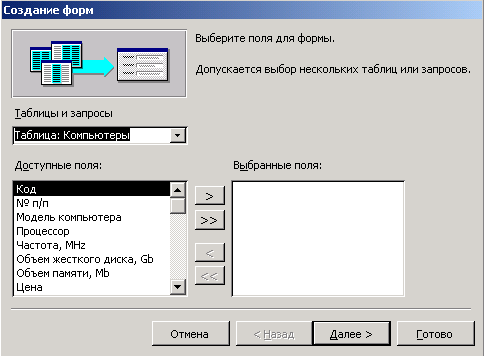
Рис. 6.Диалоговое окно мастера форм Создание форм
После выбора для формы всех полей таблицы Компьютеры щелкните на кнопке Далее.
На следующем шаге Мастера выберите внешний вид формы – В один столбец и щелкните на кнопке Далее.
В следующем окне Мастера выберите стиль формы – Официальный и щелкните на кнопке Далее.
Задайте имя формы – Компьютеры и щелкните на кнопке Готово.
В окне базы данных в списке форм появится новая форма Компьютеры, которая будет развернута на экране для просмотра (Рис. 7). Просмотрите записи таблицы Компьютеры с помощью кнопок Запись:.
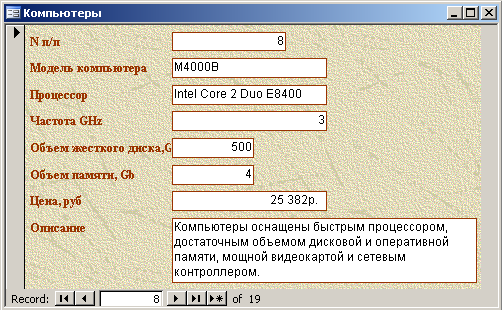
Рис. 7.Окно созданной формыКомпьютеры
Закройте окно формы.
ACCESS сохраняет в базе данных только определенные формы, но не представленные в ней данные. Изменение данных влияет не на форму, а на содержимое лежащей в основе формы таблицы. Если форма основана на запросе, то данные также меняются и в исходной таблице.
Окно формы может содержать следующие элементы: подписи, поля, поля со списком, списки, переключатели, кнопки. Создание дополнительных элементов формы осуществляется в режиме конструктора.
С помощью Конструктора форм можно создать новую форму или отредактировать уже имеющуюся. Например, в уже созданную форму Компьютеры нужно внести дополнительные элементы:
заголовок формы;
поле с отражением текущей даты;
кнопку для перехода к новой записи;
кнопку для выхода из режима ввода записей.
Для решения этой задачи выполните следующие действия:
В окне базы данных на панели объектов выберите Формы. С правой стороны, в списке форм, выделите форму Компьютеры и на панели инструментов окна базы данных щелкните на кнопке Конструктор.
Открывшееся окно Конструктора форм в верхней и левой части имеет линейки, градуированные в см, и три области для редактирования:
заголовок формы;
область данных;
примечание формы.
Размер этих областей можно регулировать, перемещая их границу. Одновременно с окном конструктора разворачивается Панель элементов формы, которую можно также открыть, выполнив команду меню Вид|Панели инструментов|Панель элементов.
В открывшемся окне Конструктора форм (Рис. 8) зафиксируйте указатель мыши на границе между Заголовком формы и Областью данных и протащите его вниз для расширения области на 4-5 см.
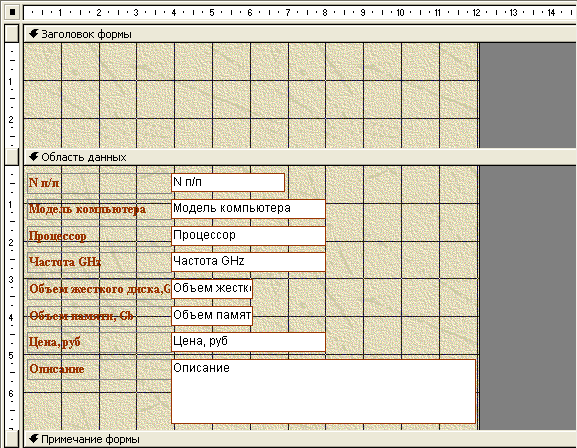
Рис. 8.ОкноКонструктора форм
Чтобы ввести в форму заголовок, на Панели элементов щелкните на кнопке Надпись
 .
Далее, наведите указатель мыши, который
принял вид крестика, на область заголовка
формы и, удерживая левую кнопку, растяните
поле для ввода заголовка до нужного
размера.
.
Далее, наведите указатель мыши, который
принял вид крестика, на область заголовка
формы и, удерживая левую кнопку, растяните
поле для ввода заголовка до нужного
размера.Введите в полученное поле заголовок – КОМПЬЮТЕРЫ и щелкните мышью за пределами заголовка.
Чтобы отредактировать заголовок (изменить размер, шрифт, начертание, размер шрифта, цвет, заливку) нужно щелкнуть по заголовку для его выделения (необходимо добиться появления маркеров выделения) и провести нужные изменения (Рис. 9).
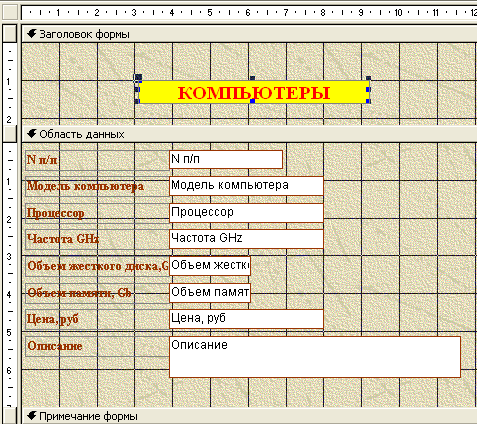
Рис. 9. Редактирование заголовка в окнеКонструктора форм
Чтобы создать поле для отображения текущей даты на Панели элементов щелкните на кнопке Поле
 ,
наведите указатель мыши в область
заголовка и щелкните левой кнопкой. В
результате появится дополнительное
поле с подписью (например,Поле17:),
которое можно редактировать (Рис. 10).
,
наведите указатель мыши в область
заголовка и щелкните левой кнопкой. В
результате появится дополнительное
поле с подписью (например,Поле17:),
которое можно редактировать (Рис. 10).

Рис. 10.Область данных формыс дополнительным полем
Название поля нужно изменить. Для этого поместите указатель мыши на название поля и дважды щелкните для перехода в режим редактирования и введите - Дата.
Далее, переместите указатель мыши на поле данных, щелкните правой кнопкой мыши и в контекстном меню выберите пункт Свойства.
В открывшемся окне свойств поля (Рис. 11) выберите вкладку Данные и в строке Данные введите =Date(). Выражение =Date() задает вывод в поле Дата формы интегрированной в ACCESS функции Date (Системная дата).

Рис. 11.Окносвойств поля
Для более эффектного оформления окна формы можно использовать рисунок. Для этого на панели элементов щелкните на пиктограмме Рисунок
 ,
а затем, удерживая левую кнопку мыши,
растяните область рисунка в левом углу
заголовка формыКомпьютеры.
ACCESS
вставит
рамку рисунка и отобразит диалоговое
окно Выбор
рисунка
(Рис.12).
,
а затем, удерживая левую кнопку мыши,
растяните область рисунка в левом углу
заголовка формыКомпьютеры.
ACCESS
вставит
рамку рисунка и отобразит диалоговое
окно Выбор
рисунка
(Рис.12).
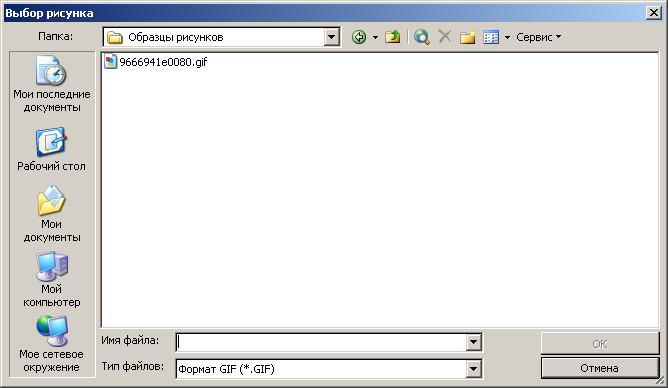
Рис. 12.Диалоговое окно Выбор рисунка
В поле Тип файла укажите Формат GIF (Graphics Interchange Format), перейдите к вашей папке и выделите имя нужного вам файла (логотип вашей таблицы Компьютеры). В области заголовка формы появится выбранный вами рисунок.
Отрегулируйте размеры рисунка с помощью маркеров выделения.
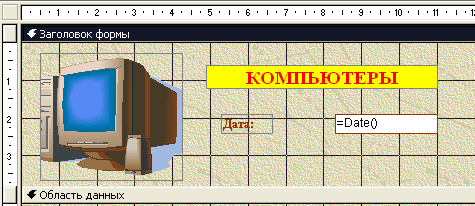
Рис. 13. Вставка картинки в окно формы в режиме конструктора
Чтобы создать кнопки для ввода новой записи и выхода из режима ввода записей (из формы) расширьте область данных для создания в ней кнопок.
Далее, на Панели элементов щелкните на пиктограмме Кнопка
 ,
а затем на предполагаемом месте создания
кнопки. Откроется диалоговое окно
мастераСоздание
кнопок (Рис.
14), в котором в группе Категории
выберите - Обработка
записей; в
группе Действия
выберите – Добавить
запись и
щелкните на кнопке Далее.
,
а затем на предполагаемом месте создания
кнопки. Откроется диалоговое окно
мастераСоздание
кнопок (Рис.
14), в котором в группе Категории
выберите - Обработка
записей; в
группе Действия
выберите – Добавить
запись и
щелкните на кнопке Далее.

Рис. 14.Диалоговое окноСоздание кнопок
В следующем окне Мастера создания кнопок на вопрос Что необходимо разместить на кнопке? установите флажок в поле Рисунок и щелкните на кнопке Далее.
На следующем шаге Мастера задайте имя кнопке – Новая запись и щелкните на кнопке Готово. В окне конструктора в области данных появится кнопка с рисунком.
Для подписи кнопки щелкните на Панели элементов на пиктограмме Надпись
 ,
далее щелкните рядом с созданной кнопкой
и введите текст -Новая
запись.
,
далее щелкните рядом с созданной кнопкой
и введите текст -Новая
запись. Аналогично, создайте кнопку для выхода из формы, при этом в окне мастера создания кнопок в группе Категории выберите – Работа с формой; в группе Действия выберите – Закрыть форму (Рис. 15).

Рис. 15.ОкноСоздание кнопок
Далее, выберите рисунок к кнопке и задайте ей имя – Выход.
В режиме Конструктора форм создайте подпись к новой кнопке (см. п.14) – Выход.
В результате всех предыдущих действий в области данных формы создались две кнопки (Рис. 16).
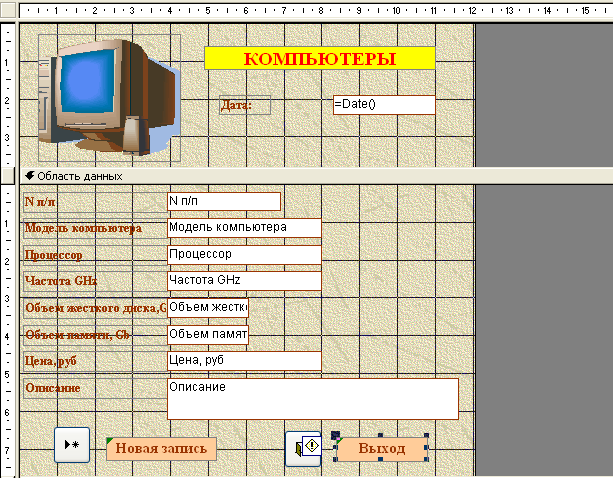
Рис. 16. Формас кнопкамив режиме конструктора
Закройте форму и сохраните изменения.
Откройте форму Компьютеры (Рис. 17) и проверьте работу кнопок.

Рис. 17.ФормаКомпьютерыс кнопками в режиме формы
Аналогично (п.п. 1-20) создайте форму Клиенты.
