
- •Федеральное агентство по образованию Российской Федерации
- •2. Основные понятия
- •3. Этапы проектирования реляционной базы данных
- •4. Субд access 2003
- •5. Объекты субд Access
- •6. Создание информационной системы в среде mS access
- •7. Таблицы
- •8. Формы
- •9. Связывание таблиц
- •10. Составная форма
- •11. Запросы
- •12. Отчеты
- •13. Макросы
- •14. Кнопочная форма
- •15. Создание вводного экрана
- •16. Установка параметров запуска
- •Контрольные вопросы
14. Кнопочная форма
Кнопочная форма – это стандартный прием организации интерфейса в приложениях, созданных с помощью MS ACCESS. Кнопочная форма представляет собой страницу, содержащую кнопки, которые позволяют открывать другие страницы, запросы, диалоговые окна и формы, просматривать и печатать отчеты и выполнять другие действия. Кнопочную форму можно создать вручную (с помощью конструктора) или воспользоваться функцией Диспетчер кнопочных форм.
Для того чтобы создать кнопочную форму для работы с базой данных Computer_mag с помощью Диспетчера кнопочных форм:
Вызовите Диспетчер кнопочных форм команду меню Сервис|Служебные программы|Диспетчер кнопочных форм. В запросе о создании кнопочной формы щелкните на кнопке Да. Откроется диалоговое окно Диспетчер кнопочных форм (Рис. 64).

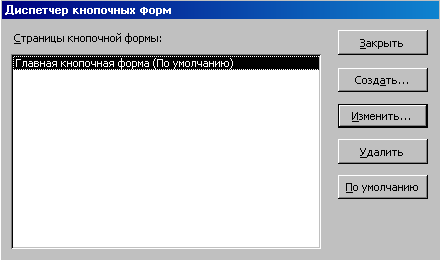
Рис.64.Запрос о создании кнопочной формы диалоговое окно диспетчера кнопочных форм
С выделенной строкой Главная кнопочная форма (По умолчанию) щелкните на кнопке Изменить. В открывшемся окне Изменение страницы кнопочной формы в поле Название кнопочной формы вместо Главная кнопочная форма введите имя - Компьютерный магазин (Рис. 65) и щелкните на кнопке Закрыть. Кнопочная форма Компьютерный магазин теперь является главной для базы данных Computer_mag.

Рис.65.ОкноИзменение страницы кнопочной формы
В окне Диспетчера кнопочных форм щелкните на кнопке Создать. Откроется диалоговое окно Создание (Рис. 66), в котором нужно присвоить имена новым страницам, добавляемым к кнопочной форме.

Рис. 66.Диалоговое окноСоздание новой страницы кнопочной формы
Введите Формы, чтобы заменить содержимое поля и щелкните на кнопке ОК. Снова щелкните на кнопке Создать, введите Запросы в качестве имени новой страницы и щелкните на кнопке ОК. Таким же образом создайте страницу Отчеты. В диалоговом окне Диспетчер кнопочных форм теперь отобразятся три новые страницы (Рис. 67).
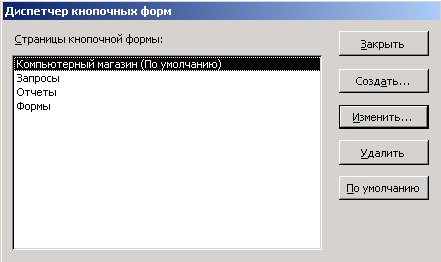
Рис. 67.Страницы кнопочной формы
С выделенной страницей Компьютерный магазин (По умолчанию) щелкните на кнопке Изменить. В открывшемся окне Изменение страницы кнопочной формы щелкните на кнопке Создать. Откроется диалоговое окно Изменение элемента кнопочной формы для создания кнопок на форме (Рис 68).
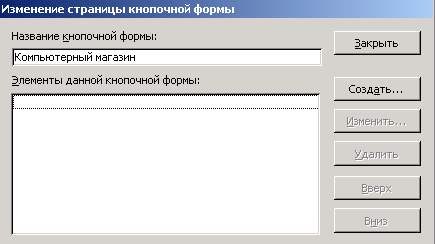

Рис. 68.Диалоговое окноИзменение элемента кнопочной формы
Первое поле предназначено для ввода надписи на кнопке. Во второе поле вводится команда, которая должна быть выполнена при щелчке на кнопке, а в третье поле – информация (параметры), которая требуется для выполнения команды. Все эти сведения сохраняются в таблице элементов кнопочной формы.
В поле Текст: введите – Формы, во втором поле Команда: оставьте значение – Перейти к кнопочной форме. В третьем поле Кнопочная форма: щелкните на указателе списка
 ,
выберите значение –Формы
и щелкните на кнопке ОК.
,
выберите значение –Формы
и щелкните на кнопке ОК.
Примечание
Надпись и содержимое списка в третьем поле зависят от команды, выбранной во втором поле.
Снова щелкните на кнопке Создать. В поле Текст: введите – Запросы, в списке поля Кнопочная форма: выберите из списка значение Запросы и щелкните на кнопке ОК. Аналогично создайте кнопку на кнопочной форме - Отчеты и щелкните на кнопке ОК.
Теперь в диалоговом окне Изменение кнопочной формы появятся наименования трех созданных кнопок (Рис. 69).
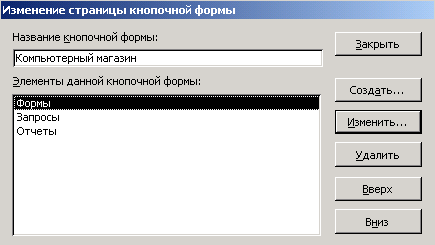
Рис. 69.Наименования кнопок на кнопочной форме Компьютерный магазин
Щелкните на кнопке Закрыть, чтобы возвратиться в окно Диспетчера кнопочных форм.
Теперь ваша задача – создать кнопки для открытия форм, запросов и отчетов (они должны уже быть построены ранее), с помощью кнопочной формы.
Выделите страницу Формы, а затем щелкните на кнопке Изменить.
В открывшемся диалоговом окне Изменение страницы кнопочной формы щелкните на кнопке Создать для создания элемента (кнопки) на этой странице. Добавьте четыре кнопки со следующими свойствами:
Текст
Команда
Третье поле
Компьютеры
Клиенты
Составная форма
Возврат
Открыть форму для изменения
Открыть форму для изменения
Открыть форму для изменения
Перейти к кнопочной форме
Компьютеры
Клиенты
Компьютеры1
Компьютерный магазин
Теперь на странице Формы созданы кнопки для открытия вышеперечисленных форм (Рис. 70). Щелкните на кнопке Закрыть, чтобы вернуться в окно Диспетчер кнопочных форм.
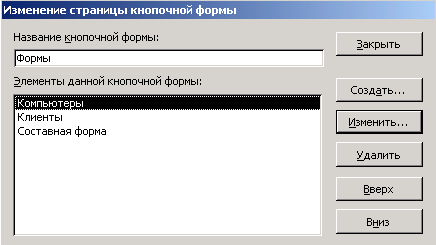
Рис. 70.Страница кнопочной формыФормыс созданными кнопками
Выделите страницу Отчеты, щелкните на кнопке Изменить и добавьте на эту страницу четыре кнопки со следующими свойствами:
|
Текст |
Команда |
Третье поле |
|
Отчет_Компьютеры Отчет_Клиенты Клиенты_Перекрестный Возврат |
Открыть отчет Открыть отчет Открыть отчет Перейти к кнопочной форме |
Отчет_Компьютеры Отчет_Клиенты Клиенты_Перекрестный Компьютерный магазин |
Щелкните на кнопке Закрыть, чтобы вернуться в окно Диспетчер кнопочных форм. Щелкните на кнопке Закрыть, чтобы закрыть это окно.
Примечание
Таблицы и запросы открываются в Access только с помощью макросов. Поэтому, для создания кнопок, открывающих запросы, созданные вами ранее, необходимо воспользоваться макросом.
Итак, чтобы создать макросы для открытия запросов в кнопочной форме, щелкните на объекте Макросы в окне объектов базы данных. В открывшемся окне можно увидеть макрос, созданный вами ранее – Просмотр_Компьютеры. Для создания макроса открытия запроса:
Щелкните на пиктограмме Создать для открытия окна построения макроса. В поле Макрокоманда в открывающемся списке выберите значение - ОткрытьЗапрос.
В группе Аргументы макрокоманды в пункте Имя запроса из открывающего списка запросов выберите – Запрос с параметром; в поле Режим – Таблица; в поле Режим данных – Изменение (Рис. 71). Закройте окно построителя макроса и сохраните созданный макрос под именем Макрос_Запрос с параметром.
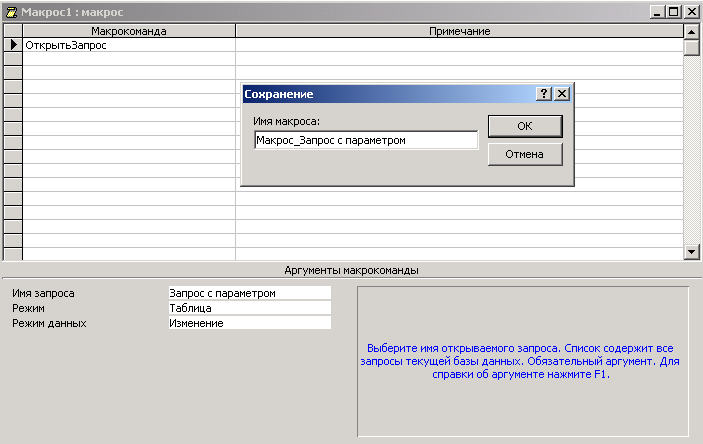
Рис. 71.Окно построителя макроса для открытия запроса
Следуя пунктам 1-2, предложенным выше, создайте макросы для открытия всех ваших запросов и задайте им соответствующие имена.
Теперь можно возвратиться к кнопочной форме и создать кнопки для открытия запросов на странице Запросы. Для этого:
Щелкните на объекте Формы в окне объектов базы данных. Запустите диспетчер кнопочных форм командой Сервис|Служебные программы|Диспетчер кнопочных форм. В открывшемся диалоговом окне Диспетчер кнопочных форм выделите страницу Запросы и щелкните на кнопке Изменить, чтобы создать на этой странице кнопки для просмотра всех созданных запросов. В открывшемся окне Изменение страницы кнопочной формы щелкните на кнопке Создать.
Чтобы настроить кнопку для просмотра запроса Запрос с параметром нужно в полях окна Изменение элемента кнопочной формы ввести необходимые данные (Рис. 72).
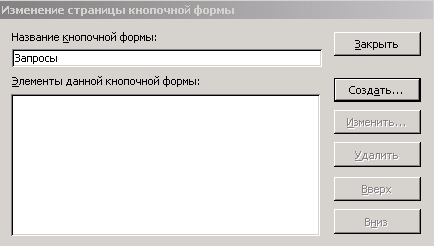

Рис. 72.Создание кнопки на страницеЗапросы
А
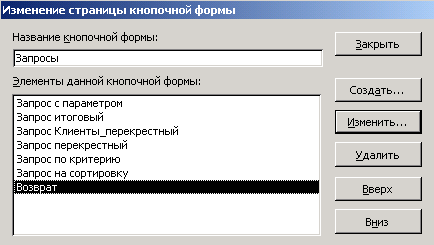 налогично
создайте на страницеЗапросы
кнопки для открытия всех запросов,
созданных вами ранее. Кроме этого,
создайте кнопку Возврат
для закрытия страницы Запросы
(см. выше). Теперь на странице Запросы
созданы кнопки для всех запросов (Рис.
73). Щелкните на кнопке Закрыть
для возврата в окно
Диспетчер кнопочных форм,
в котором также щелкните на кнопке
Закрыть.
налогично
создайте на страницеЗапросы
кнопки для открытия всех запросов,
созданных вами ранее. Кроме этого,
создайте кнопку Возврат
для закрытия страницы Запросы
(см. выше). Теперь на странице Запросы
созданы кнопки для всех запросов (Рис.
73). Щелкните на кнопке Закрыть
для возврата в окно
Диспетчер кнопочных форм,
в котором также щелкните на кнопке
Закрыть.
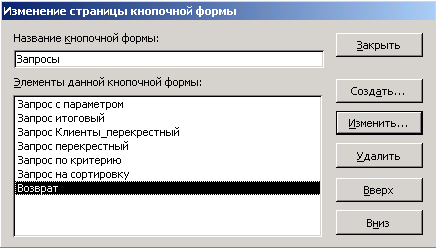
Рис. 73.ОкноИзменение страницы кнопочной формыс созданными кнопками
Для закрытия кнопочной формы и базы данных необходимо создать на главной странице Компьютерный магазин соответствующие кнопки. Но в диспетчере кнопочных форм закрыть форму можно только с помощью макроса, поэтому:
Создайте макрос для закрытия кнопочной формы и задайте ему имя – Закрытие кнопочной формы (рис. 74).
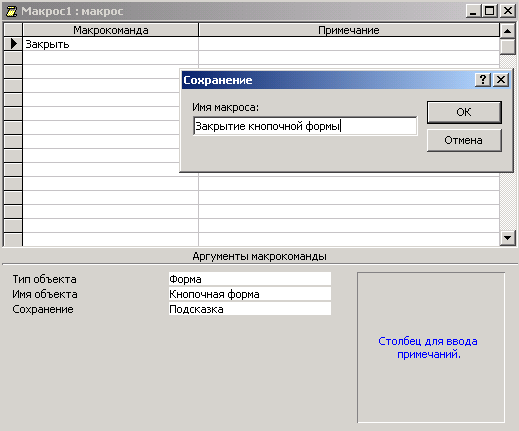
Рис. 74. Создание макроса для закрытия кнопочной формы
Запустите Диспетчер кнопочных форм. В открывшемся окне выделите заголовок главной страницы кнопочной формы и щелкните на кнопке Создать. В открывшемся окне Создание (Рис. 75) задайте имя новой страницы кнопочной формы – Закрыть кнопочную форму и щелкните на кнопке ОК. Повторите эти действия еще раз для создания последней страницы кнопочной формы – Закрыть базу данных.

Рис. 75.Создание страницы Закрыть кнопочную форму
Теперь содержимое главной страницы кнопочной формы Компьютерный магазин выглядит, как на рисунке 76.
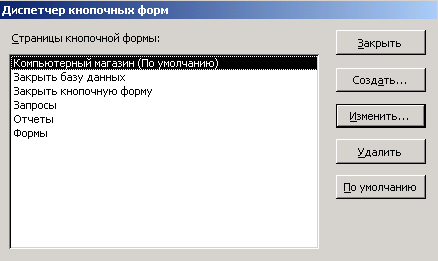
Рис. 76. Вид главной страницы кнопочной формыКомпьютерный магазин
Далее, с выделенной страницей Компьютерный магазин (По умолчанию) щелкните на кнопке Изменить. В открывшемся окне Изменение страницы кнопочной формы щелкните на кнопке Создать для создания кнопки, щелчок на которой должен закрывать кнопочную форму.
В открывшемся диалоговом окне Изменение элемента кнопочной формы в поле Текст: введите – Закрыть кнопочную форму. Щелчок на этой кнопке должен закрывать кнопочную форму.
Щелкните на стрелке в поле Команда: и в открывшемся списке команд выберите – Выполнить макрос. Надпись третьего поля заменится на Макрос. В списке макросов третьего поля выберите – Закрытие кнопочной формы и щелкните на кнопке ОК, чтобы закрыть диалоговое окно (Рис. 77) и сохранить изменения.
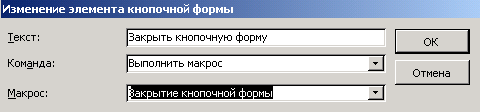
Рис. 77. Окно для создания кнопки, закрывающей кнопочную форму
Щелкните на кнопке Создать, чтобы создать кнопку для закрытия базы данных. В открывшемся окне (Рис. 78) в поле Текст: введите – Закрыть базу данных, в поле Команда: введите – Выйти из приложения и щелкните на кнопке ОК.
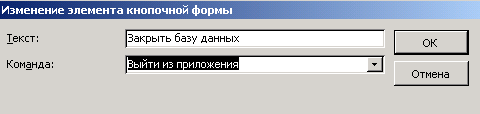
Рис. 78.Окно для создания кнопки, закрывающей базу данных
Теперь главная страница кнопочной формы Компьютерный магазин будет содержать все необходимые кнопки (Рис. 80). Щелкните поочередно на кнопках Закрыть в окнах Изменение страницы кнопочной формы и Диспетчер кнопочных форм.
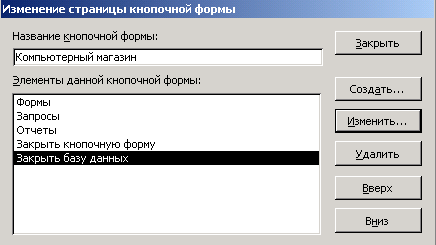
Рис. 80.Главная страница кнопочной формыКомпьютерный магазин
Созданную кнопочную форму можно отредактировать, как и любую другую форму, в режиме конструктора (изменить заголовок, цвет, шрифт, фон, добавить рисунок и т.п.). Для этого на панели инструментов Access щелкните на кнопке Вид
 ,
чтобы отобразить кнопочную форму в
режиме конструктора. Отредактируйте
созданную форму (Рис. 81) и закройте окно.
,
чтобы отобразить кнопочную форму в
режиме конструктора. Отредактируйте
созданную форму (Рис. 81) и закройте окно.
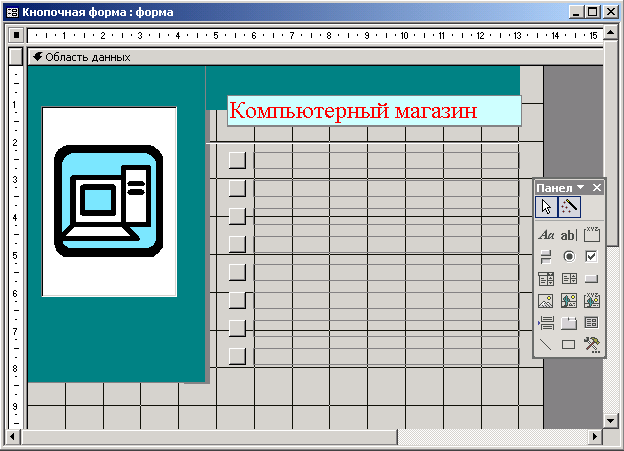
Рис. 81.Окно конструктора форм для редактирования кнопочной формы
Далее, на панели объектов окна базы данных щелкните Формы, а затем в списке форм дважды щелкните Кнопочная форма. Откроется окно главной кнопочной формы Компьютерный магазин (Рис. 82).
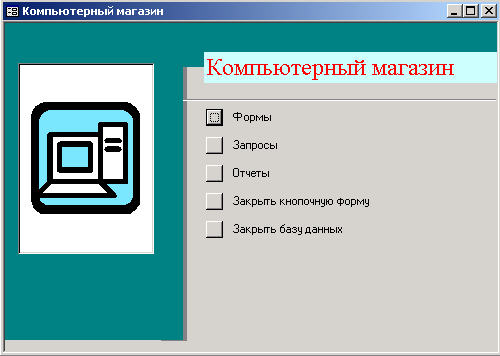
Рис. 82.Окно кнопочной формы Компьютерный магазин
Проверьте работу всех кнопок на кнопочной форме. Откройте поочередно страницы Формы, Запросы, Отчеты и проверьте правильность открытия всех объектов базы данных. В случае сбоев или ошибок, отредактируйте содержимое кнопочной формы.
Закройте окно кнопочной формы.
Примечание
Кнопочную форму можно доработать, открыв Диспетчер кнопочных форм, чтобы добавить страницы и команды, или воспользовавшись режимом конструктора для добавления рисунков и других объектов. Поскольку все необходимое для функционирования кнопочной формы хранится в ней самой и в соответствующей таблице элементов, то можно скопировать или импортировать кнопочную форму и таблицу элементов в любую базу данных, где требуется аналогичная кнопочная форма, модифицировав ее, если нужно, с помощью диспетчера кнопочных форм.
