
4.4. Устранение скручивания
Скручивание появляется из-за неправильного расположения первых вершин относительно друг друга (рис. 4.4, а). Для устранения скручивания нужно совместить первые точки друга (рис, 4.4, б).
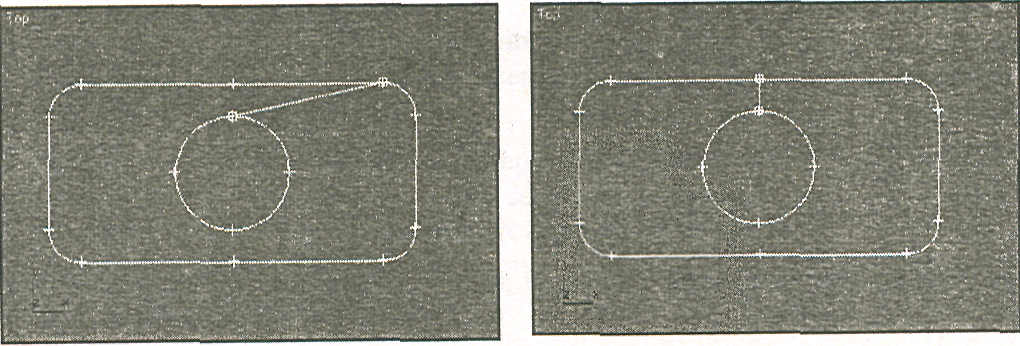
Рис. 4.4. а-скручивание б-нет скручивания
Порядок устранения скручивания:
Щелкните правой кнопкой мыши по Vertex Ticks (чтобы были видны точки на форме).
Выделите форму и примените Edit Spline.
Перейдите на уровень подобъектов и выделите Vertex.
Добавьте точки, если их не хватает (кнопка Refine).
Выделите точку, из контекстного меню выберите команду Make First (Сделать первой).
Выйдите из уровня подобъектов.
Проделайте то же самое со второй формой. В результате между первыми точками опорных форм должно быть минимальное расстояние.
4.5. Деформация с помощью кривых масштабирования
Телу лофта можно придавать различные формы путем изменения масштаба,
Для этого существует специальный редактор кривых масштаба Scale Deformation (рис. 4.5). Для примера возьмем флакон, который мы сделали в предыдущем упражнении.
Выделите флакон и переключитесь на вкладку Modify. В свитке Deformations нажмите кнопку Scale. Откроется редактор кривых масштаба Scale Deformation. Красным цветом выделена линия масштаба, которая соответствует всему пути. Изначально она имеет две точки: 0% пути и 100% пути. Вертикальные пунктирные линии обозначают места, где вставлены сечения. В верхней части окна расположены кнопки для работы с точками.
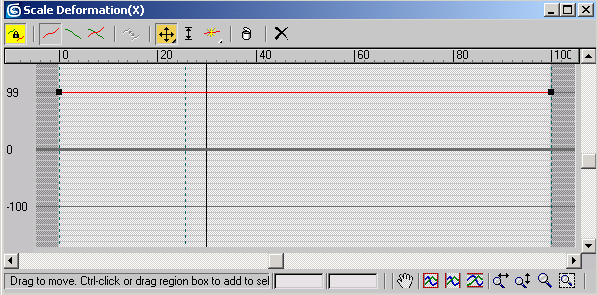
Рис. 4.5. Окно Scale Deformation
Добавляя на линию масштаба точки, изменяя их тип и местоположение, можно изменять форму объекта. Для вставки точек в редакторе есть кнопка Insert Corner Point (рис. 4.6). Щелкните по ней, а потом в любом месте линии масштаба.
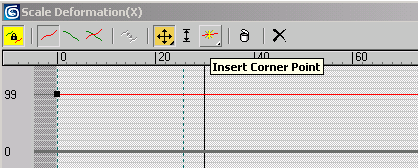
Рис. 4.6. Кнопка для вставки точек на линию масштаба
Добавьте несколько точек на линию масштаба и разнесите их по высоте с помощью кнопки Move Control Point (рис. 4.7).
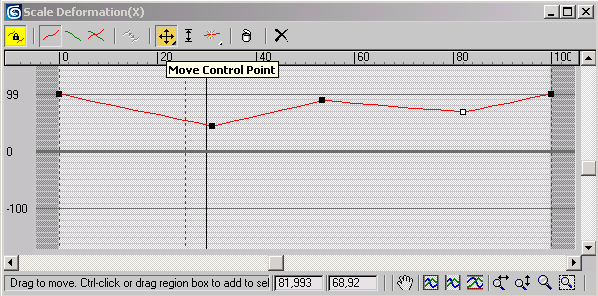
Рис. 4.7. Кнопка для перемещения точек на линии масштаба
Следите за тем, как меняется форма объекта. Чтобы переходы между точками были более мягкими, можно поменять тип опорных точек. Для этого щелкните по точке правой кнопкой мыши и в открывшемся окне выберите любой вариант (рис. 4.8).

Рис. 4.8. Изменение типа контрольной точки
Изменяя тип точек, добавляя точки и перемещая их, можно из одного объекта получать совершенно разные. Попробуйте поэкспериментировать. Если нужно удалить точку, выделите ее и нажмите клавишу <DeIete>. Разные варианты флаконов, полученных из одного, вы можете увидеть на рис. 4.9.
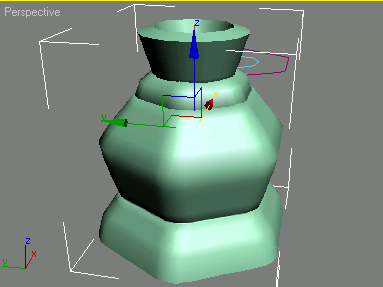
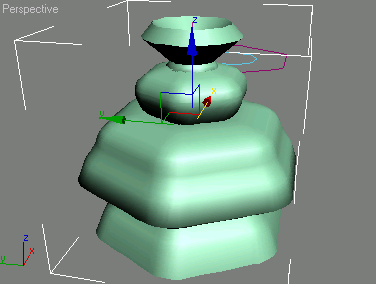
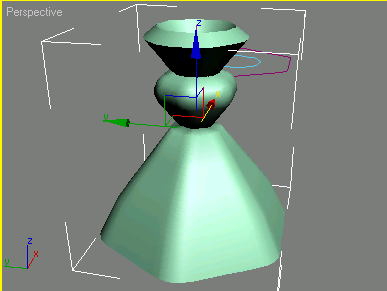
Рис. 4.9. Разные формы, полученные деформацией Scale
Для того чтобы масштабирование было не симметричным по осям X и У, нужно выключить блокировку, щелкнув по кнопке с замочком Make Symmetrical (рис. 4.10).
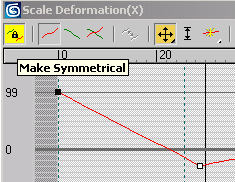
Рис. 4.10. Снятие блокировки осей Make Symmetrical
Теперь можно масштабировать сечения неравномерно, например, создавая форму тюбика зубной пасты (рис. 4,11).
Добившись необходимого результата, просто закройте окно Scale Deformation.
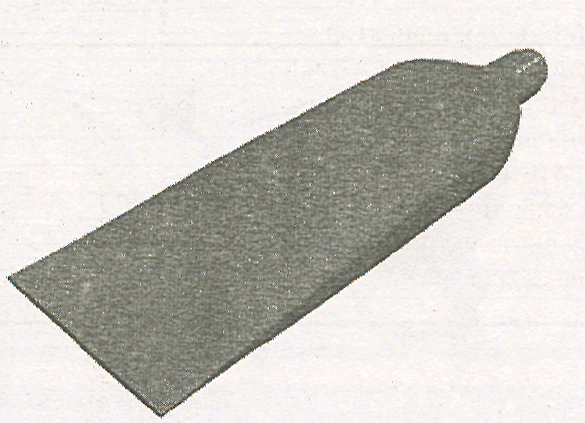
Рис. 4.11. Сечения масштабированы неравномерно, тюбик сужается только по одной оси
