
- •Об авторских правах и информация о контактах
- •Особенности печати из MapInfo Professional 7.5
- •Настройка режимов печати в MapInfo Professional
- •Настройка стандартных режимов печати
- •Настройка режима Принтер
- •Печать в MapInfo Professional
- •Советы по эффективному использованию масштабирования штриховок
- •Печать в файл
- •Полезные советы и маленькие хитрости
- •Решения известных проблем печати MapInfo Professional
- •Проблемы, не зависящие от аппаратуры и операционной системы
- •Печать окна Отчета на нескольких страницах
- •Что делать, если появляется сообщение “Экспорт окна не удался”?
- •Шаблоны штриховок печатаются как черные полигоны
- •Увеличенная при печати плотность шаблона штриховки
- •Проблемы, связанные с оборудованием или операционной системой
- •Печать шириной более 138 см (54 дюйма)
- •Недостаток памяти при печати изображений большого размера на плоттерах
- •Новые проблемы
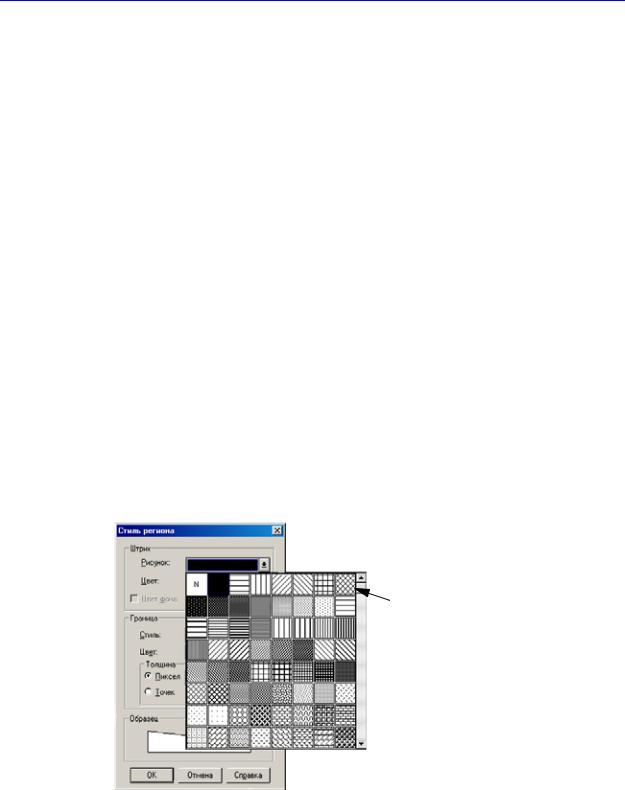
Дополнительный выпуск: Инструкция по печати MapInfo Professional 7.5
Полезные советы и маленькие хитрости
Советы перечислены без всякого порядка. Но в любом случае решение проблем печати начните с первого совета.
Столкнувшись с проблемами при печати, первым делом убедитесь, что Вы скачали и установили самые последние обновления программы MI Pro и используете последнюю версию драйвера принтера/операционной системы. Известные нам исключения из этого правила перечислены в этом документе.
Включение графики MI Pro. После того, как Вы вставили карты или графики MapInfo в документ другого приложения (например, Word или PowerPoint), щелкните мышкой за пределами карты/графика. Только после этого имеет смысл пользоваться командами ПЕЧАТЬ или ПРЕДВАРИТЕЛЬНЫЙ ПРОСМОТР. Это позволяет приложению–контейнеру правильно выполнить такие команды. Особенно это относится к случаю, когда Вы внесли какие-либо изменения в карту или график.
О драйвере HP 755. Если возникают проблемы при печати на этом плоттере – попробуйте воспользоваться драйвером для плоттера HP 650C (C2859B). Часто возникают проблемы с печатью на принтере определенной модели, но, заменив драйвер на предназначенный для модели – аналога, удается получить хорошие результаты. Например, можно использовать принтер HP 8500 DN Color LaserJet с драйвером от HP8550 color LaserJet.
Как увеличить скорость печати при наличии штриховок? Обратите внимание, что штриховки в первой строке диалога “Стиль областей” (см. рисунок) являются стандартными штриховками Windows и печатаются гораздо быстрее. Все остальные штриховки – это битмапы, специально созданные для применения в MapInfo. Используйте эту особенность, если Вам нужно быстро получить отпечаток, например, для контроля содержимого карты или цветопередачи.
Используйте одну из штриховок этой  строки, чтобы быстро распечатать карту.
строки, чтобы быстро распечатать карту.
|
MapInfo Professional 7.5 |
|
© 2003 MapInfo Corporation. |
14 |
Printing.pdf |

Дополнительный выпуск: Инструкция по печати MapInfo Professional 7.5
Нужна еще более высокая скорость печати? Если нужно срочно получить отпечаток карты и у Вашего принтера есть выбор режима: БЫСТРЫЙ (FAST), НОРМАЛЬНЫЙ (NORMAL), НАИЛУЧШИЙ (BEST) выбирайте БЫСТРЫЙ (FAST) режим. При этом обычно уменьшается разрешающая способность при печати и этим преодолевается ограничение в 28,000 пикселов.
Примечание. Чтобы обеспечить возможность печати для пользователей старых операционных систем, в MapInfo Pro введено ограничение в 28 000 пикселов. Вы можете самостоятельно вычислить ширину отпечатка в пикселах, умножив значение разрешающей способности в точках на дюйм (DPI) принтера на ширину листа бумаги в дюймах.
Если Вам надо напечатать большой отпечаток с разрешением 600 DPI или ещё больше, то полученное изображение может превысить это ограничение. Придется использовать меньшее разрешение или уменьшить область печати. См. также: Печать карт размером более 1.6 метра (63 дюйма) на стр. 23.
Карты с полупрозрачными растрами? Невозможно ни напечатать карты с полупрозрачными растрами, ни экспортировать такие карты в форматы EMF или WMF, используя Windows 9X. Для экспорта таких карт в Windows 9X придется использовать не форматы метафайлов (например. .BMP или .TIF).
Старый драйвер работает, новый – нет. Если Вы сомневаетесь в работоспособности драйвера, например, когда вместо нормально работавшего драйвера был установлен новый и принтер стал печатать с ошибками – попробуйте восстановить старый драйвер. Инструкции, как повторно установить старую версию драйвера, даны в разделе Шаблоны штриховок печатаются как черные полигоны на стр. 18.
Свободное место на диске? Проверьте, что на диске есть свободное место, особенно, используя режим Enhanced Metafile. Система создает на диске большой временный файл.
Как напечатать на карте адрес Рабочего набора? В некоторых случаях может понадобиться напечатать адрес Рабочего набора, например, использованного для создания именно этого Отчета. Сделать это быстро можно таким способом:
1.Выберите НАСТРОЙКИ > ПОКАЗАТЬ ОКНО MAPBASIC – появится окно MapBasic.
2.Откройте Рабочий набор, который Вы хотите напечатать. Адрес Рабочего набора, включая его имя, появится в окне MapBasic.
3.Выделите в окне MapBasic адрес Рабочего набора и скопируйте его в буфер обмена, пользуясь комбинацией клавиш CTRL-C или ПРАВКА > КОПИРОВАТЬ.
4.Создайте новый отчет: ОКНО > НОВЫЙ ОТЧЕТ
5.Выберите окно нового Отчета (сделайте его активным) и вставьте в Отчет строку с адресом, пользуясь комбинацией клавиш CTRL-V или ПРАВКА > ВСТАВИТЬ.
Примечание. Вставленный адрес может оказаться в области отчета, выделенной серым, и увидеть его а этом случае будет трудно.
6.Выберите адрес и переместите его в нужное место эскиза отчета.
Печатаете на удаленном принтере? Используйте локальную очередь печати! Старайтесь использовать локальную очередь печати, а не буфер принтера. Преобразование в растровый формат будет выполняться компьютером, а не принтером, что часто бывает эффективнее.
|
MapInfo Professional 7.5 |
|
© 2003 MapInfo Corporation. |
15 |
Printing.pdf |
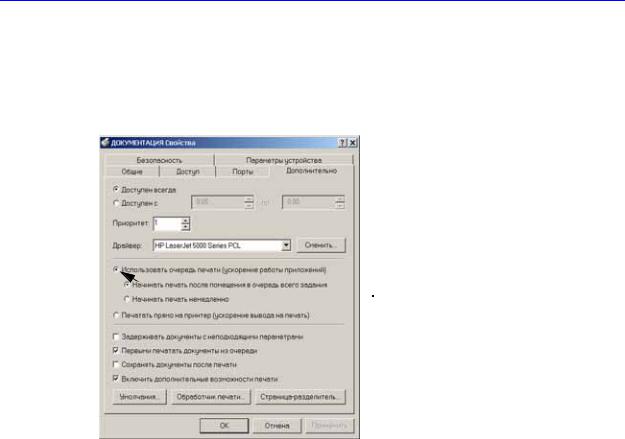
Дополнительный выпуск: Инструкция по печати MapInfo Professional 7.5
Настроить очередь печати можно так:
1.Нажмите ПУСК > НАСТРОЙКА > ПАНЕЛЬ УПРАВЛЕНИЯ > ПРИНТЕРЫ.
2.Правой клавишей мыши щелкните на названии принтера и выберите из списка пункт СВОЙСТВА – появится диалог “Свойства принтера”.
3.Выберите закладку ДОПОЛНИТЕЛЬНО – появится диалог с настройками дополнительных свойств принтера.
Отметьте эту комбинацию кнопок —
ИСПОЛЬЗОВАТЬ
 ОЧЕРЕДЬ ПЕЧАТИ и
ОЧЕРЕДЬ ПЕЧАТИ и
НАЧИНАТЬ ПЕЧАТЬ ПОСЛЕ ПОМЕЩЕНИЯ В ОЧЕРЕДЬ ВСЕГО ЗАДАНИЯ.
Примечание. Настроить очередь печати можно, если у Вас имеются права администратора компьютера. Проверьте наличие таких прав у администратора сети.
4. Нажмите кнопку OK, чтобы сохранить изменения.
|
MapInfo Professional 7.5 |
|
© 2003 MapInfo Corporation. |
16 |
Printing.pdf |
