
DMC_Manual
.pdf
DMC User manual |
Issue 1 |
|
|
To place controls in a path in Scope without changing the Automation Mode
Toggle the state of the DESK AUTO, CUT AUTO and FADER AUTO keys as required. Press and hold the ALL/SCOPE key, then press the required Access key.
All controls in the path will be put in Automation Scope, except those excluded by the DESK AUTO, CUT AUTO and FADER AUTO keys.
The current Automation Modes of controls will remain unaffected. Release the ALL/SCOPE key.
The Access keys for as many paths as necessary can be pressed while the ALL/SCOPE key is held down.
This can also be useful for putting the AFU controls back in scope on a single path, i.e. turn off CUT AUTO and FADER AUTO, hold down ALL/SCOPE then press the Access key on the required path.
To remove a control in the AFU from Scope
Press the Access key for the required path. The processing in the path will be shown on the AFU.
Press and hold the ALL/SCOPE key. The touch leds for controls in Scope in the AFU will illuminate.
Touch the controls to be removed from Scope.
The touch leds will toggle off and on each time the control is touched. Release the
ALL/SCOPE key.
This can be used to leave controls in the current automation mode and then select a different automation mode for the remainder. For instance, press the Master REC key (to select Lock Record) with only DESK AUTO active, take the EQ Band 1 Gain control out of scope, then press the Master PLAY key. The EQ Band 1 Gain control will still be in Lock Record.
To remove all controls from Scope and Isolate them, press and hold the ALL/SCOPE key and press the ISOL key.
- 81 -

DMC User Manual |
Issue 1 |
|
|
The Mix/Pass Tree
Fig 89: Mix / Pass tree
Mix/Passes are organised in a Mix/Pass Tree. The Mix/Pass Tree stores the structure of dependence between Mix/Passes .
This means that it shows the order in which Mix/Passes were created and the lines of revision used to create each Mix/Pass.
The Mix/Pass Tree is displayed graphically so that Mix/Pass dependencies are shown clearly.
A Mix/Pass Tree always starts with Mix/Pass 1.1.
A Mix/Pass Tree is displayed graphically for selecting a Mix/Pass revision as the Play Pass or editing the Tree.
Mix/Passes
Each Mix/Pass contains:
•An Event List containing an Initial Snapshot (ISS) followed by Automation Events
•Automation Modes and Automation Scope as they were when timecode stopped at the end of the pass *
•A Label List *
•A Safety Snapshot *
•A list of Gangs and Links *
*When you load a Mix/Pass, you are given the option to selectively load these parts.
Initial Snapshot
The Initial Snapshot (ISS) is at the beginning of the Event List.
The ISS contains the settings of all controls that can be automated when a New Mix/Pass Tree is created.
The ISS settings are saved in special Automation Events which all have a Timecode of zero. Only ISS events can have a Timecode of zero.
The ISS is updated when a control is taken out of Isolate for the first time, depending if this preference has been set in Preferences / Automation.
The ISS takes the control setting either when the system goes into Play (for controls that are taken out of Isolate before Play) or when a control is taken out of Isolate if the system is already in Play.
Updating the ISS creates a Record Pass (when the system goes into Play or if it is already in Play).
The new ISS settings are not saved unless the Record Pass is saved.
The primary function of the ISS is to provide an initial setting for any control.
This is so that the control has a value to return to, such as when using Glide or when the system comes out of Play.
- 82 -

DMC User manual |
Issue 1 |
|
|
Automation Events
Fig 90: Event List
Safety Snapshot
A dynamic automation event is a record of a change made to a control.
Each event records:
•The path it occurred on
•The control that was changed
•The timecode (resolved at frame level)
•The value of the setting
For instance, as shown left, if a fader is moved continuously then a change in level will be recorded against every frame of timecode until the fader is released. This can be seen in the Event List as a series of individual events at each frame.
A Safety Snapshot is taken when Play is pressed to start timecode running. It is a Snapshot of the whole console (i.e. it is not affected by either Automation Scope or Snapshot Scope). Otherwise, it is the same as a standard Snapshot.
The Safety Snapshot is not affected by and does not affect the automation system. However, it is stored with a Mix/Pass (when a Record Pass is kept).
A Safety Snapshot is only used when loading a Mix/Pass revision from the Mix/Pass Tree. It can optionally be loaded or ignored at this point.
One way in which this can be used is to have an empty Mix/Pass Tree that has a Safety Snapshot with favourite control settings.
This could be loaded so that, for instance, the Safety Snapshot is applied before a New Mix/Pass Tree is created.
Label List
The Label List is a set of grabbed timecode values with short text descriptions (i.e. Labels).
These can be used to mark significant points in timecode (e.g. scene changes, choruses).
The main use of the Label List is as a source of useful timecode values for functions such as Locate, Cycle, Safety nets, offline editing, etc.
Fig 91: Label List
Play Pass
The Play Pass is used to play back control moves.
As timecode runs at play speed, the automation system uses the times stored against the Automation Events to determine when the control value in each event should be played back.
- 83 -

DMC User Manual |
Issue 1 |
|
|
Record Pass
A new Record Pass is made when changes are made to the Play Pass. When a Record Pass is kept then it becomes the new Play Pass.
Timecode Considerations for Mix/Passes
The timecode at which an event is recorded is stored in a format that is independent of timecode.
However, each event time that is stored will depend on the current frame rate. This means that the frame rate is significant for a particular Mix/Pass. For instance, a Mix/Pass that is recorded at 25 frames per second (fps) should be played back at 25fps.
This does not prevent a Mix/Pass from being played back at a different frame rate, although AMS Neve strongly advise against this as it will cause frame slippage and will have other unpredictable effects.
Encore will warn the user if there is a mismatch between the currently selected framerate and automation previously recorded at a different framerate.
For this reason, it is not possible to change the framerate in the middle of automating.
Timecode Display
A consequence of the method of storing time values is that the display format can be changed at will (although this would probably not be done in practice).
Timecode can be displayed in standard HH:MM:SS:FF format or as Foot-Frames, as long as the same frame rate is used.
In all places where the timecode value is displayed (Main Encore screen, Offline Editing, Label List etc), Foot/Frame will be displayed instead of Timecode.
Offline Automation
Mix/Passes are also created when using Encore's offline automation functions (Copy Path Data, Mix Conforming, Fader Moves List, etc.). When an offline automation function is used to make changes, a new Mix/Pass is created so that the existing Mix/Pass (i.e. source Mix/Pass) is preserved.
Mix/Pass Trees and individual Mix/Passes can also be transferred to a separate computer that has Offline Encore installed on it. This allows offline automation functions to be performed without interrupting work on the the console.
Setting Automation Modes
The current Automation Modes are part of the Mix/Pass.
If no other actions have or would cause a Record Pass to be created then any changes to Automation Modes will create a Record Pass (when the system goes into Play or if it is already in Play).
Changes to Automation Modes are not saved unless the Record Pass is saved.
A transition from armed to recording (e.g. in Lock Record) does not count as a change to the Automation Mode.
Record Modes & Stop
When the system comes out of Play (i.e. timecode is no longer running at Play speed, usually because of a Stop command), any controls that are Recording will return to their armed state. No glide rates are used, so the control will snap back in one frame.
This will also happen to controls that are part way through a glide (i.e. they will snap back from whatever value they have when the system comes out of Play).
- 84 -
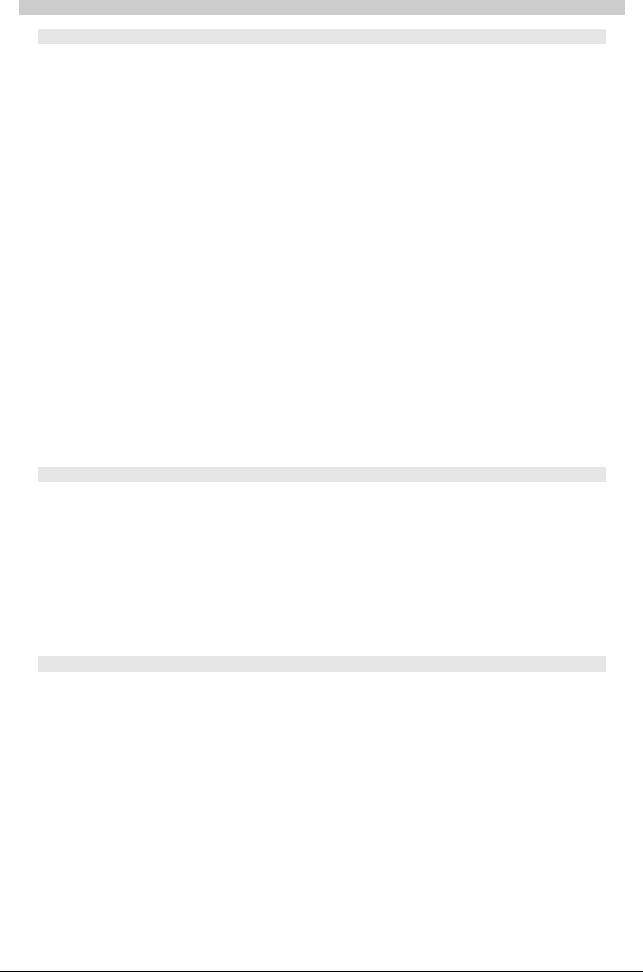
DMC User manual |
Issue 1 |
|
|
Automation Modes
Isolate
A control in Isolate will not play back or record moves.
The action of Isolating a control takes it out of Automation Scope. However, a control in Isolate can be in Automation Scope - this is the state of the whole console when a New Mix/Pass Tree is started.
If a control in Isolate is moved then the audio will be affected but no automation data will be recorded. This can be useful for testing a move without recording a new Mix/Pass.
To Isolate a control, turn off the current automation mode for the control.
For instance, for a fader that is in Lock Record, press the REC key and the fader will be Isolated. This also applies if the fader is Recording (flashing REC led).
To Isolate all controls in Automation Scope, press the Master ISOL key.
To Isolate all controls
Press and hold the ALL/SCOPE key.
Press the Master ISOL key.
Release the ALL/SCOPE key.
This can be useful if only a few controls need to be automated, and particularly if subsets of controls in the AFU need different automation modes.
For instance, all controls are removed from scope, a path is called to the AFU, EQ Band 1 is added to scope and put into Lock Record. EQ Band 1 is then removed from scope, EQ Band 2 is added to scope and put into Play, and so on according to the current need.
Play
A control in Play will replay previously recorded moves.
If a control is moved then the audio will not be affected and no automation data will be recorded. Also, the control will snap back to the Play Pass position as soon as it is released.
The Play Pass position (control value) will be displayed in the appropriate alpha display while the control is touched (e.g. if a fader is touched, the Play Pass values will be displayed in the fader strip alpha display until the fader is released, assuming that Fader Level Indication On Touch is enabled).
Lock Record
A control in Lock Record will play back moves until it is touched, at which point it will start to Record.
When a control is released it will stay at the current position until it is moved again, the system drops out of play (e.g. timecode stops), a different automation mode is selected or the control is glided back to the Play Pass.
Press and hold the FDR MODE key on the required fader strip, and press REC. The integral led will illuminate red.
The fader is now armed for Record and will play back any moves in the Play Pass. This will also happen if the Master REC key is pressed and the fader is in scope.
To Record fader moves, move the fader as required. The led in the REC key will flash red when fader touch is detected. Any moves in the underlying Play Pass will be overwritten. When the fader is released, it will stay in the same position, the led in the REC key will continue to flash red and moves in the Play Pass will continue to be overwritten.
- 85 -

DMC User Manual |
Issue 1 |
|
|
To Glide faders back to the Play Pass
Press the GLIDE key.
The fader will match back to the Play Pass, using the Manual Glide Time.
The led in the REC key will stop flashing and return to steady red. This will also happen if the Master GLIDE key is pressed and the FADER AUTO key is on (i.e. faders are in scope).
To Manually match faders back to the Play Pass
Hold the fader and press the GLIDE key.
The alpha display above the fader will display arrows to show which way the fader should be moved to match back to the Play Pass. Move the fader in the direction indicated.
When the fader passes through the Play Pass, the fader will drop out of Record, the alpha display will stop displaying arrows and the led in the REC key will stop flashing. Release the fader.
The fader will move to the Play Pass position and continue replaying the Play Pass.
To Select a different automation mode
The simplest way to do this is to press the PLAY key. If the fader still needs to be armed then press the REC key immediately afterwards. If the Master REC key is pressed then all faders in scope will return to or be set to Lock Record armed.
If REC is pressed while the fader is Recording then the fader will stop Recording and be Isolated.
Lock Record with CUT Keys
To put a CUT key into Lock Record.
Press the CUT MODE key and press the REC button. The integral led will illuminate red. The CUT key is now armed for Record and will play back any switch changes in the Play Pass.
This will also happen if the Master REC key is pressed and the CUT key is in scope.
To Record CUT key switching, the led in the CUT REC key will flash red when the state of the cut is switched. Any switch changes in the Play Pass will be overwritten by the current setting.
When the key is released, the led in the CUT REC key will continue to flash red and switch changes in the Play Pass will continue to be overwritten.
To overwrite previously written Cuts without changing the current state of the Cut, whilst timecode is running, press and hold the CUT MODE key then press the CUT key.
The CUT led will flash to indicate that the previous automation is being over-written, but the state of the Cut will not be changed.
To return to the Play Pass, select a different automation mode.
•If the Master REC key is pressed then all CUT keys in scope will return to or be set to Lock Record armed.
•If the Master GLIDE key is pressed then all Recording CUT keys will return to Lock Record armed in one frame.
•If CUT REC is pressed while the CUT key is Recording then the CUT key will stop Recording and be Isolated.
Lock Record with AFU Controls
To put AFU controls into Lock Record, press the Access key for the required path. Press the REC key on the AFU fader strip.
The led above the key will illuminate red. The red AUTO leds next to the AFU fader, the strip fader and the PAN/BAL Logicator will illuminate.
The AFU controls are now armed for Record and will play back any moves in the Play Pass.
- 86 -

DMC User manual |
Issue 1 |
|
|
This will also happen if the Master REC key is pressed and the controls are in scope.
If the AFU controls are out of scope then put the AFU controls back in scope by turning off CUT AUTO and FADER AUTO, holding down ALL/SCOPE then pressing the Access key on the required path.
The keys in the AFU that are used to change the parameter that a Logicator is controlling are not automated. For instance, the EQ SHAPE keys (used to switch the bottom row of EQ Logicators between Q or Shape) are not automated.
To Record AFU control moves, adjust the controls as required.
The led above the REC key and the red AUTO leds next to the fader and the PAN/BAL Logicator will flash red when touch is detected on the first control adjusted.
Any moves in the Play Pass for touched controls will be overwritten.
When a control is released, it will maintain in the same setting, the red leds will continue to flash and moves in the Play Pass will continue to be overwritten.
To Glide AFU controls back to the Play Pass, press the GLIDE key.
Controls will match back to the Play Pass.
•The Manual Glide Time is used for continuously variable controls (i.e. EQ Level, Gate Attack Time, etc.).
•All switch controls (i.e. ON/OFF keys, PRE/POST keys, etc.) will match in one frame.
The red leds stop flashing and return to steady red when all controls have matched to the Play Pass.
This will also happen if the Master GLIDE key is pressed and the DESK AUTO key is on.
To Snap AFU controls back to the Play Pass, select a different automation mode.
If the Master REC key is pressed then all AFU controls in scope will return to or be set to Lock Record armed.
If REC is pressed while any AFU controls are in scope and Recording, then the Recording will stop and the AFU controls in scope will be Isolated.
To put all controls in automation scope into Lock Record, press the Master REC key.
To put all controls into Lock Record
Press and hold the ALL/SCOPE key.
Press the Master REC key.
Release the ALL/SCOPE key.
Touch Record
A control in Touch Record will play back moves until it is touched, at which point it will start to record. The control will snap back to the Play Pass position in one frame when released.
To put a Fader into Touch Record, press and hold the FDR MODE button, then press PLAY and REC keys together on the required fader strip. The integral leds will illuminate.
The fader is now armed for Record and will play back any moves in the Play Pass.
This will also happen if the Master PLAY and REC keys are pressed and the fader is in scope. The led in the REC key will flash red when fader touch is detected. Any moves in the Play Pass will be overwritten. When the fader is released, it will snap back to the Play Pass.
To Manually match faders back to the Play Pass, press the GLIDE key without releasing the fader.
The alpha display above the fader will display arrows to show which way the fader should be moved to match back to the Play Pass. Move the fader in the direction indicated.
When the fader passes through the Play Pass, the fader will drop out of Record, the alpha display will stop displaying arrows and the led in the REC key will stop flashing. Release the fader.
- 87 -
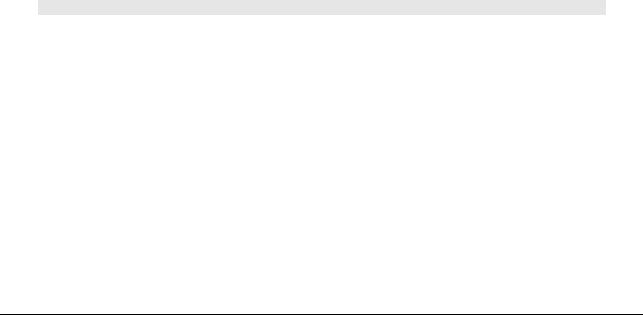
DMC User Manual |
Issue 1 |
|
|
The fader will move to the Play Pass position and continue replaying the Play Pass.
To put a CUT key into Touch Record, press and hold the CUT MODE button, then press PLAY & REC together.
The integral led will illuminate.
The CUT key is now armed for Record and will play back any switch changes in the Play Pass.
This will also happen if the Master PLAY and REC keys are pressed and the CUT key is in scope.
Any switch changes in the Play Pass will be overwritten by the current setting.
When the key is released, the CUT key will return to the Play Pass and the led in the CUT REC key will stop flashing.
To put AFU controls into Touch Record, press the Access key for the required path and press the PLAY and REC keys together in the AFU CONTROL section.
The leds above the keys will illuminate red. The red and green AUTO leds next to the AFU fader, the strip fader and the PAN/BAL Logicator will illuminate.
The AFU controls are now armed for Record and will play back any moves in the Play Pass. This will also happen if the Master PLAY and REC keys are pressed and the controls are in scope.
If the AFU controls are out of scope then put the AFU controls back in scope by turning off CUT AUTO and FADER AUTO, holding down ALL/SCOPE then pressing the Access key on the required path.
The keys in the AFU that are used to change the parameter that a Logicator is controlling are not automated. For instance, the EQ SHAPE keys (used to switch the bottom row of EQ Logicators between Q or Shape) are not automated.
The led above the REC key and the red AUTO leds next to the fader and the PAN/BAL Logicator will flash red when touch is detected on the first control adjusted.
Any moves in the Play Pass for touched controls will be overwritten. When a control is released, it will snap back to the Play Pass.
To put all controls in automation scope into Touch Record
Press the Master PLAY and REC keys together.
To put all controls into Touch Record
Press and hold the ALL/SCOPE key.
Press the Master PLAY and REC keys together.
Release the ALL/SCOPE key.
Autoglide
AutoGlide only works with faders and other continuously variable controls (i.e. EQ Level, Gate Attack Time, etc.).
The control will replay moves until it is touched, at which point it will start to record.
The control will glide back to the previous play pass position when it is released, using the Auto Glide Time.
However, switch controls (e.g. CUT, EQ ON/OFF, etc.) that are put into AutoGlide will behave as if they are in Touch Record (i.e. they will snap back to the Play Pass in one frame).
This will happen when they are put into AutoGlide by the Master REC and GLIDE keys or, for AFU switches, when the AFU is put into AutoGlide.
Press and hold the FDR MODE button, and press the REC and GLIDE keys together on the required fader strip.
The integral leds will illuminate. The fader is now armed for Record and will play back any moves in the Play Pass.
This will also happen if the Master REC and GLIDE keys are pressed and the fader is in scope.
- 88 -

DMC User manual |
Issue 1 |
|
|
The led in the REC key will flash red when fader touch is detected.
Any moves in the Play Pass will be overwritten. When the fader is released, it will glide back to the Play Pass using the Auto Glide time.
To put AFU controls into Touch Record, press the Access key for the required path. Press the REC and GLIDE key on the AFU fader strip. The leds above the keys will illuminate. The Automation leds next to the strip fader and the PAN/BAL Logicator will illuminate.
The AFU controls are now armed for Record and will play back any moves in the Play Pass. This will also happen if the Master REC and GLIDE keys are pressed and the controls are in scope.
If the AFU controls are out of scope then put the AFU controls back in scope by turning off CUT AUTO and FADER AUTO, holding down ALL/SCOPE then pressing the Access key on the required path.
The keys in the AFU that are used to change the parameter that a Logicator is controlling are not automated. For instance, the EQ SHAPE keys (used to switch the bottom row of EQ Logicators between Q or Shape) are not automated.
The led above the REC key and the yellow AUTO leds next to the fader and the PAN/BAL Logicator will flash red when touch is detected on the first control adjusted.
Any moves in the Play Pass for touched controls will be overwritten.
When a control is released, it will glide back to the Play Pass using the Auto Glide time. Switch controls (EQ ON/OFF, etc.) will snap back to the Play Pass in one frame.
To put all controls in automation scope into AutoGlide, press the Master REC and GLIDE keys together.
To put all controls into AutoGlide
Press and hold the ALL/SCOPE key. Press the Master REC and GLIDE keys together. Release the ALL/SCOPE key.
The operation of CUT keys are not affected by selecting Master AutoGlide.
- 89 -
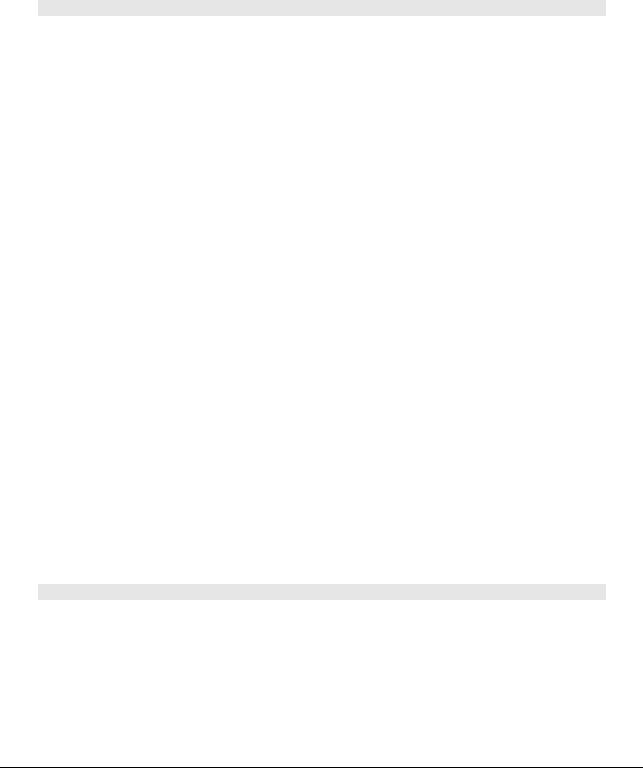
DMC User Manual |
Issue 1 |
|
|
Trim and AutoTrim
These modes apply to Faders only.
The fader will move to the Trim position (by default the centre of the fader travel) and will start to record on touch. Moves are recorded as an offset from the Play Pass according to the fader position.
Trim can be applied in the range +/-20dB. The trim value is shown in the alpha display. If the cumulative effect of the Play Pass and the Trim difference drops the signal below -102dB then the signal is cut.
For instance, if a particular fader has a Play Pass position of -85dB, then applying -20dB of trim (or below) will cut the signal.
Trim
To put a Fader into Trim, press the TRIM key.
The led in the key will illuminate yellow and the fader will move to the centre trim position. The fader is now armed. The fader will stay at the centre trim position as the Play Pass is played back.
This will also happen if the Master TRIM key is pressed and the fader is in scope.
Move the fader as required.
The led in the TRIM key will flash yellow when fader touch is detected. The alpha display shows the trim offset.
Any moves in the Play Pass will be overwritten according to the offset position of the fader.
When the fader is released, it will stay in the same position, the led in the TRIM key will continue to flash red and moves in the Play Pass will continue to be overwritten.
To glide back to the Play Pass, press the GLIDE key.
The fader will match back to the Play Pass by returning to the centre trim position (the Manual Glide Time will be used). The led in the TRIM key will stop flashing and return to steady yellow.
This will also happen if the Master GLIDE key is pressed and the FADER AUTO key is on (i.e. faders are in scope).
To manually match back to the Play Pass, old the fader and press the GLIDE key.
The alpha display above the fader will display arrows to show which way the fader should be moved to match back to the Play Pass.
Move the fader through the centre trim position.
When the fader passes through the Play Pass (centre trim), the fader will drop out of Record, the alpha display will stop displaying arrows and the led in the TRIM key will stop flashing. Release the fader.
The fader will snap back to the centre trim position (i.e. the Play Pass).
To snap back to the Play Pass, select a different automation mode.
The simplest way to do this is to press the PLAY key. If the fader still needs to be armed then press the TRIM key immediately afterwards.
If the Master TRIM key is pressed then all faders in scope will return to or be set to Trim armed.
Auto Trim
To put a Fader into AutoTrim, press the TRIM and GLIDE keys together.
The leds in the keys will illuminate and the fader will move to the centre trim position. The fader is now armed. The fader will stay at the centre trim position as the Play Pass is played back.
This will also happen if the Master TRIM and GLIDE keys are pressed together and the fader is in scope.
To record Trim adjustments, move the fader as required.
- 90 -
