
- •Введение
- •Командное окно
- •Инструментальная панель
- •Рабочая область.
- •Работа с файлами и оболочкой dos
- •Импорт и экспорт данных
- •Обмен файлами данных для различных платформ.
- •Доступ к справочной информации и документации.
- •Команда Help
- •Команда lookfor
- •Меню Help
- •Просмотр и распечатка документации.
- •Инструментальное средствоNotebook.
- •Вычисление арифметических выражений
- •Вектор–строки и вектор–столбцы
- •Матрицы
- •Графика и визуализация данных
- •Список литературы
- •Оглавление
Вычисление арифметических выражений
Арифметические выражения в MatLab состоят, как и в большинстве языков программирования, из чисел, знаков арифметических операций, знака ^ (возведение в степень), круглых скобок, переменных, и встроенных функций. Десятичная часть числа отделяется точкой. Для вычисления простейшего выражения следует набрать его в командной строке и нажать <Enter>. Ответ записывается в специальную переменную ans и результат выводится в командное окно:
>> 1.5+2.9
ans =
4.4000
Вид результата зависит от установленного формата, подробнее о форматах вывода написано ниже. После вычисления следующего выражения значение ans изменится. Для сохранения результатов промежуточных вычислений их следует записывать в переменные. При использовании переменных необходимо придерживаться правил:
имя переменной может состоять из символов латинского алфавита, знака подчёркивания и цифр, но начинается обязательно с символа алфавита;
прописные и строчные буквы различаются;
пробел не входит в имя переменной.
В качестве знака присваивания используется =, например:
>> a=3.25*(0.7-3.3/5.1)+2.3^3
a =
12.3391
Обратите внимание, что результат сразу же выводится в командное окно. Для подавления вывода следует завершить строку с оператором присваивания точкой с запятой. Символ e предназначен для записи чисел в экспоненциальной форме: числа 0.00125 и 1.25e–3 эквивалентны. Комплексные числа вводятся при помощи буквы i:
>>b=5*(2.2+3.9i)+0.8
b =
11.8000 +19.5000i
MatLab обладает большим набором встроенных математических функций. Некоторые из них приведены в табл. При вызове математических функций аргумент заключается в круглые скобки. Полный список всех встроенных элементарных математических функций можно получить, набрав в командной строке help elfun. Команда help отображает в командном окне список разделов справочной системы. Для получения содержимого раздела необходимо указать через пробел его название после help, а для вывода детальной информации о какой-либо функции, следует ввести в строке с help имя функции.
Основные математические функции
|
Тригонометрические функции (аргумент задаётся в радианах) | |
|
sin, cos, tan, cot |
Синус, косинус, тангенс и котангенс |
|
sec, csc |
Секанс, косеканс |
|
Обратные тригонометрические функции (результат вычисляется в радианах) | |
|
asin, acos, atan, acot |
Арксинус, арккосинус, арктангенс и арккотангенс |
|
asec, acsc |
Арксеканс, арккосеканс |
|
Гиперболические функции | |
|
sinh, cosh, tanh, coth |
Гиперболические синус, косинус, тангенс и котангенс |
|
sech, csch |
Гиперболические секанс и косеканс |
|
asinh, acosh, atanh, acoth |
Гиперболические арксинус, арккосинус, арктангенс и арккотангенс; |
|
Экспоненциальная функция, логарифмы, степенные функции | |
|
exp |
Экспоненциальная функция |
|
log, log2, log10 |
Натуральный логарифм, логарифмы по основанию 2 и 10 |
|
sqrt |
Квадратный корень |
|
Модуль, знак и функции для работы с комплексными числами | |
|
abs, sign |
Модуль и знак числа |
|
conj, imag, real |
Комплексно-сопряжённое, мнимая и вещественная часть |
Пусть, например, требуется найти значение выражения при x = 0.2 иy = –3.9:
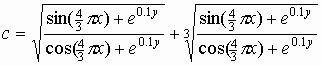
Если набирать сразу все выражение, то получается достаточно длинная строка. Для переноса на следующую строку любой команды MatLab можно использовать три идущие подрядточки, после нажатия на <Enter> среда MatLab ждет продолжения ввода:
>> x=0.2;
>> y=-3.9;
>> c=sqrt((sin(4/3*pi*x)+exp(0.1*y))/(cos(4/3*pi*x)+exp(0.1*y)))+...
((sin(4/3*pi*x)+exp(0.1*y))/(cos(4/3*pi*x)+exp(0.1*y)))^(1/3)
Проще всего решить поставленную задачу, используя промежуточные переменные:
>> x=0.2;
>> y=-3.9;
>> a=sin(4/3*pi*x)+exp(0.1*y);
>> b=cos(4/3*pi*x)+exp(0.1*y);
>> c=sqrt(a/b)+(a/b)^(1/3)
c =
2.0451
Обратите внимание на несколько важных особенностей. Все операторы присваивания, кроме последнего, завершены точкой с запятой для подавления вывода результата. Необязательно набирать выражение для b, похожее на только что введенное для a. После ввода третьей строки нажмите клавишу <↑>. В командной строке появится предыдущее выражение, внесите в него необходимые изменения, а именно, замените sin на cos, и нажмите <Enter>. Клавиши <↑> и <↓> служат для перехода по истории команд, т.е. для занесения ранее набранных команд в командную строку, а <←>, <→>, <Home>, <End> — для перемещения в пределах командной строки. Передвижение по экрану (только для просмотра команд, а не для редактирования) осуществляется клавишами <PageUp>, <PageDown> или вертикальной полосой скроллинга. Начиная с версии 6.0 в среду MatLab включено окно Command History для быстрого перехода по истории команд. В любой момент можно вывести значение переменной в командное окно, для чего следует набрать имя переменной в командной строке и нажать <Enter>, либо вызвать функцию disp:
>> disp(c)
2.0451
Возникающий в процессе вычислений комплексный результат не является ошибкой. MatLab автоматически переходит в область комплексных чисел, продолжая вычисления. Найдите, например, квадратный корень из –1.
Более того, допустимы операции деления на ноль, которые приводят к стандартным переменным Inf или –Inf. Результат деления нуля на ноль есть NaN (Not a Number — не число). Переполнение или потеря точности в MatLab при выполнении операций с числами с плавающей точкой не вызывает прекращение вычислений.
Просмотр текущих переменных рабочей среды производится при помощи команды whos. Предположим, что ранее переменным a и b были присвоены значения:
>> a=-1.34;
>> b=2.98+3.86i;
Вызовите команду whos, указав через пробелы имена переменных
>> whos a b
В командное окно выводится таблица, приведённая ниже. В столбике Class указан тип переменной, в Bytes — число байт, выделенных под хранение значения, а Size содержит информацию о размере. После таблицы размещена строка с указанием суммарного объема памяти в байтах.
Name Size Bytes Class
a 1x1 8 double array
b 1x1 16 double array (complex)
Grand total is 2 elements using 24 bytes
Обратите внимание, что числовые переменные в MatLab являются двумерными массивами размера один на один. Представление всех данных в MatLab в виде массивов оказывается очень полезным, о чем подробнее будет сказано в следующих разделах.
Пользователь имеет возможность управлять видом результата, устанавливая подходящие форматы вывода. Существует два способа задания форматов. Выбор пункта Preferences… в меню File рабочей среды приводит к появлению диалогового окна с одноименным названием. В MatLab 5.3 панель Numeric Format вкладки General содержит переключатели, а в версии 6.x на панели Text display расположены раскрывающиеся списки Numeric Format и Numeric display (при выбранном пункте Command Window в списке левой панели окна). Возможно установить один из следующих форматов.
short (default) — короткий формат с плавающей точкой с четырьмя цифрами после десятичной точки (используется по умолчанию).
long — длинный формат с плавающей точкой с четырнадцатью цифрами после десятичной точки.
short e — экспоненциальный формат с четырьмя цифрами после десятичной точки.
long e — экспоненциальный формат с пятнадцатью цифрами после десятичной точки.
short g — наилучшее представление числа либо в формате short, либо в short e (аналогично long g).
hex — шестнадцатеричное представление числа.
+ — положительные и отрицательные числа отображаются знаками "+" и "–", а нулевые — пробелами.
bank — формат для вывода денежных сумм с двумя знаками после десятичной точки.
rat — вещественные числа приближённо представляются отношением двух небольших целых чисел.
Иногда возникает ситуация, когда MatLab не может уложиться в установленный формат при выводе результата. Пусть, например, установлен формат short. При вычислении 1/3333 результат отображается в формате short e, однако, автоматической смены формата для всех последующих вычислений не происходит.
MatLab предоставляет два способа вывода в командное окно.
compact — строки с результатами выводятся подряд.
loose — строки с результатами разделяются пустой строкой.
Команда format служит для установки формата из командной строки. К примеру, обращение
>> format short e
аналогично выбору короткого экспоненциального формата в диалоговом окне Preferences. Вне зависимости от установленного формата все вычисления производятся с двойной точностью, следовательно, после смены формата с short на long не требуется повторно находить значения переменных. Достаточно снова вывести их значения в командном окне.
