
- •Методические указания к выполнению практических работ
- •Практические работы №2,3 Технология создания таблиц
- •Ввод данных в таблицы бд Ввод записей в режиме таблицы.
- •Практическая работа 4 Технология создания схемы данных на примере базы данных «Учебный процесс»
- •Практические работы № 5-8 Технология разработки однотабличной формы
- •Разработка многотабличных форм
Разработка многотабличных форм
Составная многотабличная форма создается для работы с несколькими взаимосвязанными таблицами. Многотабличная форма может состоять из основной части и одной или нескольких подчиненных включаемых форм, т. е. быть составной. Подчиненная форма может быть построена на основе как подчиненной, так и главной таблицы относительно таблицы - источника основной части формы.
Многотабличная форма может не иметь включаемых форм. В этом случае в форму кроме полей таблицы, на основе которой она строится, добавляются поля из связанной с ней таблицы, являющейся главной относительно основной таблицы формы. Многотабличная форма может быть создана в режиме конструктора или с помощью мастера форм.
Технология разработки формы для загрузки двух связанных таблиц.
Технология разработки многотабличной формы включает определение требований к создаваемой форме и сам процесс создания формы средствами Access.
При определении требований к составной форме целесообразно выполнить:
определение подсхемы данных для соответствующего этапа загрузки,
определение общей структуры экранной формы, т. е. ее макета в соответствии со структурой входного документа и подсхемой данных,
определение состава размещаемых реквизитов для каждой из частей составной формы.
После выполнения перечисленных пунктов надо осуществить конструирование экранной формы средствами Access.
Рассмотрим технология разработки на примере составной формы для одновременной загрузки и работы с данными двух таблиц — ГРУППА и СТУДЕНТ.
Подготовка к созданию составной формы
Осуществим подготовку к созданию формы для загрузки данных в две таблицы — ГРУППА и СТУДЕНТ (объект загрузки), которые связаны в схеме данных одно-многозначными отношениями.
Документом-источником такой формы является "Список студентов группы". С этого документа будут загружаться одновременно две таблицы: ГРУППА и СТУДЕНТ.
Определение подсхемы данных для составной формы
Поскольку объект загрузки ГРУППА—СТУДЕНТ не подчиняется в схеме данных другим таблицам, подсхема, необходимая для построения формы, не должна включать других таблиц. Такая
подсхема приведена на рис.5.1


Главная таблица – источник записей основной части форма

Подчиненная таблица – источник записей включаемой подчиненной формы

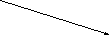
Объект загрузки записей
Рис. 5.1. Подсхема данных для конструирования формы ввода/вывода на базе таблиц ГРУППА-СТУДЕНТ.
Определение общей структуры составной формы
В соответствии с приведенной подсхемой определим общую структуру составной формы, которую назовем СПИСОК ГРУППЫ.
Для того чтобы обеспечить удобный ввод данных с документа, в форме предусмотрим основную часть с реквизитами группы и подчиненную с записями о студентах группы. Подчиненную форму назовем СПИСОК СТУДЕНТОВ.
Таким образом, форму СПИСОК ГРУППЫ определяют:
тип формы — многотабличная,
источник записей для основной части формы — таблица ГРУППА,
включаемая подчиненная форма СПИСОК СТУДЕНТОВ.
Форму СПИСОК СТУДЕНТОВ определяют:
тип формы — подчиненная, многозаписевая,
источник записей — таблица СТУДЕНТ.
На подсхеме (рис. 5.1) показано назначение таблиц при создании формы.
Размещение реквизитов основной и подчиненной форм
Размещение реквизитов в основной части формы и подчиненной форме должно соответствовать входному документу "Список студентов группы".
В основной части составной формы СПИСОК ГРУППЫ вверху разместим названия реквизитов, соответствующие полям таблицы ГРУППА:
номер группы (НГ - ключ),
количество студентов (КОЛ),
средний балл группы при поступлении (ПБАЛЛ).
Расчетный реквизит ПБАЛЛ включаем в форму, т. к. она будет использоваться не только для загрузки, но и для просмотра данных.
В подчиненной форме СПИСОК СТУДЕНТОВ разместим в качестве заголовков столбцов многозаписевой формы названия реквизитов, соответствующих полей таблицы СТУДЕНТ:
номер студента в группе (НС),
фамилия И.О. (ФИО),
год рождения (ГОДР),
адрес (АДРЕС),
средний балл при поступлении (ПБАЛЛ).
Замечание. Ключевое поле НГ не включено в подчиненную форму, т. к. НГ включен в основную часть формы.
Создание формы для двух таблиц с помощью мастера
Создадим средствами Access форму для одновременной загрузки и корректировки двух таблиц ГРУППА и СТУДЕНТ в базе данных «Учебный процесс».
Определение таблиц и полей
для основной и включаемой частей формы
В окне базы данных выбираем закладку Форма и нажимаем кнопку Создание формы с помощью мастера. В открывшемся окне Создание форм выберем для таблицы ГРУППА поля, включаемые в форму (рис. 5.2). Выберем также вторую таблицу СТУДЕНТ и ее поля. Эта таблица будет источником записей подчиненной формы, связанных с записью отображаемой в основной части формы.

Рис. 5.2. Первое диалоговое окно мастера форм
Выбор типа формы
В следующем окне Создание форм уже будет выделена таблица ГРУППА для создания основной части формы. Поскольку эта таблица является главной в схеме данных относительно другой таблицы СТУДЕНТ, представляется возможность выбора типа формы с включением подчиненной формы или создание связанной формы. Выберем первый вариант — Подчиненные формы (рис.5.3).

Рис. 5.3. Окно для выбора типа формы
Далее предоставляется возможность выбрать внешний вид подчиненной формы — Ленточны или Табличный. Выберем Ленточный для получения многозаписевой подчиненной формы и вывода в ней подписей полей (из структуры таблиц) вместо их имен. В следующем окне выберем стиль оформления Стандартный.

Рис. 5.4. Окно ввода имени форм и выбора дальнейших действий мастера
Назначение имени формы и ее открытие
В последнем окне Создание форм (рис. 5.4.) введем имя составной формы — СПИСОК ГРУППЫ — и подчиненной формы — СПИСОК СТУДЕНТОВ.
Выберем также дальнейшие действия мастера — Открыть форму для просмотра или ввода данных.
После завершения работы мастера выводится форма с данными из таблиц базы данных. При этом в подчиненной форме выводятся все записи, связанные с текущей записью основной части формы (рис.5.5).

Рис.5.5. Многотабличная форма, созданная мастером на основе двух взаимосвязанных таблиц.
Созданная мастером форма может использоваться для работы с данными и без доработки. В случае необходимости можно отобразить данные подчиненной формы в виде таблицы с именами полей. Для этого в режиме формы выполняется команда Вид → Таблица подчиненной формы, работающая как переключатель. Курсор предварительно устанавливается на подчиненной форме.
Если в окне Создание форм (рис. 5.4) выбрать дальнейшие действия мастера — Изменить макет формы, мастер закончит свою работу выводом формы в режиме конструктора.
Редактирование формы в режиме конструктора
Изменение надписей и размещения полей
В окне базы данных на закладке Формы выберем для редактирования созданную мастером многотабличную форму СПИСОК ГРУППЫ и нажмем кнопку Конструктор. Если форма была открыта ранее, то для перехода в режим конструктора достаточно нажать кнопку Представление формы на панели конструктора форм.
В окне конструктора форм указано имя формы СПИСОК ГРУППЫ, представлены размещенные в области данных поля основной части формы, а также рамка для подчиненной формы, в которой приводится ее имя СПИСОК СТУДЕНТОВ (рис. 5.6).
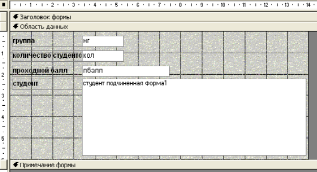
Рис.5.6. Многотабличная форма в режиме конструктора, которая создана мастером.
Произведем доработку формы СПИСОК ГРУППЫ, используя технику редактирования. Введем в область заголовка полное название формы СПИСОК СТУДЕНТОВ ГРУППЫ, которое будет выводиться при распечатки формы и будет соответствовать форме документа. Формирование текста в области заголовка подробно было рассмотрено выше при конструировании однотабличной формы.
Отмечая курсором мыши и перетаскивая отмеченный элемент, разместим поля так, как показано на рис. 5.7. Уточним подписи полей, шрифт и размеры полей и подписей, заголовок формы. Для изменения размера любого элемента надо расширять или сжимать рамочку этого элемента.

Рис. 5.7. Форма Список группы после доработки в режиме конструктор
Создание кнопок для перехода к другой записи
Для того чтобы в форме переходить к следующей и предыдущей записи таблицы, создадим соответствующие кнопки управления в основной части многотабличной формы.
Нажмем на панели элементов Access кнопку Мастер элементов, а затем Кнопка. После переноса кнопки курсором мыши в нужное место и вычерчивания ее рамки запустится мастер кнопок.
В окне Создание кнопки выберем действие, которое необходимо выполнять при нажатии кнопки. Например, в рамке Категории выберем Переходы по записям, в рамке Действия — Предыдущая запись. В следующем окне отмечаем Рисунок, Показать все рисунки и выбираем подходящий рисунок из списка, например, Стрелка вверх (черная).
После нажатия Готово кнопка с выбранным рисунком встраивается в форму.
Аналогичные действия производятся для встраивания кнопки перехода к последующей записи таблицы — Стрелка вниз (черная) и кнопки закрытия формы — 8ТОР.
На рис. 5.7 показана окончательно сконструированная основная часть многотабличной формы с именем СПИСОК ГРУППЫ.
Переход в режим формы и загрузка таблиц
После завершения создания многотабличной формы перейдем из режима конструктора в режим формы, нажав кнопку Представление формы на панели инструментов или выполнив команду меню Вид → Форма.
Если форма была закрыта, то для начала сеанса работы с данными через форму необходимо в окне базы данных выбрать закладку Формы и, отметив форму СПИСОК ГРУППЫ, нажать кнопку Открыть. Заметим, что в режиме формы в названии формы отображается ее заголовок — СПИСОК СТУ-ДЕНТОВ ГРУППЫ.
Полученная многотабличная форма СПИСОК СТУДЕНТОВ ГРУППЫ (рис. 5.8) обеспечивает одновременную загрузку и работу с данными двух таблиц ГРУППА и СТУДЕНТ.
В процессе загрузки сначала вводятся значения реквизитов группы: номер группы, количество студентов и средний балл группы. Заметим, что ввод ключевого поля — номер группы — всегда обязателен для создания записи в таблице ГРУППА. Причем эта запись создается независимо от того, будет ли введен список студентов группы. Другие два реквизита группы могут вводиться и позже при просмотре данных через форму, если не введены дополнительные ограничения на их значения.
Далее вводятся реквизиты студентов. При этом ввод номера студента в группе всегда обязателен для образования записи в таблице СТУДЕНТ, который вместе с введенным в основную часть формы номером группы образует уникальный ключ в этой таблице. Запись о студенте сохраняется при переходе к очередной строке в подчиненной форме.

Рис. 5.8. Форма ввода-вывода для работы с данными двух взаимосвязанных таблиц
Для перехода к записям другой группы используются созданные кнопки со стрелками вверх, вниз. Для перемещения по списку студентов используется строка, образованная Access, со счетчиком записей и кнопками перехода. Для завершения работы с формой нажмем созданную в форме кнопку STOP.
Упражнение
Для одновременной загрузки двух таблиц КАФЕДРА и ПРЕПОДАВАТЕЛЬ создайте форму, показанную на рис. 5.9. При создании формы выполните действия, аналогичные рассмотренным в примере для таблиц ГРУППА и СТУДЕНТ.

Рис. 5.9. Форма для загрузки и работы с таблицами КАФЕДРА-ПРЕПОДАВАТЕЛЬ.
