
- •Создание базы данных (таблиц и связей между ними)
- •Установка связей между таблицами в субд Access
- •Создание (формирование) запросов
- •Создание запроса на выборку с помощью Конструктора
- •Проектирование форм и работа с ними
- •Создание формы с помощью Мастера
- •Создание формы с помощью Конструктора
- •Создание отчета как объекта базы данных
- •Структура отчета в режиме Конструктора
- •Способы создания отчета
Установка связей между таблицами в субд Access
После создания структуры таблиц (Студенты, Группы студентов, Дисциплины, Успеваемость) для сущностей базы данных "Деканат" необходимо установить связи между таблицами. Связи между таблицами в БД используются при формировании запросов, разработке форм, при создании отчетов. Для создания связей необходимо закрыть все таблицы и выбрать команду "Схема данных" из меню Сервис, появится активное диалоговое окно "Добавление таблицы" на фоне неактивного окна Схема данных.

В появившемся диалоговом окне Добавление таблиц необходимо выделить имена таблиц и нажать кнопку Добавить, при этом в окне "Схема данных" добавляются таблицы. После появления всех таблиц в окне Схема данных необходимо закрыть окно Добавление таблицы, щелкнув левой кнопкой мыши на кнопке Закрыть.

Следующий шаг - это установка связей между таблицами в окне Схема данных. Для этого в окне Схема данных необходимо отбуксировать (переместить) поле КодГруппы из таблицы Группы на соответствующее поле таблицы Студенты, в результате этой операции появится окно "Изменение связей".
В появившемся окне диалога "Изменение связей" необходимо активизировать флажки: "Обеспечить целостность данных", "каскадное обновление связанных полей" и "каскадное удаление связанных записей", убедиться в том, что установлен тип отношений один-ко-многим и нажать кнопку Создать.

В окне Схема данных появится связь один-ко-многим между таблицами Группы студентов и Студенты. Аналогичным образом надо связать поля КодСтудента в таблицах Студенты и Успеваемость, а затем поля КодДисциплины в таблицах Успеваемость и Дисциплины. В итоге получим Схему данных, представленную на рисунке.

После установки связей между таблицами, окно Схема данных необходимо закрыть. Далее необходимо осуществить заполнение всех таблиц. Заполнение таблиц целесообразно начинать с таблицы Группы студентов, так как поле Код группы таблицы Студенты используется в качестве столбца подстановки для заполнения соответствующего поля таблицы Студенты.
Создание (формирование) запросов
Запрос (query) – это средство выбора необходимой информации из базы данных. Вопрос, сформированный по отношению к базе данных, и есть запрос. Применяются два типа запросов: по образцу (QBE – Query by example) и структурированный язык запросов (SQL – Structured Query Language).
SQL – запросы – это запросы, которые составляются (программистами) из последовательности SQL – инструкций. Эти инструкции задают, что надо сделать с входным набором данных для генерации выходного набора. Все запросы Access строит на основе SQL – запросов, чтобы посмотреть их, необходимо в активном окне проектирования запроса выполнить команду Вид/SQL.
Существует несколько типов запросов: на выборку, на обновление, на добавление, на удаление, перекрестный запрос, создание таблиц. Наиболее распространенным является запрос на выборку. Запросы на выборку используются для отбора нужной пользователю информации, содержащейся в таблицах. Они создаются только для связанных таблиц.
Создание запроса на выборку с помощью Конструктора
С помощью конструктора можно создать следующие виды запросов:
Простой
По условию
Параметрические
Итоговые
С вычисляемыми полями
Чтобы вызвать Конструктор запросов, необходимо перейти в окно базы данных. В окне база данных необходимо выбрать вкладку Запросы и дважды щелкнуть на пиктограмме Создание запроса в режиме конструктора. Появится активное окно Добавление таблицы на фоне неактивного окна «Запрос: запрос на выборку».
В окне Добавление таблицы следует выбрать таблицу – источник или несколько таблиц из представленного списка таблиц, на основе которых будет проводиться выбор данных, и щелкнуть на кнопке Добавить. После этого закрыть окно Добавление таблицы, окно «Запрос: запрос на выборку» станет активным.
Окно Конструктора состоит из двух частей – верхней и нижней. В верхней части окна размещается схема данных запроса, которая содержит список таблиц – источников и отражает связь между ними.
В нижней части окна находится Бланк построения запроса QBE (Query by Example), в котором каждая строка выполняет определенную функцию:
Поле – указывает имена полей, которые участвуют в запросе
Имя таблицы – имя таблицы, с которой выбрано это поле
Сортировка – указывает тип сортировки
Вывод на экран – устанавливает флажок просмотра поля на экране
Условия отбора - задаются критерии поиска
Или – задаются дополнительные критерии отбора

В окне «Запрос: запрос на выборку» с помощью инструментов формируем query:
Выбрать таблицу – источник, из которой производится выборка записей.
Переместить имена полей с источника в Бланк запроса. Например, из таблицы Группы студентов отбуксировать поле Название в первое поле Бланка запросов, из таблицы Студенты отбуксировать поле Фамилии во второе поле Бланка запросов, а из таблицы Успеваемость отбуксировать поле Оценка в третье поле и из таблицы Дисциплины отбуксировать поле Название в четвертое поле Бланка запросов.
Задать принцип сортировки. Курсор мыши переместить в строку Сортировка для любого поля, появится кнопка открытия списка режимов сортировки: по возрастанию и по убыванию. Например, установить в поле Фамилия режим сортировки – по возрастанию.
В строке вывод на экран автоматически устанавливается флажок просмотра найденной информации в поле.
В строке "Условия" отбора и строке "Или" необходимо ввести условия ограниченного поиска – критерии поиска. Например, в поле Оценка ввести - "отл/A", т.е. отображать все фамилии студентов, которые получили оценки отл/A.
После завершения формирования запроса закрыть окно Запрос на выборку. Откроется окно диалога Сохранить – ответить Да (ввести имя созданного запроса, например, Образец запроса в режиме Конструктор) и щелкнуть ОК и вернуться в окно базы данных.
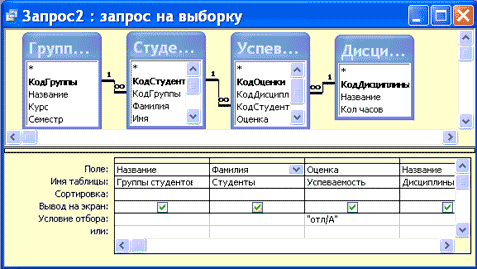
Чтобы открыть query из окна базы данных, необходимо выделить имя запроса и щелкнуть кнопку Открыть, на экране появится окно запрос на выборку с требуемым именем.
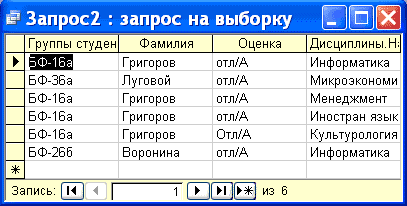
Чтобы внести изменения в query его необходимо выбрать щелчком мыши в окне базы данных, выполнить щелчок по кнопке Конструктор, внести изменения. Сохранить запрос, повторить его выполнение.
Параметрические запросы
Запросы, представляющие собой варианты базового запроса и незначительно отличающиеся друг от друга, называются параметрическими. В параметрическом запросе указывается критерий, который может изменяться по заказу пользователя.
Последовательность создания параметрического запроса:
Создать query в режиме конструктора или открыть существующий запрос в режиме конструктора, например «Образец запроса в режиме Конструктор».
В Бланк запроса в строке Условия отбора ввести условие отбора в виде приглашения в квадратных скобках, например [Введите фамилию]
Закрыть окно Запрос на выборку, на вопрос о сохранении изменения ответить – Да. Вернуться в окно базы данных, где созданный query будет выделен.
Выполнить query, щелкнув по кнопке: Открыть. В появившемся на экране окне диалога «Введите значение параметра» надо ввести, например фамилию студента, информацию об успеваемости которого необходимо получить, выполнить щелчок по кнопке ОК.
