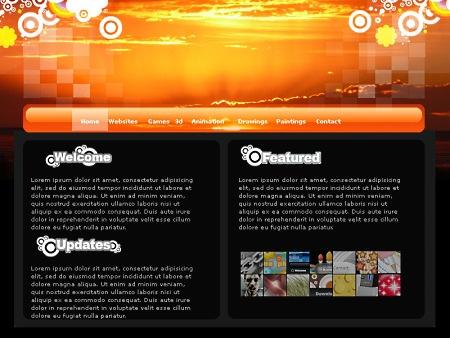Часть 3.
Шаг 9. Это третья часть нашего урока, в котором мы создаём яркий современный макет сайта. В этой части урока мы закончим графическую работу с шапкой нашего макета. Фигуры, использованные в шапке, могут запросто быть созданы самостоятельно в программе Photoshop. Однако, для того, чтобы не тратить много времени, мы используем другую замечательную бесплатнуюграфику , которая поможет нам получить прекрасный результат. Вы, конечно же, можете использовать любые другие элементы графики, возможно даже один из замечательныхVector Packs for Designers, созданных компанией "Go media”. ОткрываемImage (Изображение) в Photoshop и перемещаем его прямо над левыми квадратами. В панели слоёв меняем Blending mode (Режим наложения) изображения на "Screen" (осветление). Таким образом, мы уберём чёрный цвет, но оставим контур фигуры.

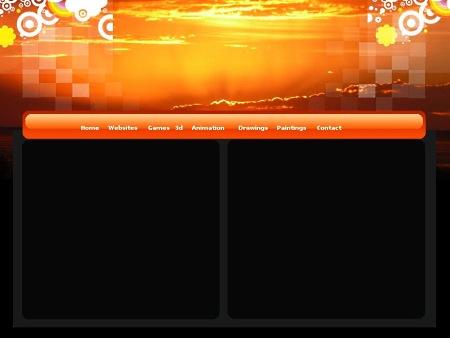
Шаг 10. Перемещаем изображение в верхний левый угол.

Как
видите, наше изображение не очень хорошо
выглядит на фоне заката, так как часть
круга получилась отрезанной. Мы можем
это исправить, используя Eraser
Tool
![]() (инструмент Ластик) (i)
и Soft
Brush Tool
(инструмент
Мягкая кисть) (ii)
размером примерно 35, для того, чтобы
стереть отрезанные части.
(инструмент Ластик) (i)
и Soft
Brush Tool
(инструмент
Мягкая кисть) (ii)
размером примерно 35, для того, чтобы
стереть отрезанные части.
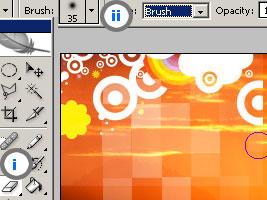
Шаг
11. Будьте
осторожны, стирая эти части, чтобы не
стереть соседние части фигур. После
этого, создаём дубликат фигурной графики
и перемещаем его в верхний правый угол
шапки. Используем Eraser
Tool
![]() (инструмент Ластик),
чтобы стереть отрезанные части.
(инструмент Ластик),
чтобы стереть отрезанные части.

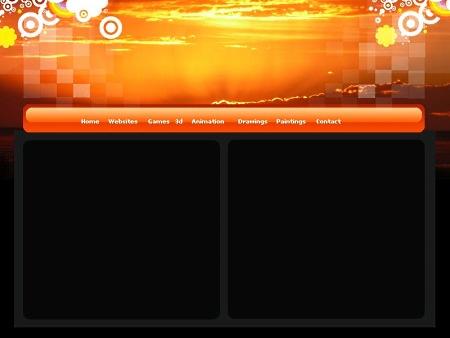
Шаг
12. Теперь
мы создадим ещё немного кругов, которые
в основном будут использоваться в
заголовках содержимого. В панели
инструментов выбираем Custom
Shape Tool
![]() (инструмент Произвольной фигуры).
На верхней панели нажимаем на стрелочку
вниз (i), чтобы увидеть выбранную группу
фигур. Теперь нажимаем на стрелочку
вправо (ii), чтобы увидеть список таких
фигур, как стрелки, орнаменты и др.
Выбираем "Shapes"
(Фигуры).
Сейчас перед Вами должна быть группа
"фигур". Выбираем "Circle
frame" (Окружность) (iii).
(инструмент Произвольной фигуры).
На верхней панели нажимаем на стрелочку
вниз (i), чтобы увидеть выбранную группу
фигур. Теперь нажимаем на стрелочку
вправо (ii), чтобы увидеть список таких
фигур, как стрелки, орнаменты и др.
Выбираем "Shapes"
(Фигуры).
Сейчас перед Вами должна быть группа
"фигур". Выбираем "Circle
frame" (Окружность) (iii).
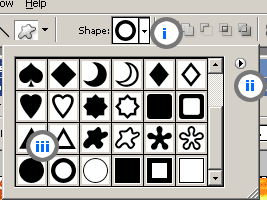
Создаём белую окружность на том месте, где была старая.

Шаг
13. Используя
Magic
Wand Tool
![]() (инструмент Волшебная палочка) (i),
делаем выделение (ii) внутри окружности.
(инструмент Волшебная палочка) (i),
делаем выделение (ii) внутри окружности.

Сжимаем выделение при помощи меню Select > Modify > Contract (Выбрать > Модифицировать > Сжать) на 4 пикс., заливаем его белым цветом, используя Bucket tool (инструмент Заливка).
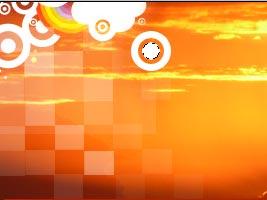
Шаг 14. Копируем новую фигуру и перемещаем на правую сторону.
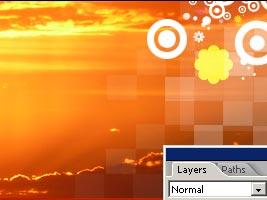
Часть 4.
Шаг 15. Это последняя часть нашего урока, в котором мы создаём яркий современный макет сайта. В этой части урока мы добавим заголовки содержимого и внесём последние штрихи в панель меню. В данном примере для заголовков были использованы параметры, указанные ниже:
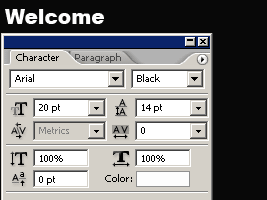
Для создания рамки, делаем выделение, используя текст при помощи меню Select > Load selection (Выбрать > Загрузить Выделение). Увеличиваем выделение при помощи меню Select > Modify > Expand (Выбрать > Модифицировать > Расширить) на 3 пикс. и заливаем новый слой серым цветом.
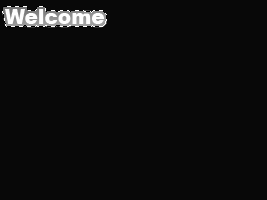
Шаг 16. Делаем дубликат нашей круглой фигуры и перемещаем её под заголовок. Изменяем её размер при помощи меню Edit > Transform > Scale (Редактировать > Трансформировать > Масштабировать), делаем ещё несколько дубликатов, также изменяем их размер, для того, чтобы создать узор.
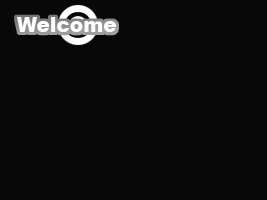
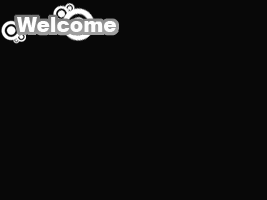
Шаг 17. Создаём ещё несколько заголовков, немного изменяя узор. Для основного текста в данном примере используются параметры, указанные ниже.
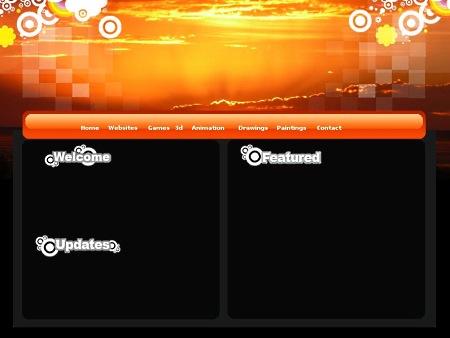
Теперь добавим последние штрихи в панели меню, чтобы меню гармонировало с графикой шапки нашего сайта. Нажимаем на группу меню в панели слоёв и меняем Blending Mode (режим наложения) на "Screen" (Осветление).
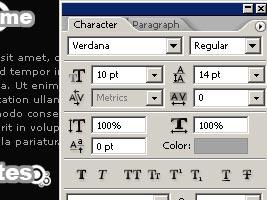

Шаг 18. Меню слишком сильно сливается с шапкой, поэтому делаем дубликат группы меню меняем Blending mode (Режим наложения) на "Normal" ("Нормальный") и уменьшаем его Opacity (непрозрачность) до 25%
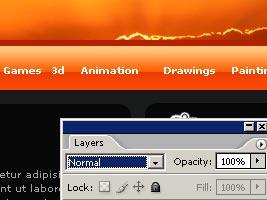
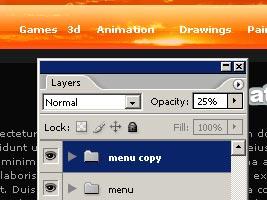
Шаг 19. Теперь у Вас на экране должно получиться следующее: