
- •Цель работы: приобрести практические навыки инсталляции и настройки программно-аппаратных средств защиты от несанкционированного доступа.
- •Установка компонентов Secret Net Studio в сетевом варианте
- •Локальная настройка sns в соответствии с заданными параметрами
- •Настройка механизма контроля целостности
- •Централизованное ведение журналов в Secret Net Studio
- •Управление подчинением защищаемых компьютеров серверу безопасности sns
- •Работа с электронными идентификаторами
Локальная настройка sns в соответствии с заданными параметрами
1. Откройте консоль ВМ StartSNS и авторизуйтесь в гостевой ОС под учетной записью администратора "adminsns".
2. Откройте программу управления в локальном режиме: "Пуск / Все программы / Код Безопасности / Secret Net Studio / Локальный центр управления". Откроется окно центра управления в автономном режиме.
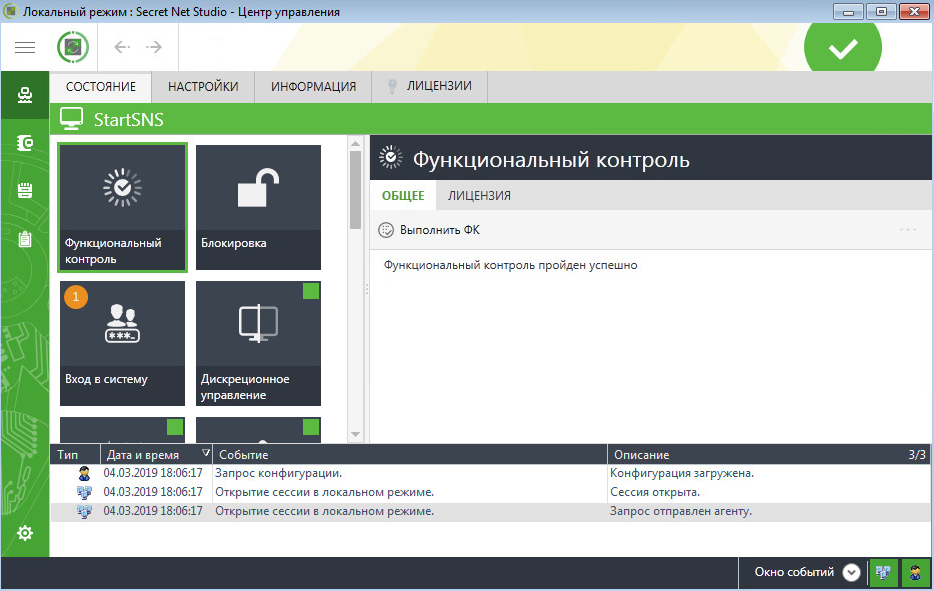
3. На панели управления "Компьютер" выберите вкладку "Настройки". В левой части окна вы увидите список настроек по разделам. В разделе "Политики / Базовая защита" выберите группу параметров "Вход в систему". В центральной части окна вы увидите текущие параметры выбранной группы.

4. Для политик группы "Вход в систему" установите следующие значения:
"Максимальный период неактивности до блокировки экрана" – 15 минут (настройка применяется после следующего входа в систему);
"Запрет вторичного входа в систему" – "Включить" (для применения данной настройки необходима перезагрузка компьютера);
"Реакция на изъятие идентификатора" – оставьте значение по умолчанию "Не блокировать";
"Количество неудачных попыток аутентификации" – 5 (настройка применяется после следующего входа в систему);
"Режим идентификации пользователя" – "По имени" (настройка применяется после следующего входа в систему);
Режим аутентификации пользователя" – "Стандартная аутентификация" (изменение настройки применяется после следующего входа в систему).
5. Настройте регистрацию событий, относящихся к работе политик группы "Вход в систему". Для этого:
в правой части заголовка группы нажмите ссылку "Аудит". Обратите внимание, что в левой части окна теперь выбрана группа "Вход в систему" раздела "Регистрация событий", а в центральной части отображаются настройки этой группы;
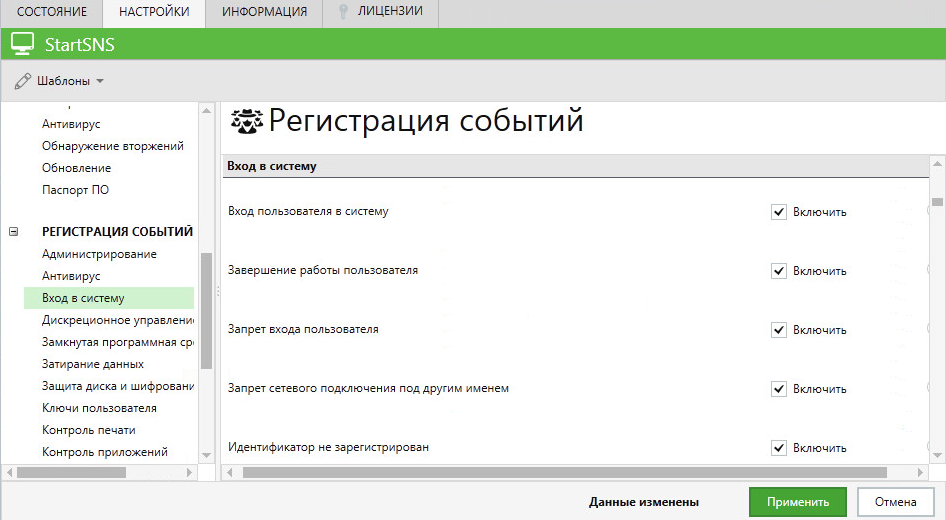
6. В левой части окна в категории "Политики / Базовая защита" выберите группу "Журнал". Установите следующие параметры:
"Максимальный размер журнала системы защиты" – 4096 Кб;
"Политика перезаписи событий" – "Затирать события по мере необходимости".
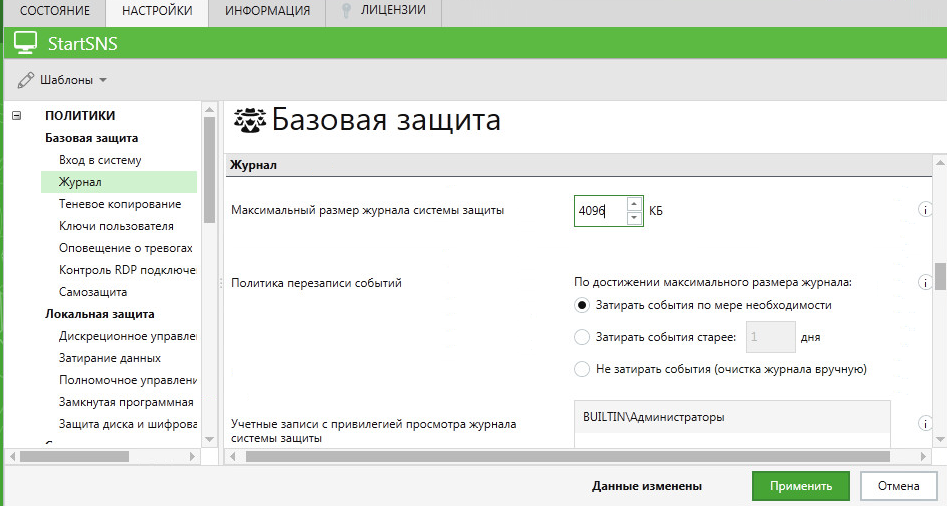
7. В категории "Политики / Базовая защита" выберите группу "Теневое копирование". Установите следующие параметры:
"Размер хранилища" – 15 %;
"Автоматически перезаписывать старые данные…" – убедитесь, что в данном поле установлен флажок.
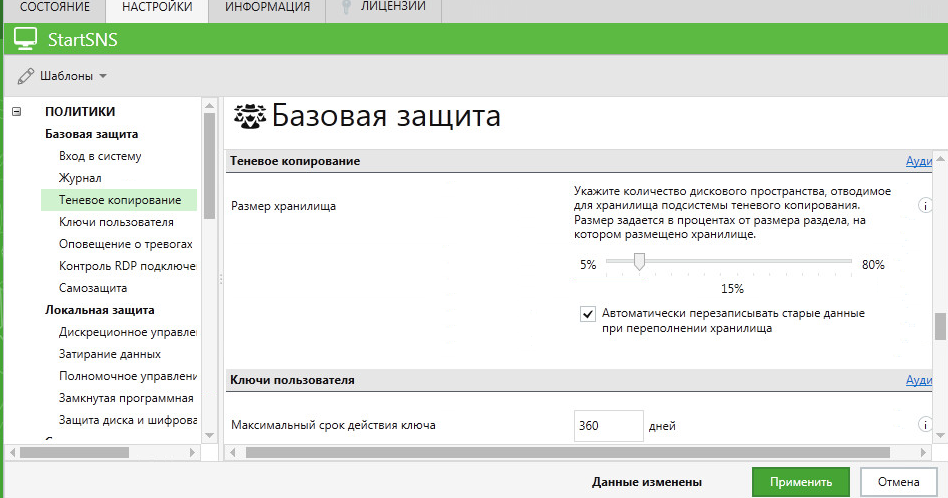
8. просмотрите перечень типов регистрируемых событий группы "Теневое копирование".
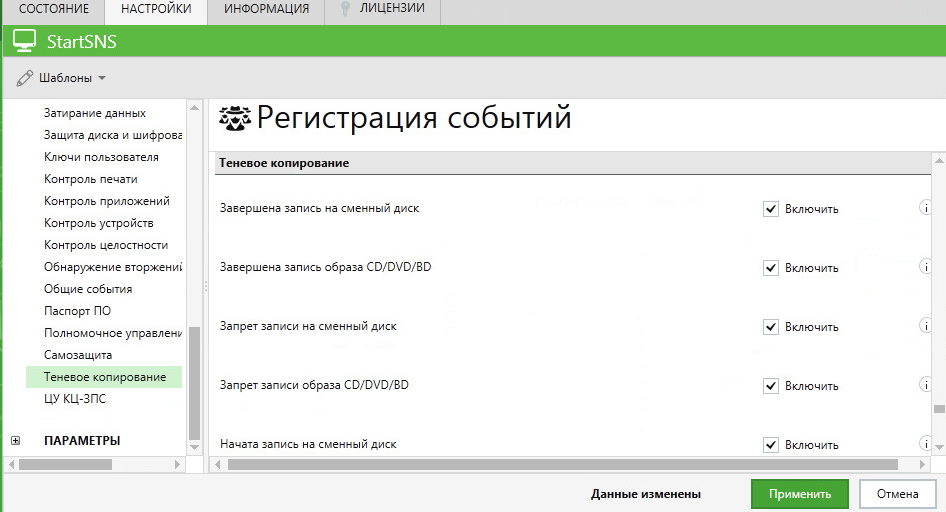
9. Чтобы
активировать новые установленные
значения параметров политик безопасности
на
вкладке "Настройки", нажмите кнопку
"Применить"
![]() .
Дождитесь завершения операции сохранения
изменений и обратите внимание на
появившуюся запись об изменении политик
в панели событий. Перезагрузите ВМ
StartSNS
и вновь запустите программу управления.
.
Дождитесь завершения операции сохранения
изменений и обратите внимание на
появившуюся запись об изменении политик
в панели событий. Перезагрузите ВМ
StartSNS
и вновь запустите программу управления.
Изменены некоторые локальные политики, установлен максимальный размер журнала системы защиты Secret Net Studio
Настройка механизма контроля целостности
1. В окне ВМ StartSNS на диске "С:\" создайте папку "Контроль целостности". В этой папке создайте файл "Документ Microsoft Word.docx" с произвольным содержанием, который будет контролируемым ресурсом в МД КЦ.
2. Запустите программу "Контроль программ и данных" в локальном режиме: "Пуск / Все программы / Код Безопасности / Secret Net Studio / Контроль программ и данных" и в открывшемся окне выберите категорию "Ресурсы".
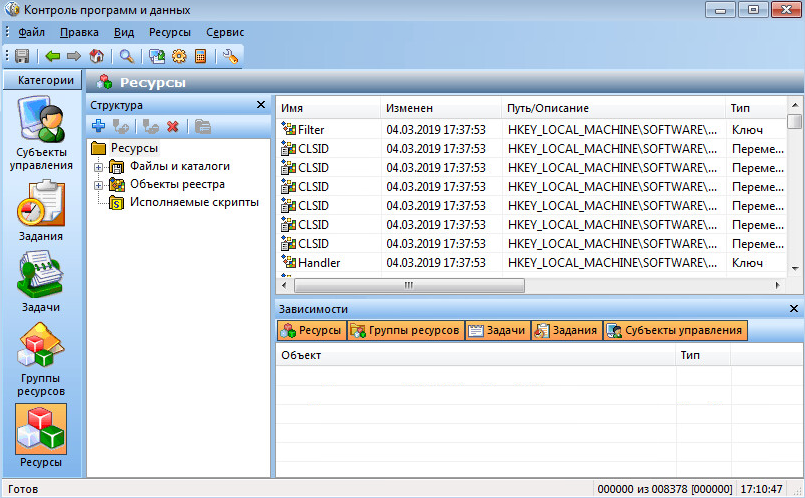
3. Подготовьте описание контролируемого ресурса (созданного ранее файла) в модели данных КЦ. Для этого:
в панели "Структура" вызовите контекстное меню папки "Ресурсы" и выберите опцию "Создать ресурс(ы) / Одиночный";
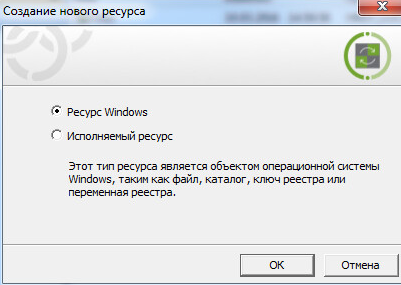
в окне создания нового ресурса выберите тип "Ресурс Windows" и нажмите кнопку "ОК" – откроется следующее диалоговое окно создания ресурса;
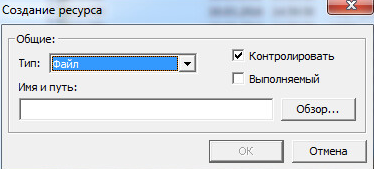
в поле "Тип" оставьте установленный по умолчанию тип ресурса "Файл", через кнопку "Обзор" укажите путь к созданному в п. 1 файлу "Документ Microsoft Word.docx" и нажмите кнопку "ОК". Описание ресурса готово, и вы вернулись в окно "Контроль программ и данных".
4. В окне "Контроль программ и данных" в панели "Структура" разверните ветку "Ресурсы / Файлы и каталоги / С:" и в папке "Контроль целостности" найдите запись с описанием выбранного вами файла для контроля.
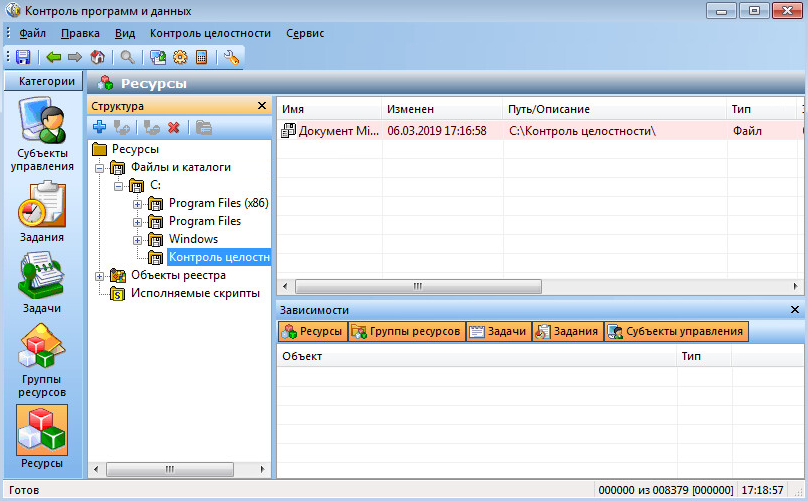
5. Согласно описанию МД КЦ, сформируйте группу ресурсов и добавьте в нее подготовленный ресурс. Для этого:
в окне "Контроль программ и данных" выберите категорию "Группы ресурсов";
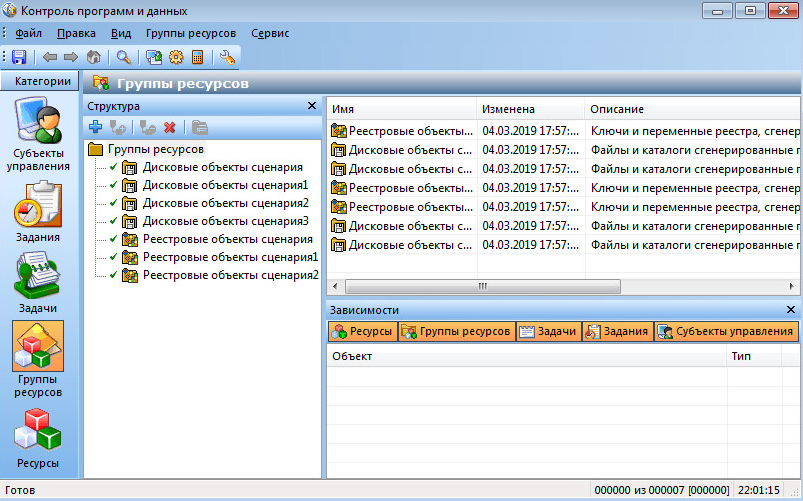
в панели "Структура" вызовите контекстное меню папки "Группы ресурсов" и выберите опцию "Создать группу / Вручную" – откроется диалоговое окно;
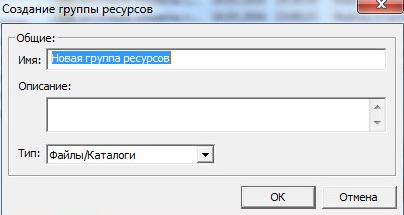
в окне "Создание группы ресурсов" заполните поля: "Имя" – введите "Группа ресурсов для КЦ", "Описание" – произвольно. Нажмите кнопку "ОК". В окне "Контроль программ и данных" появится запись с названием созданной группы. Обратите внимание, что эта группа пока пустая;
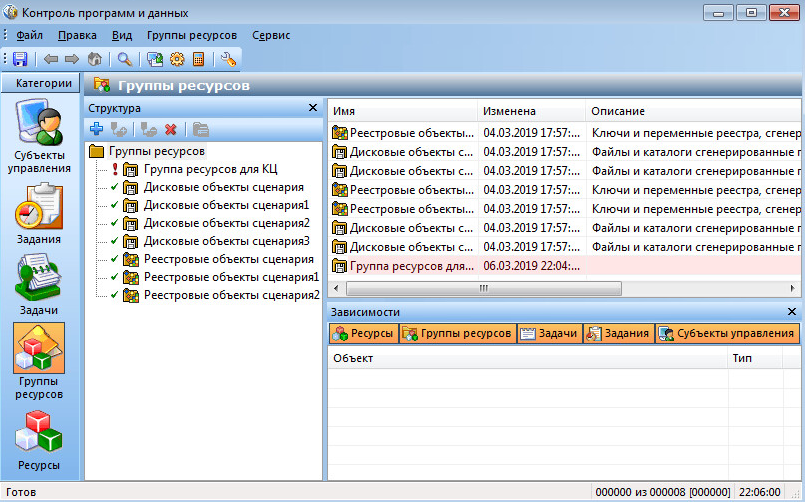
в группу "Группа ресурсов для КЦ" добавьте созданный ранее ресурс. Для этого на записи группы щелкните правой кнопкой и выберите опцию "Добавить ресурсы / Существующие";
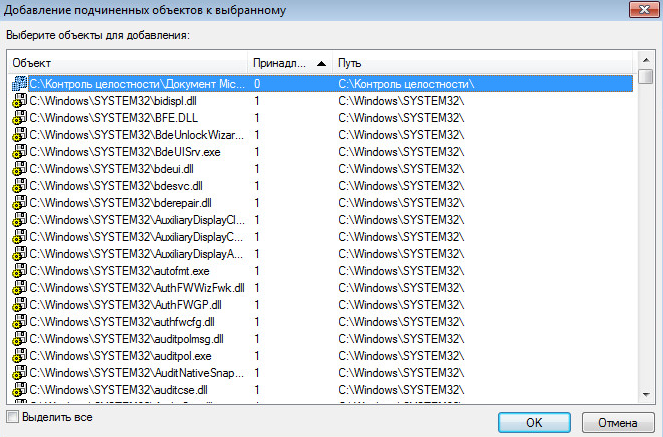
в открывшемся диалоговом окне выделите запись подготовленного вами ранее файла ресурса "С:\Контроль целостности\Документ Microsoft Word.docx" и нажмите кнопку "ОК" – в созданную группу добавлен файл ресурса.
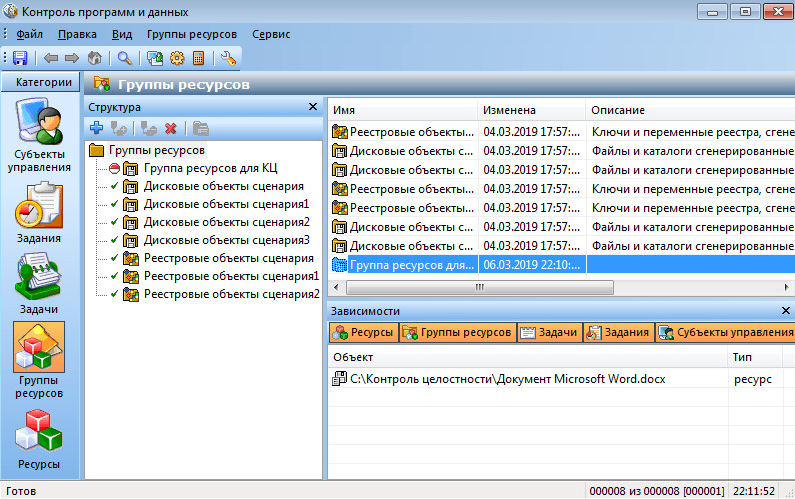
6. В окне "Контроль программ и данных" создайте новую задачу и добавьте в нее подготовленную для контроля группу ресурсов. Для этого:
выберите категорию "Задачи", вызовите контекстное меню папки "Задачи" и выберите опцию "Создать задачу / Вручную". Откроется диалоговое окно;
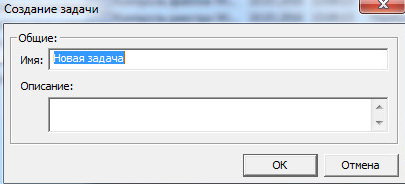
введите в поле "Имя" – имя задачи "КЦ тест", в поле "Описание" – произвольный текст;
нажмите кнопку "ОК". В структуре "Задачи" окна "Контроль программ и данных" появилась новая запись;
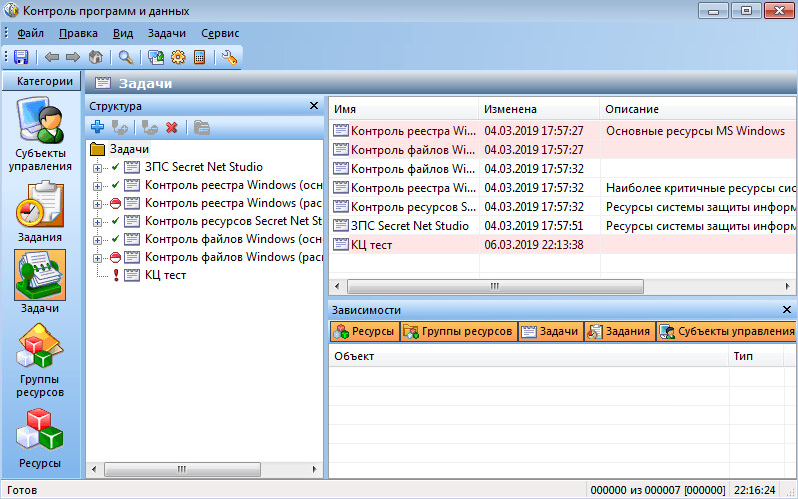
в созданную задачу добавьте группу ресурсов для КЦ. Для этого вызовите контекстное меню задачи "КЦ тест" и выберите опцию "Добавить группы / Существующие". Откроется диалоговое окно;
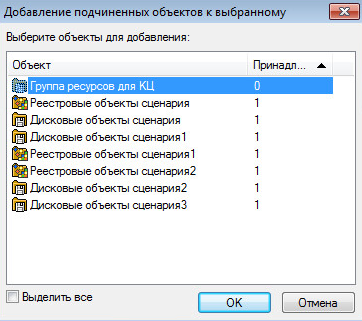
в окне "Добавление подчиненных объектов к выбранному" выберите запись "Группа ресурсов для КЦ" и нажмите кнопку "ОК" – задача создана и в нее добавлена группа.
7. В окне "Контроль программ и данных" создайте новое задание. Для этого:
откройте категорию "Задания" и в контекстном меню папки "Задания" выберите опцию "Создать задание". Откроется диалоговое окно;
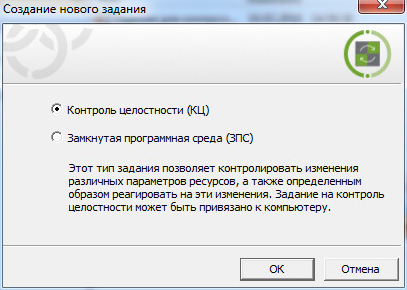
обратите внимание, что опция "Контроль целостности (КЦ)" выбрана по умолчанию и нажмите кнопку "ОК". Откроется диалоговое окно "Создание нового задания на КЦ";

в окне "Создание нового задания на КЦ" установите параметры: "Метод контроля ресурсов" – "Содержимое", "Алгоритм" – "Полное совпадение", в группе параметров "Реакция на отказ" для параметра "Действие" выберите "Восстановить с блокировкой" (значение контролируемого параметра ресурса восстанавливается из эталона. Компьютер блокируется, и снять блокировку сможет только администратор безопасности);

перейдите на вкладку "Расписание" и в таблице "Календарный план" установите все отметки в верхней строке "Пн" – "Сб";
в поле "Временные параметры" установите флажок, в поле "Часы контроля" выберите "Каждый час" и укажите интервал "2 мин.". Проверка целостности ресурса будет проводиться в заданные дни каждый час с интервалом 2 минуты.
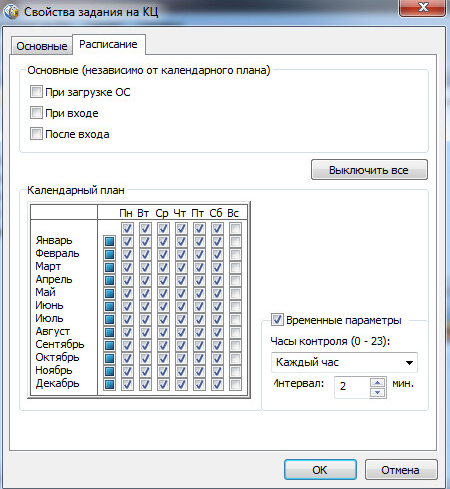
8. Нажмите кнопку "ОК". В панели "Задания" сформируется новое задание "Новое задание на КЦ". Добавьте в созданное задание задачу "КЦ тест". Для этого:
в окне "Контроль программ и данных" для экземпляра задания "Новое задание на КЦ" вызовите контекстное меню и выберите опцию "Добавить задачи/группы / Существующие". Откроется диалоговое окно;
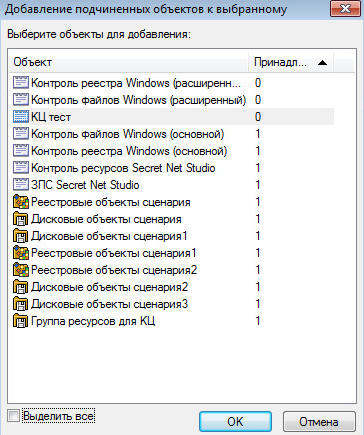
выберите задачу "КЦ тест" и нажмите кнопку "ОК". Вы вернулись в окно "Контроль программ и данных" и добавили задачу в задание.
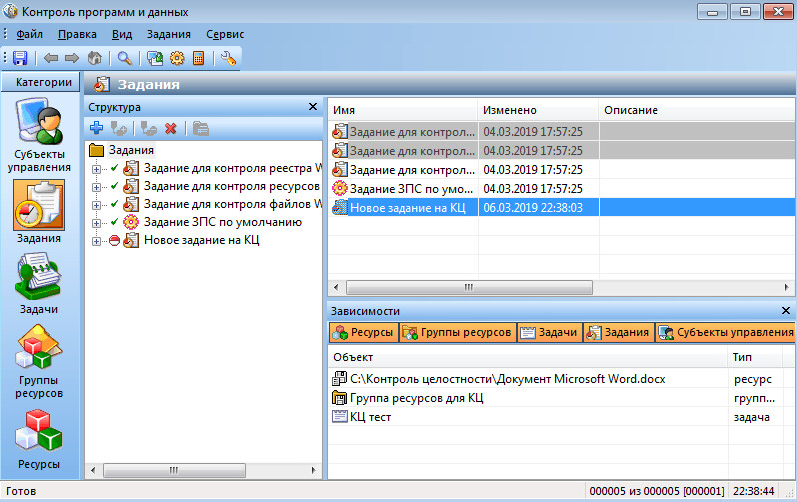
9. Укажите субъект управления, на котором будет выполняться контроль целостности, т.е. выберите компьютер и добавьте к нему сформированное задание – при установке связи заданий контроля целостности с субъектами "Компьютер" или "Группа" (компьютеров) включается действие механизма КЦ. Для этого:
в окне "Контроль программ и данных" выберите категорию "Субъекты управления" и для компьютера StartSNS из контекстного меню выберите опцию "Добавить задания / Существующие". Откроется диалоговое окно добавления объектов;
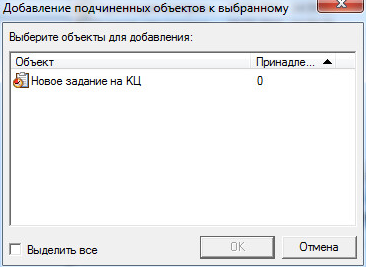
выберите задание "Новое задание на КЦ" и нажмите кнопку "ОК". Задание добавлено субъекту.
10. Проведите расчет эталонов для входящих в задания контролируемых ресурсов. Для этого сделайте следующее:
в панели "Структура" разверните структуру субъекта управления "StartSNS", найдите и выделите задание "Новое задание на КЦ";
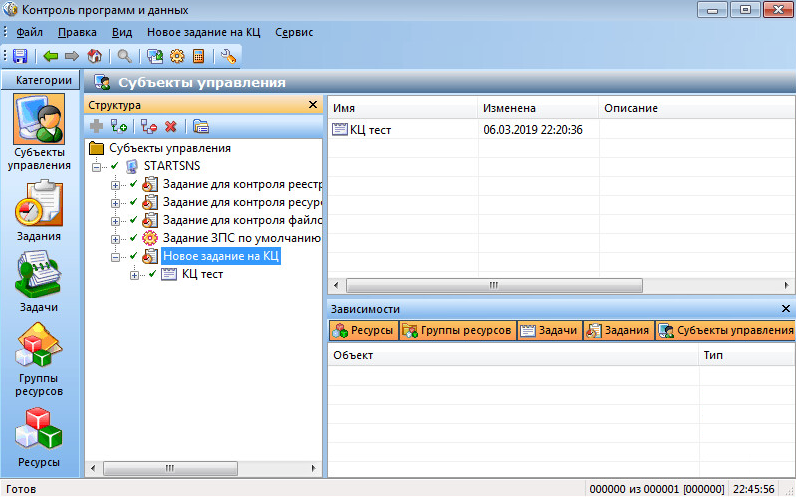
в главном меню выберите опцию "Сервис / Эталоны / Расчет". Откроется диалоговое окно "Расчет эталонов";
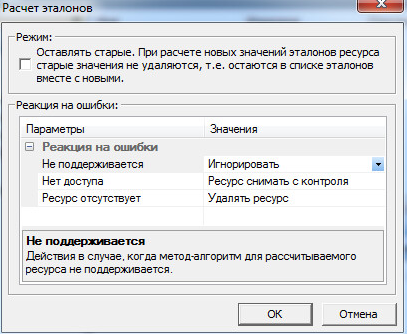
в разделе "Реакция на ошибки" установите для всех пунктов значение "Выводить запрос" (система будет выводить соответствующее сообщение и запрос на выполнение последующих действий);
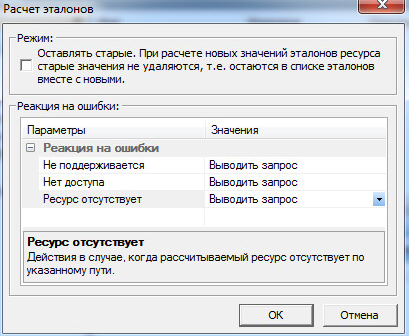
нажмите кнопку "ОК". В диалоговом окне подтверждения сохранения изменений нажмите кнопку "Да" и дождитесь окончания процесса расчета эталонов для ресурсов;
после завершения расчета в окне информационного сообщения нажмите кнопку "ОК". Вы вернетесь в окно программы "Контроль программ и данных".
11. Контроль целостности настроен. Проведена начальная настройка механизма КЦ.
