
Приложение к лабораторной работе «Знакомство с текстовым процессором Microsoft Word»
..pdf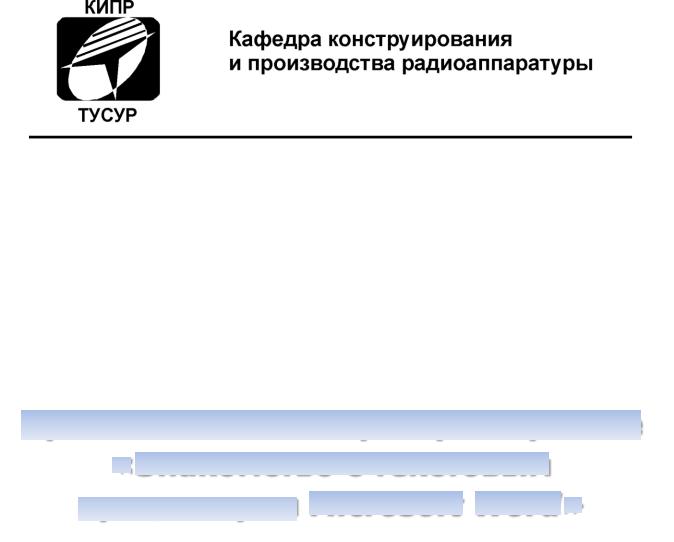
УТВЕРЖДАЮ Заведующий кафедрой КИПР
______________В.Н. ТАТАРИНОВ
“___” ___________2012 г.
Методическое пособие по дисциплинам «Информатика» и «Информатика и информационные технологии» для студентов специальностей 211000.62 (бакалавриат) и 162107.65 (специалитет)
Разработчик: Доцент кафедры КИПР
____________Ю.П. Кобрин
Томск 2012
|
|
2 |
|
|
|
СОДЕРЖАНИЕ |
|
1 |
ОСНОВНЫЕ ВОЗМОЖНОСТИ MICROSOFT WORD..................................................................................... |
3 |
|
2 |
ИНТЕРФЕЙС ПРОГРАММЫ WORD......................................................................................................... |
5 |
|
3 |
РАБОТА С ФАЙЛАМИ ДОКУМЕНТОВ WORD............................................................................................ |
8 |
|
|
3.1 |
Создание нового документа............................................................................................. |
8 |
|
3.2 |
Открытие документа Word ............................................................................................... |
9 |
|
3.3 |
Сохранение результатов работы.................................................................................... |
10 |
4 |
РАБОТА С ТЕКСТОВЫМИ ДОКУМЕНТАМИ............................................................................................. |
11 |
|
|
4.1 |
Ввод текста ....................................................................................................................... |
11 |
|
4.2 |
Форматирование текста.................................................................................................. |
12 |
|
4.3 |
Работа с блоками (фрагментами) текста ....................................................................... |
12 |
|
4.4 |
Выбор шрифта и его параметров................................................................................... |
13 |
|
4.5 |
Масштабные линейки ..................................................................................................... |
15 |
|
4.6 |
Выравнивание текста ...................................................................................................... |
16 |
|
4.7 |
Диалоговое окно Абзац .................................................................................................. |
16 |
|
4.8 |
Включение переносов..................................................................................................... |
18 |
|
4.9 |
Табуляция ......................................................................................................................... |
18 |
|
4.10 |
Копирование параметров форматирования (формат по образцу)............................. |
19 |
5 |
СОЗДАНИЕ СЛОЖНЫХ ДОКУМЕНТОВ .................................................................................................. |
20 |
|
|
5.1 |
Использование стилей .................................................................................................... |
21 |
|
5.2 |
Формирование структуры документа............................................................................ |
22 |
|
5.3 |
Вставка иллюстраций ...................................................................................................... |
23 |
|
5.4 |
Работа с таблицами ......................................................................................................... |
24 |
|
5.5 |
Вставка математических формул ................................................................................... |
24 |
|
5.6 |
Проверка правописания ................................................................................................. |
24 |
6 |
СПИСОК ЛИТЕРАТУРЫ ...................................................................................................................... |
25 |
|

3
1 Основные возможности Microsoft Word
Работа с комплексными текстовыми документами включает в себя их создание, редактирование, оформление по специальным правилам, включение в текст различных объектов - формул, таблиц, диаграмм, чертежей, рисунков, фотографий и т.д. Компьютерная технология создания таких документов основана на использовании различных текстовых редакторов, текстовых процессоров1 и издательских систем2.
Одним из самых популярных в мире текстовых процессоров является Microsoft Word [1] [2] [3] [4] [5], входящий в состав пакета Microsoft Office. Это обусловлено многочисленными функциональными возможностями по обработке текстовых документов различной сложности. Далее мы будем знакомиться с последней к настоящему времени версией текстового процессора - Microsoft Word 2010 [6]. Заметим, что интерфейс и технология работы в Microsoft Word 2010 по сравнению с предыдущей версией Microsoft Word 2007 изменились незначительно.
Рассмотрим важнейшие понятия, связанные с работой в Word.
Форматированием текста
называют оформление всего текста или какого-либо его участка по определенным правилам, включающим в себя выбор начертаний и размеров шрифтов, оформление абзацев, установку отступов, межстрочных расстояний, полей страниц, колонтитулов и т.п.
1Текстовые процессоры, в отличие от текстовых редакторов, могут быть использованы не только для набора текстов, но и для создания различного рода документов, в том числе официальных. Они имеют больше возможностей для форматирования текста, внедрения в него графики, формул, таблиц и других объектов.
2Издательские системы применяются для профессиональной издательской деятельности. Они позволяют осуществлять электронную верстку широкого спектра основных типов полиграфических документов, создавать оригинал-макеты, корректурные листы, фотоформы, цветопробы, печатные формы и пр. Примерами таких пакетов являются:
Microsoft Publisher, Corel Ventura и др.

4
К параметрам форматирования страницы относят: размеры листа бумаги, размеры полей, оформление колонтитулов3, наличие и способ нумерации, количество колонок текста на странице и т.д.
Стиль - это именованный набор параметров форматирования, который применяется к тексту, таблицам, спискам и другим элементам документа, позволяя одним действием применить сразу всю группу атрибутов форматирования. С помощью стилей формируется структура документа, облегчающая навигацию и построение оглавления.
В программе Word содержится множество наборов готовых стилей. Вы можете отредактировать любой имеющийся стиль, изменив шрифт, размер, начертание, цвет и другие атрибуты форматирования, а также создать собственные стили.
Разделом в редакторе Word принято называть часть документа с одними и теми же значениями параметров форматирования страниц. Изменение хотя бы одного параметра форматирования приводит к возникновению нового раздела документа.
Под редактированием текста понимается исправление ошибок, возникших в процессе ввода, внесение изменений в текст, в том числе удаление и перемещение отдельных его частей, и ряд других операций.
Перекрестная ссылка - это ссылка на элемент, который находится в другой части документа, например, «См. Рис. 2.4.». Можно создать перекрестные ссылки на заголовки, сноски, закладки, названия и нумерованные абзацы.
Сноска - это примечание к слову или словосочетанию, которое может находиться или в нижней части страницы, или в конце документа. Каждая сноска помечается либо автоматически порядковым номером.
3 Колонтитул - заголовочные данные (название документа, раздела, номера страниц, время, дату, эмблему компании, а также фамилию автора и т.п.), помещаемые над или под текстом на нескольких или на всех страницах многостраничного документа. В Word различают верхний и нижний колонтитулы.

5
Закладки указывают на позицию или фрагмент текста, которым присвоено уникальное имя. Это имя можно использовать в дальнейшем. Например, с помощью закладки можно обозначить текст, который необходимо проверить позже.
Исправление ошибок осуществляется посредством удаления старых символов и вставки новых. Удаление символов справа от курсора осуществляется клавишей Delete, а слева от курсора – клавишей BackSpace.
Вывод справки по Microsoft Word осуществляется либо
нажатием левой кнопкой мышки (ЛКМ) клавиши  в строке меню, либо нажатием функциональной клавиши F1. В справочной системе Word предусмотрены основная и контекстно-зависимая справочные подсистемы.
в строке меню, либо нажатием функциональной клавиши F1. В справочной системе Word предусмотрены основная и контекстно-зависимая справочные подсистемы.
Ввод текста может осуществляться в двух режимах: вставки и замены. В режиме вставки символы строки, находящиеся справа от курсора, смещаются вправо, и новый текст вставляется между символами, не замещая их. Вставляемый текст как бы раздвигает существующий. В режиме замены новые символы вводятся вместо старых, заменяя их. Для включения или выключения режима замены нажмите клавишу Ins4.
Для переключения алфавита (русского на английский и наоборот) можно либо нажать левые клавиши Ctrl + shift (или Alt + shift, - в зависимости от настройки клавиатуры в Панели управления), либо щелкнуть ЛКМ на пометке En (Ru) на панели задач и затем выбрать язык в открывшемся меню.
Запуск Word выполняется с помощью команды Пуск Все программы Мicrоsоft Word основного меню Пуск Windows или
значка  , расположенного на Рабочем столе или на специальной панели пакета Microsoft Office.
, расположенного на Рабочем столе или на специальной панели пакета Microsoft Office.
Завершение работы Word выполняется любым стандартным для приложений Windows способом.
2 Интерфейс программы Word
Окно текстового процессора Word 2010 имеет стандартную для окон Windows структуру [7] [8]. Анализируя его внешний вид (Рис. 2.1) легко выделить неизменные элементы любого окна Windows: заголовок окна, строку меню, рабочую зону, вертикальную и горизонтальную полосы прокрутки.
4 Если эта клавиша не переключает режим вставка/замена, проверьте, установлен ли соответствующий флажок в диалоговом окне Параметры правки, в которой можно попасть из вкладки Файл (Файл Параметры Дополнительно Параметры правки).

6
|
Вкладка |
Панель |
Ярлыки |
|
Кнопка |
Кнопка |
|||
|
Быстрого |
Вкладок |
|
Свернуть\ |
вызова |
||||
|
Главная |
|
|||||||
|
запуска |
ленты |
Развернуть |
Справки |
|||||
|
|
|
|||||||
|
|
|
|
|
|
|
|
ленту |
|
|
|
|
|
|
|
|
|
|
|
|
|
|
|
|
|
|
|
|
|
|
|
|
|
|
|
|
|
|
|
|
|
|
|
|
|
|
|
|
|
|
|
|
|
|
|
|
|
|
|
|
|
|
|
|
|
|
|
|
|
|
Панель |
|
Панель |
|
Панель |
|
Панель |
|
|
Панель |
|
|||
|
Буфер |
|
Шрифт |
|
|
Абзац |
|
Стили |
|
Редактирование |
|
|||
|
обмена |
|
|
|
|
|
|
|
|
|
|
|
|
|
|
|
|
|
|
|
|
|
|
|
|
|
|
||
|
|
|
|
|
|
|
|
|
|
|
|
|
|
|
|
|
|
|
|
|
|
|
|
|
|
|
|
||
|
Строка состояния: |
|
|
|
|
|
|
|
|
|
|
|
||
|
Нажатие на любой |
|
|
Переключатели |
|
|
|
|
|
|||||
|
элемент вызывает |
|
|
Режимов |
|
|
|
Элементы |
|
|||||
|
соответствующее |
|
|
отображения |
|
|
Управления |
|
||||||
|
диалоговое окно. |
|
|
документов |
|
|
масштабом |
|
||||||
|
|
|
|
|
|
|
|
|
|
|
|
|
|
|
|
|
|
|
|
|
|
|
|
|
|
|
|
|
|
|
|
|
|
|
|
|
|
|
|
|
|
|
|
|
Рис. 2.1 – Интерфейс окна текстового процессора Word 2010
Расположенная в строке Заголовка окна Панель быстрого доступа с кнопками быстрого вызова наиболее употребляемых команд управления программой позволяет лишь одним нажатием ЛКМ вызвать требуемую команду. Панель быстрого доступа по желанию пользователя можно легко персонифицировать, самому выбрав кнопки, кото-
рые должны находиться на этой панели |
. Для ее |
настройки следует запустить соответствующее меню, нажав ЛКМ кнопку |
справа от Па- |
нели быстрого доступа. |
|
Далее в строке Заголовка окна размещено имя открытого в данный момент документа и название программы, в которой этот документ открыт - Microsoft Word.
В правой части строки заголовка располагаются три традиционных для окна Windows кнопки:  - Свернуть,
- Свернуть,  - Развернуть и
- Развернуть и  - Закрыть для изменения размеров окна программы и завершения работы приложения.
- Закрыть для изменения размеров окна программы и завершения работы приложения.
Нажатие правой кнопкой мыши (ПКМ) в любом месте окна Word вызывает соответствующее контекстное меню.
Под строкой заголовка находится многостраничная лента, на которой выводятся все команды выбранной в данный момент вкладки. Каждая вкладка (страница) ленты содержит большое количество кнопок и других управляющих элементов, которые необходимы для работы с определенными инструментами Word. Чтобы перейти на нужную вкладку достаточно щелкнуть ЛКМ на ярлычке соответствующей вкладки.
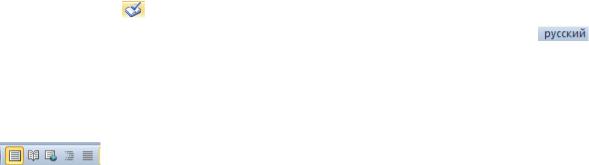
7
Создаваемый или редактируемый документ Word отображается в окне документа, расположенном ниже вкладок и лент инструментов. В правой части этого окна имеется характерная для окна Windows вертикальная полоса прокрутки, с помощью которой отображается скрытая часть документа. Если окно не позволяет отобразить документ по ширине, внизу появится горизонтальная полоса прокрутки.
В нижней части окна программы находится строка состояния, в которой отображается много важной и полезной информации:
информация о количестве страниц и номере отображаемой страницы докумен-
та  . Щелкнув ЛКМ по этому элементу можно перейти к диалоговому окну Найти и заменить, с помощью которого легко перейти к нужной странице, разделу, закладке, рисунку, таблице и т. п.;
. Щелкнув ЛКМ по этому элементу можно перейти к диалоговому окну Найти и заменить, с помощью которого легко перейти к нужной странице, разделу, закладке, рисунку, таблице и т. п.;
кнопка-индикатор статистики, характеризующая число слов и других параметров документа  , которые можно получить щелкнув ЛКМ по этому элементу;
, которые можно получить щелкнув ЛКМ по этому элементу;
флажок, сигнализирующий о наличии ошибок правописания  , щелкнув ЛКМ
, щелкнув ЛКМ
по которому можно |
вызвать меню работы над ошибками. |
Изображение |
зеле- |
ной галочки на книге |
указывает об отсутствии ошибок; |
|
|
кнопка-индикатор выбора языка проверки правописания. |
Например, |
- |
|
показывает язык, используемый в данный момент для проверки орфографии. Щелкните по названию языка ЛКМ, и на экране монитора появится диалоговое окно Язык, в котором Вы сможете выбрать какой-либо другой язык проверки правописания.
|
В строке состояния имеются кнопки переключения Режима просмотра докумен- |
та |
. |
|
В наши дни для отображения документов в большинстве случаев используется |
универсальный режим Разметка страницы  , который показывает документ с указанием реального положения полей, колонтитулов, сносок, таблиц, рисунков, колонок многоколоночного текста в таком виде, в котором он будет отпечатан.
, который показывает документ с указанием реального положения полей, колонтитулов, сносок, таблиц, рисунков, колонок многоколоночного текста в таком виде, в котором он будет отпечатан.
Если у Вас ПК с невысокой производительностью (это особенно заметно при прокрутке документа и вводе символов), то целесообразно использовать более экономичный режим Черновик. Для перехода в этот режим следует нажать ЛКМ кнопку  в строке состояния. В режиме Черновик удобно набирать текст и добавлять в документ изображения и таблицы. Однако в этом режиме Вы не увидите в текстовом поле линейки, границы и поля документа.
в строке состояния. В режиме Черновик удобно набирать текст и добавлять в документ изображения и таблицы. Однако в этом режиме Вы не увидите в текстовом поле линейки, границы и поля документа.
Режим Структуры документа (кнопка Структура  ) позволяет показывать и скрывать текст и заголовки различной глубины вложенности. Этот режим разумно устанавливать только при форматировании заголовков и структуры документа.
) позволяет показывать и скрывать текст и заголовки различной глубины вложенности. Этот режим разумно устанавливать только при форматировании заголовков и структуры документа.
При редактировании документа пользователю нередко приходится изменять масштаб отображения страницы. Масштаб отображения страницы в Word можно изменять как с вкладки Вид, так и с помощью ползункового регулятора масштаба. С помощью перетаскивания ползунка масштаба в правой части строки состояния
 можно увеличивать и уменьшать масштаб отображения доку-
можно увеличивать и уменьшать масштаб отображения доку-
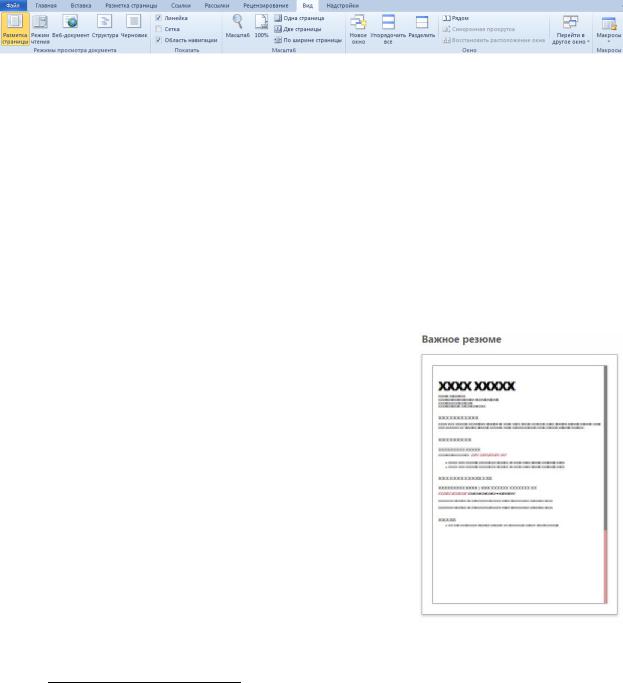
8
мента в этом окне. Нажатие на кнопки  или
или  вызывает уменьшение или увеличение масштаба отображения документа на 10%. Слева от ползунка выводится текущий масштаб изображения.
вызывает уменьшение или увеличение масштаба отображения документа на 10%. Слева от ползунка выводится текущий масштаб изображения.
Масштаб отображения страницы в программе Word 2010, а также режимы просмотра документа можно также изменять и с помощью вкладки Вид.
Для увеличения полезной площади окна документа ленту можно свернуть. Для этого достаточно в правой части строки вкладок ленты ЛКМ нажать кнопку  .
.
3Работа с файлами документов Word
3.1Создание нового документа
Работа в текстовом процессоре Word начинается с создания нового, пустого доку-
мента. Затем в документ можно ввести текст, оформленный в соответствии с вашими задачами и предпочтениями, рисунки, таблицы и другую информацию. Каждый документ сохраняется в отдельном файле на диске и в любое время может быть открыт для редактирования.
Пользователи часто работают с документами определенного типа, например, - с карточками, контрактами, отчетами, факсами, резюме, бюллетенями, деловыми письмами, календарями, приглашениями и т.д. Документы одного типа обычно имеют сходные элементы (например, одинаковые фрагменты текста), сходный стиль оформления, структуру, параметры страниц и др. Word позволяет упростить подготовку нового документа, предлагая для него специальную заготовку - шаблон 5 из встроенного набора стандартных шаблонов.
5 Шаблон - это специальная вспомогательная форма, которая используется в качестве основы документа. Форма представляет макет оформления определенной группы документов, например, писем, факсов, заявлений. В этот макет, в частности, могут входить заголовки, поля, интервалы между строками, вид и размер шрифта и поля ввода. В каждом поле ввода находится пример вводимого текста или объяснение, что следует в это поле ввода ввести. Большинство шаблонов содержат элементы управления содержимым. Отличаются шаблоны от обычных документов расширением .dot, .dotm, .dotx.
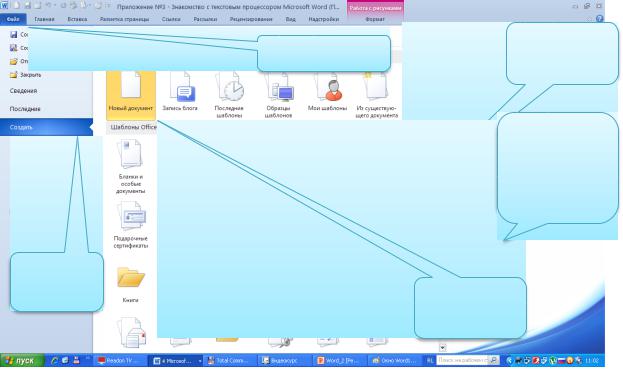
9
Если Вы подключены к Интернету, то на web-узле Microsoft Office сможете найти дополнительные шаблоны.
Кроме того, у Вас есть возможность создания с нуля своего пользовательского шаблона или редактирования старого.
Обычно при запуске программы Microsoft Word автоматически создает новый документ с типовым именем Документ1. Для создания еще одного нового документа на вкладке Файл следует выбрать команду Создать. В появившемся диалоговом окне (Рис. 3.1 ), выбрать нужный тип документа из предложенных всевозможных шаблонов готовых документов и нажать кнопку Создать.
Вкладка Файл
Шаблоны
документов
Создаем документ по
выбранному
шаблону
Команда |
|
Создать |
Выбранный |
|
шаблон |
Рис. 3.1 - Создание нового документа Несмотря на большое количество многообразных шаблонов, документы чаще все-
го создаются на базе шаблона Новый документ (см. Рис. 3.1), который представляет собой пустой документ, не содержащий текста и графики, то есть обычный чистый лист.
3.2Открытие документа Word
Для продолжения работы с документом с целью просмотра, печати или внесения в
документ каких-либо изменений необходимо снова загрузить (открыть) его в Word .
На вкладке Файл или в панели быстрого запуска выберите команду  . Появится традиционное для приложений Windows диалоговое окно Открытие документа. Выберите как обычно в Windows нужные диск и папку, содержащие вызываемый документ и нажмите кнопку Открыть.
. Появится традиционное для приложений Windows диалоговое окно Открытие документа. Выберите как обычно в Windows нужные диск и папку, содержащие вызываемый документ и нажмите кнопку Открыть.
Чтобы быстро открыть недавно редактировавшийся документ, можно также использовать список последних документов, который открывается командой Последние вкладки Файл. Щелчок ЛКМ на имени любого документа этого списка позволяет быстро открыть нужный документ.
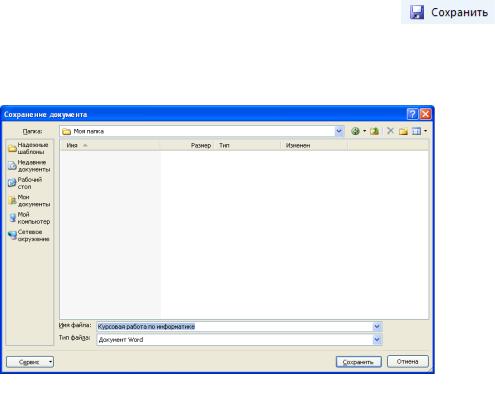
10
3.3Сохранение результатов работы
Документ во время его формирования находится в оперативной памяти компью-
тера. Если его не сохранить на диске, то после закрытия Word он исчезнет и восстановить его будет невозможно.
Разумно сразу же после создания нового документа сохранить его в необходимой папке на выбранном диске в файле с придуманном Вами уникальным именем. Тогда в случае непредвиденных обстоятельств не придется искать, где и как сохранил этот документ сам компьютер. Перед первым сохранением целесообразно в первой строчке документа набрать его название. Например, Вы набрали фразу «Курсовая работа по ин-
форматике». Если в меню Файл теперь выбрать кнопки |
или |
 , то откроется диалоговое окно Windows Сохранение документа (Рис. 3.2) с предложением сохранить файл как раз с именем Курсовая работа по информати-
, то откроется диалоговое окно Windows Сохранение документа (Рис. 3.2) с предложением сохранить файл как раз с именем Курсовая работа по информати-
ке.
Рис. 3.2 - Диалоговое окно Сохранение документа
Не забудьте сохранить созданный в Word документ и после набора или редактирования текста. Если в момент закрытия окна Word обнаружит, что вы внесли изменения в документ, но не сохранили его в файле, на экран будет автоматически выведено диалоговое окно с предупреждением об этом и предложением сохранить документ.
Для сохранения созданного документа следует:
Нажать ЛКМ кнопку  на панели быстрого доступа или щёлкнуть ЛКМ на аналогичную кнопку меню Файл.
на панели быстрого доступа или щёлкнуть ЛКМ на аналогичную кнопку меню Файл.
Часто возникает необходимость сохранить открытый и уже существующий на диске документ под другим именем, в другом месте или с другим расширением. Обычно это требуется, если новый документ создается путем внесения изменений в старый (но старый и новый документы должны быть у Вас оба). В этом случае следует нажать ЛКМ кнопку  вкладки ленты Файл, вызывающую диалоговое окно Сохранение документа, в котором следует указать в каком месте и как должен быть сохранен созданный документ (см. Рис. 3.2).
вкладки ленты Файл, вызывающую диалоговое окно Сохранение документа, в котором следует указать в каком месте и как должен быть сохранен созданный документ (см. Рис. 3.2).
